Cómo controlar su Belkin WeMo Cambiar desde la pantalla de inicio

Controlar sus luces, interruptores y otros productos smarthome desde su teléfono es realmente genial, pero puede ser inconveniente abrir una aplicación solo para encender o apagar algo. Aquí le mostramos cómo hacer las cosas un poco más rápidas y fáciles, y controlar su Belkin WeMo Switch directamente desde la pantalla de inicio de su dispositivo Android o desde el Centro de notificaciones de su iPhone o iPad.
Un puñado de aplicaciones móviles tienen widgets nativos que usted puede agregar a la pantalla de inicio o al Centro de notificaciones para que sea más rápido y fácil hacer lo que debe hacer. Sin embargo, todavía hay muchas aplicaciones que no tienen sus propios widgets, incluidas muchas aplicaciones smarthome que podrían beneficiarse realmente de dicha función. La aplicación WeMo es una de ellas.
Afortunadamente, no todas las esperanzas se pierden, y con la ayuda de la aplicación DO Button de IFTTT (que significa "Si esto, luego eso"), puede hacer que sea mucho más fácil enciende y apaga tu Belkin WeMo Switch sin siquiera abrir la aplicación WeMo.
Paso uno: Crea tu botón DO
Antes de comenzar, mira nuestra guía sobre cómo configurar la aplicación DO Button, que te llevará a través del proceso de registrarse para una cuenta, conectar canales y crear botones. Después de eso, regrese aquí para aprender cómo crear su botón de acceso directo a WeMo Switch.
Después de descargar la aplicación y crear una cuenta, comience por hacer clic en "Agregar una receta" en la esquina inferior derecha.
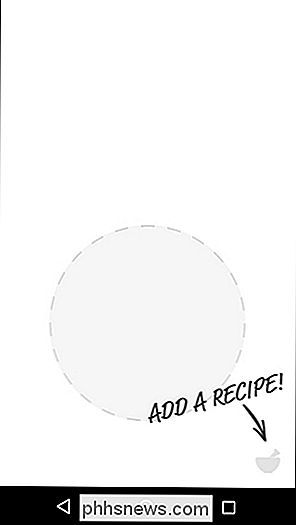
Tap en el ícono "+".
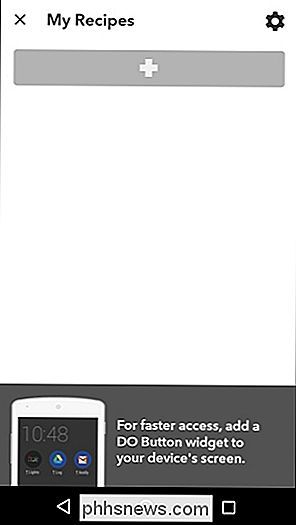
Toque el ícono de búsqueda en la esquina superior derecha de la pantalla.
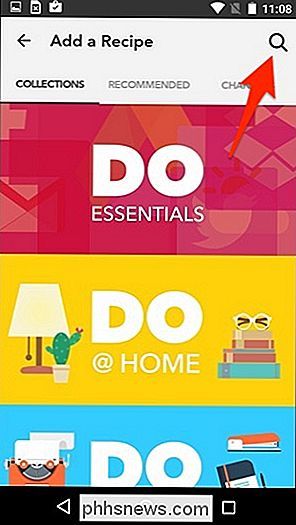
Escriba "WeMo" y se abrirá una lista de opciones entre las que puede elegir. Seleccione "Alternar un interruptor WeMo", o si tiene el Interruptor Insight, toque "Activar / desactivar el interruptor Insight".
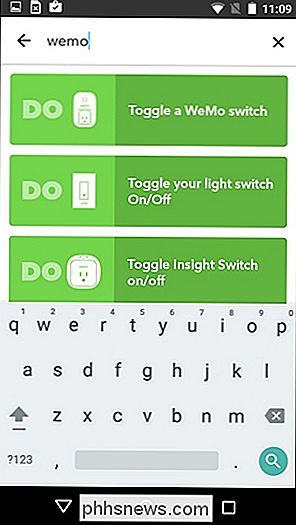
Pulse "Agregar", que le pedirá que conecte el canal WeMo de Belkin y permita el DO Botón de aplicación para acceder a su WeMo Switch.
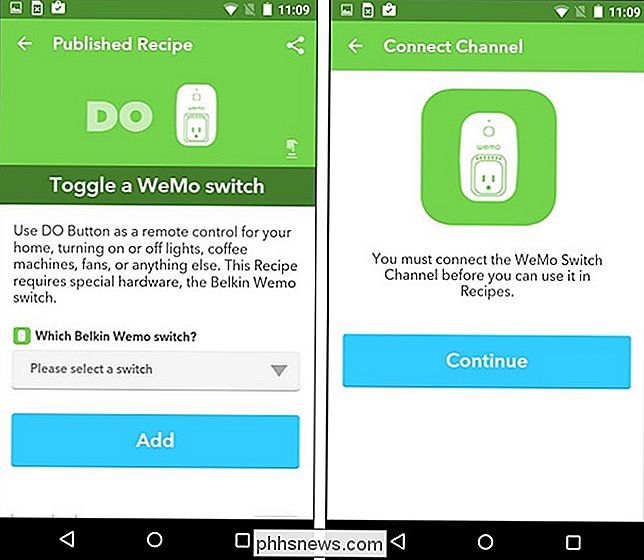
Para ello, deberá ingresar el PIN de su WeMo Switch, que puede obtener desde la aplicación WeMo.
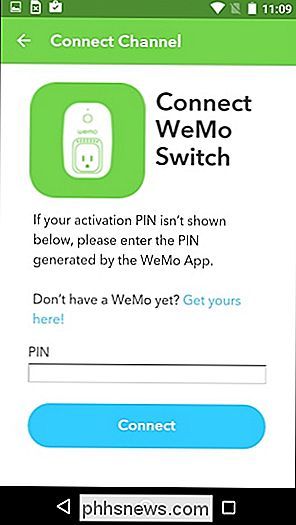
Abra la aplicación WeMo y entre en la configuración. A continuación, seleccione "Conectarse a IFTTT".
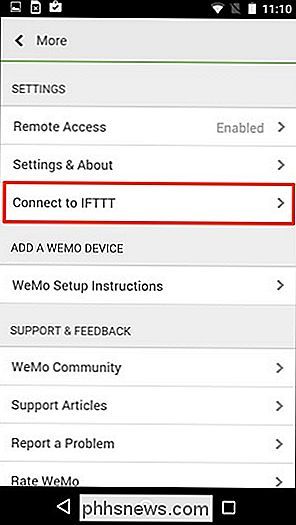
El PIN se mostrará en la pantalla siguiente.
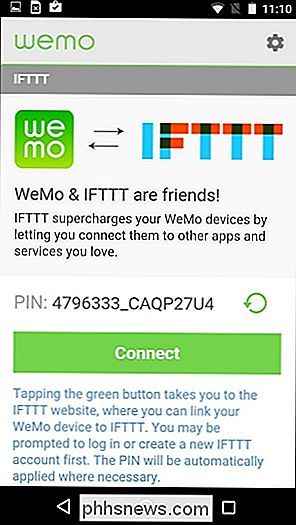
Mantener presionado el PIN lo resaltará, y luego puede copiarlo en su portapapeles tocando el botón Copiar al arriba.
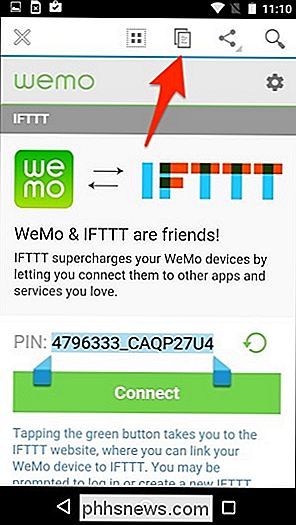
Vuelva a la aplicación DO Button y pegue el PIN. Toca "Conectar" y estarás listo. Toque "Listo" para continuar.
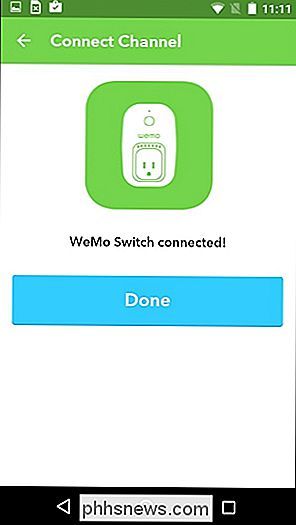
Desde allí, puede seleccionar su Interruptor WeMo de la lista y luego presionar "Agregar".
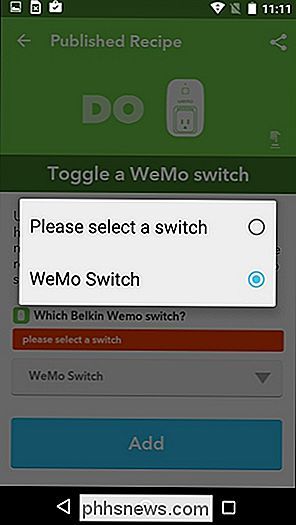
Su Interruptor WeMo aparecerá ahora como un botón dentro de la aplicación DO Button.
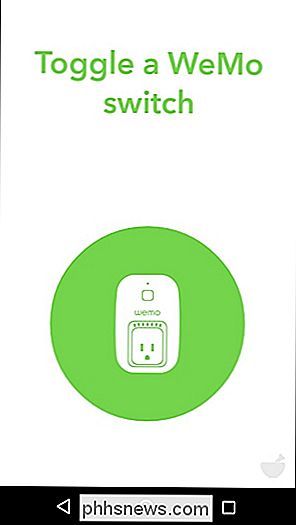
Paso dos: cree su widget
Ahora, necesitamos agregar un widget a su pantalla de inicio. Este proceso es un poco diferente en iOS y Android.
En Android
los usuarios de Android tienen un poco de ventaja, ya que puedes agregar el widget directamente a la pantalla de inicio. Salga de la aplicación y vaya a la pantalla de inicio. Mantenga presionada la pantalla y luego seleccione "Widgets".
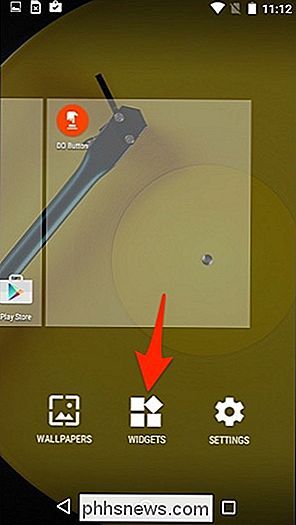
Desplácese hacia abajo y seleccione uno de los widgets DO Button arrastrándolo y soltándolo en su pantalla de inicio.
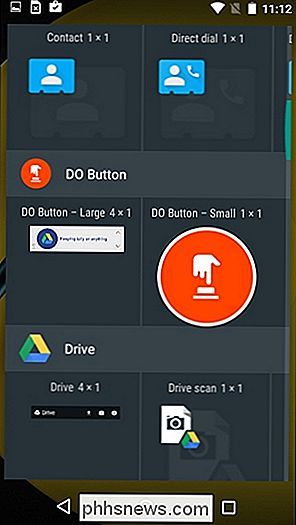
Desde allí, puede tocar el widget para instantáneamente encienda o apague el conmutador WeMo sin tener que acceder a la aplicación WeMo en absoluto.
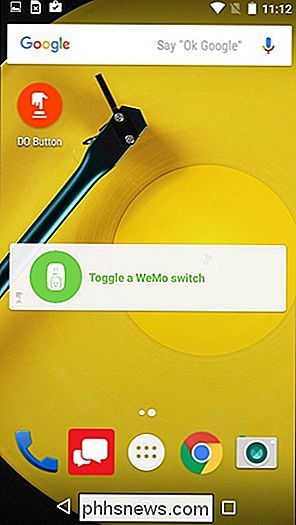
En iPhone y iPad
En iOS, no puede agregar widgets a la pantalla de inicio, sino más bien agregarlos al Centro de notificaciones. Una vez que haya creado el botón en la aplicación DO Button, salga de la aplicación y siga las instrucciones a continuación.
Deslice el dedo hacia abajo desde la parte superior de la pantalla para que aparezca el Centro de notificaciones. Vaya a la sección "Hoy" si todavía no está allí.
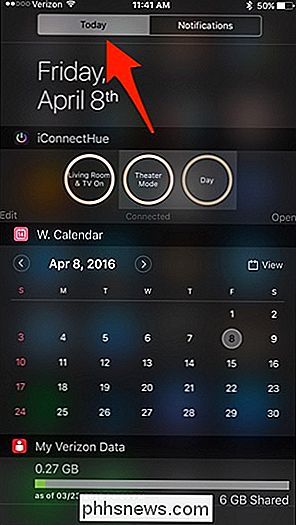
Desplácese hasta la parte inferior y toque "Editar".
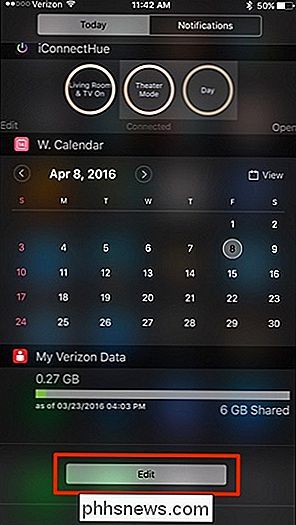
En la lista, busque "Botón DO" y toque el pequeño verde "+ "Icono al lado.
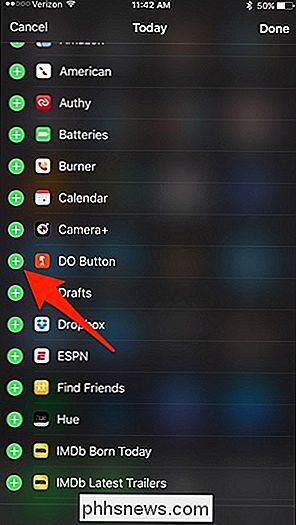
Desplácese hacia atrás hasta la parte superior y el widget ahora estará en la lista de widgets activos. Puede mantener presionado el ícono de movimiento hacia la derecha para cambiar el lugar donde desea ubicar el widget. Su ubicación predeterminada estará en la parte inferior.
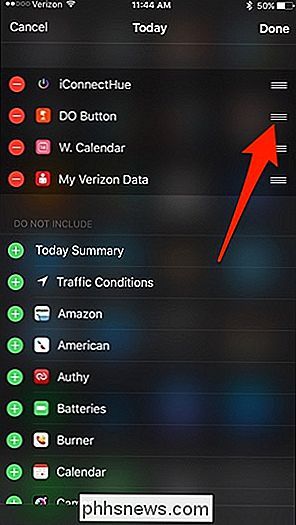
A partir de ahí, el widget DO Button estará ubicado en el Centro de notificaciones, usted puede controlar instantáneamente su WeMo Switch desde allí mismo sin siquiera abrir la aplicación WeMo.
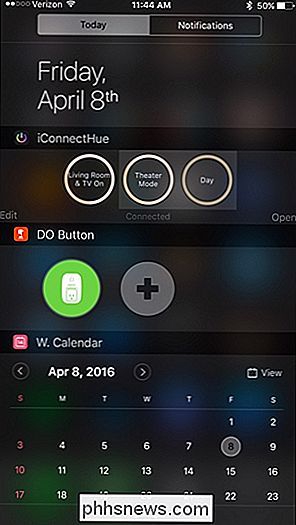
No es tan conveniente como tener el widget en la pantalla de inicio como Android, pero es la siguiente mejor opción en iOS.

Cómo dar servicio a su propia computadora: 7 cosas fáciles Sitios para reparar computadoras
Los lugares de reparación de computadoras como Geek Squad de Best Buy hacen muchas cosas que usted mismo puede hacer fácilmente. En lugar de pagar por una eliminación costosa de malware o por el ajuste de la computadora, puede hacerlo usted mismo. Esta guía no le guiará a través de la identificación de un componente defectuoso y la reparación manual.

Mostrar extensiones de archivos y archivos ocultos en Windows 10
Microsoft ha aprendido algunas cosas en los últimos años y una de ellas es que siempre fue doloroso ver las extensiones de archivos y los archivos ocultos en versiones anteriores de Windows. Debes ir a Carpeta y buscar opciones y marcar algunas casillas allí. Luego, cuando terminaste, tenías que regresar y volver a hacerlo.Afo



