Mostrar extensiones de archivos y archivos ocultos en Windows 10
Microsoft ha aprendido algunas cosas en los últimos años y una de ellas es que siempre fue doloroso ver las extensiones de archivos y los archivos ocultos en versiones anteriores de Windows. Debes ir a Carpeta y buscar opciones y marcar algunas casillas allí. Luego, cuando terminaste, tenías que regresar y volver a hacerlo.
Afortunadamente, en Windows 10, Microsoft ha hecho que sea muy fácil mostrar extensiones de archivos y mostrar archivos ocultos. Así es cómo. Abra Explorer en Windows 10 y navegue hasta la carpeta donde desea ver las extensiones de archivos o los archivos ocultos.

De forma predeterminada, verá la pestaña Inicio donde puede realizar tareas comunes en archivos y carpetas como copiar, pegar, mover, eliminar, cambiar el nombre, nueva carpeta, etc. Continúe y haga clic en la pestaña Ver .
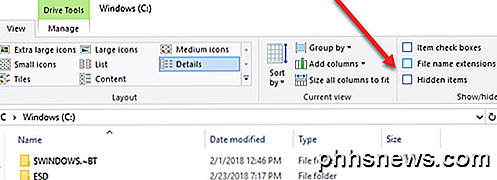
En el lado derecho de la cinta Ver, verá el panel Mostrar / Ocultar . Aquí puede simplemente marcar el cuadro Extensiones de nombre de archivo para mostrar las extensiones de archivo.
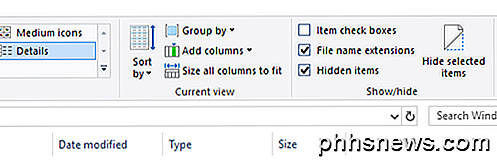
También puede seleccionar un archivo o varios archivos y hacer clic en el botón Ocultar elementos seleccionados para ocultar los archivos y carpetas en Windows 10. Para ver los elementos ocultos, simplemente marque la casilla de los elementos ocultos y verá los elementos ocultos. Tenga en cuenta que mostrar elementos ocultos a través de Explorer no mostrará archivos ocultos del sistema operativo. Si desea ver todos los archivos ocultos, incluidos los archivos del sistema protegido, debe hacer clic en el botón Opciones y hacer clic en Cambiar carpeta y buscar opciones .
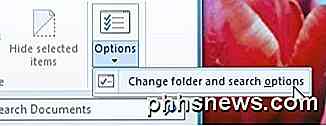
A continuación, haga clic en la pestaña Ver y desplácese hacia abajo hasta Ocultar archivos del sistema operativo protegido y desmarque la casilla. Recibirá una advertencia emergente diciendo que podría no ser seguro mostrar los archivos del sistema protegidos.
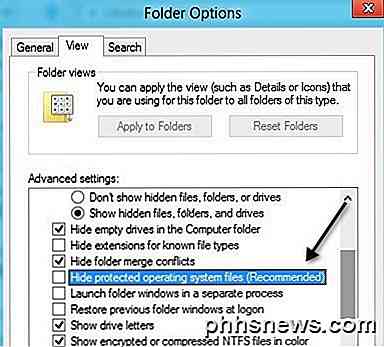
¡Eso es todo! Windows 10 hace que sea un poco más fácil acceder a estas características que mucha gente usa con bastante frecuencia. ¡Disfrutar!

¿Es posible que diferentes personas tengan la misma dirección IP pública?
En general, todos estamos acostumbrados a tener una dirección IP pública única, pero ¿qué haces cuando ese no es realmente el caso? ¿Qué está pasando exactamente? Con esto en mente, la publicación SuperUser Q & A de hoy ayuda a un lector confundido a resolver un misterio de dirección IP. La sesión de preguntas y respuestas de hoy nos llega por cortesía de SuperUser, una subdivisión de Stack Exchange, una agrupación de sitios de preguntas y respuestas.

Cómo comprobar el rendimiento de su FPS y juegos con FRAPS
Algunos diseñadores de juegos incluyen cuidadosamente las comprobaciones de rendimiento y las lecturas de marcos en pantalla por segundo (FPS) para que los jugadores las analicen, mientras que otros no 't. ¿Cómo puede obtener constantes comprobaciones de rendimiento y lecturas de FPS independientemente?



