Cómo controlar varias PC con un teclado usando Synergy

Si usa varias máquinas con Windows en su escritorio, probablemente esté cansado de intercambiar entre teclados y ratones. Existen soluciones de hardware: conmutadores KVM, que usan múltiples entradas y salidas para compartir ratones y teclados físicos. Synergy, un programa que hace lo mismo a través de una red, es una solución más elegante, y funciona con Windows, MacOS y Linux.
Paso uno: Descargue e instale Synergy
SourceForge tiene la última versión de Synergy disponible para Windows y macOS. Synergy solía ser un software completamente gratuito, pero el código fue comprado por Symless y monetizado. La aplicación también está alojada en el sitio web de la compañía, pero requiere una creación de cuenta e inicio de sesión: SourceForge aún aloja la última versión combinada gratuita y comercial del instalador, por lo que es el lugar más fácil para encontrar el archivo correcto.
Dirígete a la dirección y descarga el instalador a ambas computadoras. Ignore el inicio de sesión de Synergy Pro; lo trataremos más adelante.
En PC con Windows, haga doble clic en el archivo de instalación y siga todas las instrucciones en pantalla.
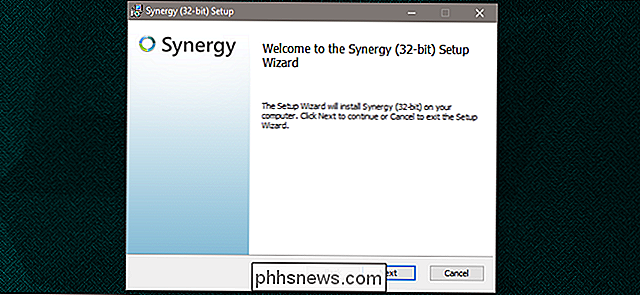
Los usuarios de Mac deben descargar y abrir el archivo DMG , luego arrastre el ícono de Synergy a su carpeta Aplicaciones.
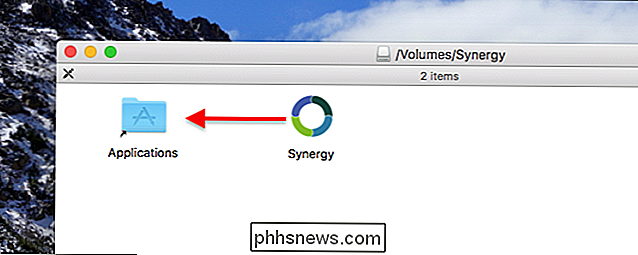
La primera vez que ejecute Synergy en una Mac, se le pedirá que le pida que controle su computadora usando las funciones de accesibilidad.
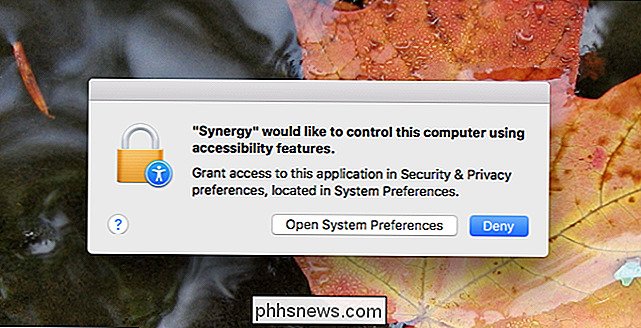
No entre en pánico : esto es normal para cualquier aplicación que quiera tomar el control de su mouse y teclado. Haga clic en el botón "Abrir preferencias del sistema" y accederá al panel correspondiente en Preferencias del sistema (Seguridad y privacidad> Privacidad). Haga clic en el candado de la esquina inferior izquierda y se le pedirá su contraseña. Después de eso, puede marcar la casilla "Sinergia" en el panel del lado derecho.
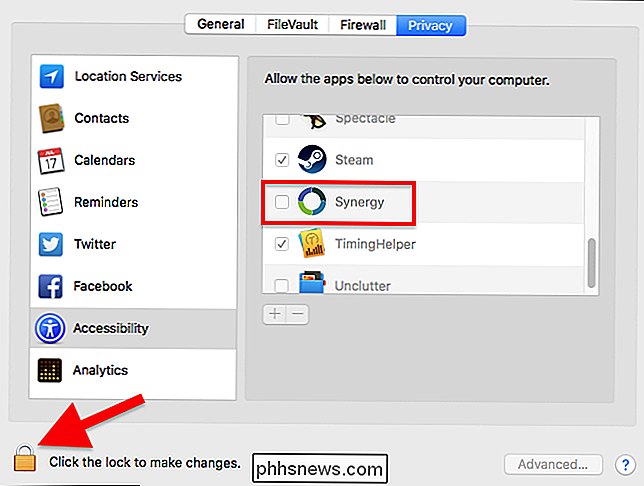
Por último, los usuarios de Linux deben evitar descargar directamente el programa y, en su lugar, usar su administrador de paquetes para instalar Synergy. Los usuarios de Ubuntu pueden escribirsudo apt install synergypara instalar el programa; si usa una distribución diferente, busque en el administrador de paquetes para encontrar el programa.
Paso dos: configure la máquina cliente
Una vez que la instalación haya finalizado, inicie el programa. Asegúrese de que ambas computadoras estén en la misma red local, y necesitará un mouse y un teclado para ambas máquinas para la configuración inicial, o puede moverlas hacia adelante y hacia atrás según sea necesario.
Tendrá que obtener información tanto del cliente (la computadora que no tiene un teclado y el mouse conectados) como del servidor (la que sí lo hace), pero de momento, veamos lo primero. En el lado del cliente, verá lo siguiente:
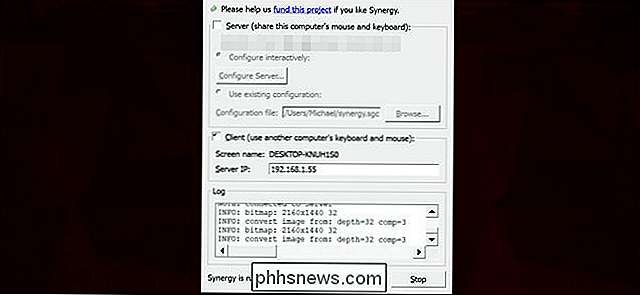
Asegúrese de que la entrada "Cliente (utilice el teclado y el mouse de otra computadora" esté marcada, no "Servidor". Anote el nombre del nombre de pantalla del computadora como aparece en la interfaz. En mi caso, el nombre de la PC del cliente es "DESKTOP-KNUH1S0", porque no me he molestado en cambiar el nombre de mi Surface Pro.
Ahora cambie a la máquina del servidor.
Paso tres: configurar la máquina del servidor
La máquina del servidor es la que tiene el mouse y el teclado conectados. En esa computadora, asegúrese de que la marca de verificación al lado de "Servidor (comparta el mouse y el mouse de esta computadora). teclado) "se aplica, no" Cliente ". Ahora haga clic en" Configurar servidor ".
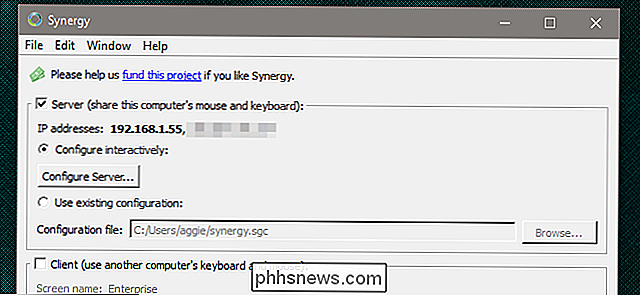
Haga clic y arrastre el nuevo botón de la computadora, el icono del monitor en la esquina superior derecha, al espacio en blanco que tiene el icono con su servidor Nombre de la PC. Esta cuadrícula representa el espaciamiento físico de las dos pantallas de tu computadora: en mi caso, mi Surface está debajo el monitor de mi servidor, "Enterprise", así que lo ubicaré debajo de él en la grilla. Si sus computadoras están una al lado de la otra, coloque los iconos en las mismas ubicaciones relativas que las pantallas físicas. Este paso determinará qué borde de qué pantalla conduce a cuál al mover el cursor del mouse.
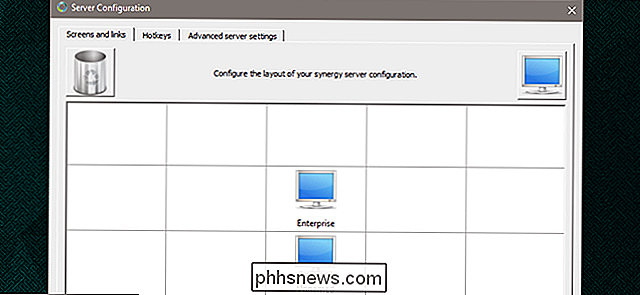
Haga doble clic en el ícono de la computadora que acaba de seleccionar, y asígnele el nombre de la máquina cliente de la que tomó nota en el Paso Dos. Haga clic en "Aceptar" y luego "Aceptar" nuevamente en la pantalla de la cuadrícula.
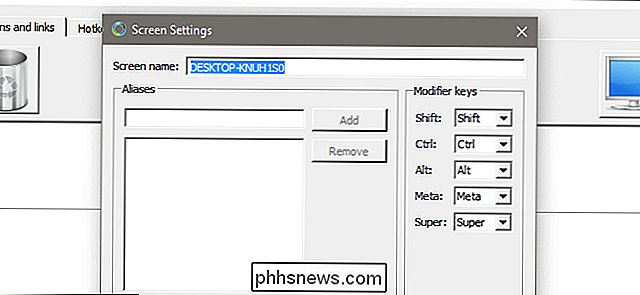
Paso cuatro: realice la conexión
Tenga en cuenta la dirección IP de la máquina del servidor en el campo "Direcciones IP"; desea la primera, en negrita. Cambie a la máquina del cliente e ingrese este número (completo con puntos) en el campo "IP del servidor".
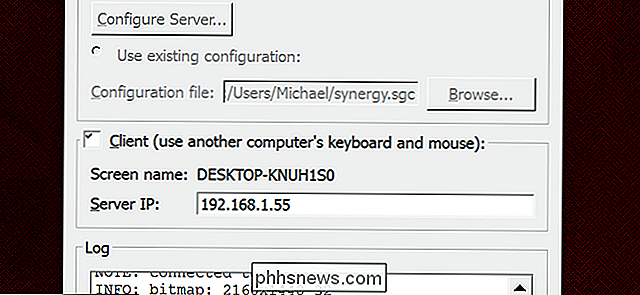
Haga clic en el botón "Aplicar" en Synergy tanto en el servidor como en el cliente, luego "Iniciar" en ambos. Ahora debería poder mover el cursor de su mouse de una pantalla a la otra, con la función de teclado siguiéndolo. ¡Limpio!
Otras configuraciones que quizás quieras modificar
Estas son algunas configuraciones más útiles en la versión gratuita de Synergy, disponible en el equipo del servidor desde el botón "Configurar servidor":
- Esquinas muertas : partes de la pantalla que no cambiarán a la otra máquina. Útil para funciones interactivas como el menú Inicio. Los clientes pueden obtener sus propias esquinas muertas haciendo clic en el ícono de la máquina en la pestaña Pantallas y Vínculos.
- Cambiar : tiempo de espera cuando el cursor pasa por un borde de pantalla antes de cambiar al equipo del cliente o servidor. Es útil si encuentra que su máquina de trabajo principal pierde constantemente el foco.
- Use movimientos relativos del mouse : intente esto si el cursor del mouse es significativamente rápido o lento en una máquina.
- Configuración guardada : haga clic en Archivo> Guarde la configuración para guardar esta configuración particular en el servidor. Las configuraciones se pueden recuperar con la opción "Usar configuración existente" si la ha guardado como un archivo local.
Siéntase libre de profundizar en la configuración y ver qué más puede serle útil, pero por ahora, debe estar ¡puede comenzar a usar Synergy!
Compre la versión de pago de Synergy para obtener más características
El componente comercial de Synergy administrado por Symless agrega características como un sistema de autoconfiguración más fácil, compartir portapapeles, arrastrar y soltar archivos y tecla de acceso directo alterna. Es un pago único de $ 19 por una licencia única de por vida a Synergy Pro. Considere la actualización si confía regularmente en Synergy.
Crédito de la imagen: Symless

Cómo aprovechar al máximo el timbre de su puerta
El timbre de timbre funciona como cualquier otro timbre, pero tiene una cámara de video incorporada que puede alertarlo sobre el movimiento y la presión de los botones. Si bien es un dispositivo bastante básico en su mayor parte, definitivamente hay algunas características y trucos que quizás no conozcas.

Cámaras de seguridad con cable vs. Cámaras de Wi-Fi: ¿cuáles deberían comprarse?
Hay tantas opciones para elegir cuando se trata de cámaras de seguridad domésticas. La mayoría, sin embargo, se dividen en una de dos categorías: cámaras Wi-Fi fáciles de configurar (como la Nest Cam) y sistemas de vigilancia por cable que vienen con una caja tipo DVR y un puñado de cámaras. Ambos las categorías tienen sus propios beneficios y desventajas, pero uno podría ser más adecuado para sus necesidades que el otro.



