Cómo controlar tu Nest Learning Thermostat con Alexa

Puedes hacer muchas cosas con el asistente de voz de Alexa de Amazon, y ahora, gracias a la nueva integración de Smart Home, puedes controlar tu Nest Learning Termostato.
¿Por qué quieres hacer esto?
RELACIONADO: ¿Deberías comprar el Nest Learning Thermostat de Google?
En muchos de nuestros artículos aquí en How-To Geek abrimos con una explicación rápida sobre por qué querría hacer algo y qué beneficio recibiría de seguir junto con nuestro tutorial. En este caso, la razón es particularmente sencilla, ya que se basa en la inversión que ya ha realizado en la tecnología smarthome.
Usted compra un termostato inteligente porque quiere sacar su teléfono para verificar la temperatura y ajustarlo sin caminar a través de tu casa. Usted compra un Echo porque no quiere sacar su teléfono para hacer cosas, solo quiere gritar comandos en su asistente de voz siempre listo. Combinando ambos significa que puedes gritarle a tu termostato. Este es el futuro y ahora puedes vivir en él.
Lo que necesitas
Para seguir este tutorial, nuevas dos cosas Primero, y más obviamente, necesitarás un Nest Learning Thermostat. La integración de Alexa funciona con las tres generaciones del termostato Nest, por lo que cualquier modelo funcionará.
En segundo lugar, necesitarás un dispositivo compatible con Alexa. Aunque la mayoría de la gente piensa en el popular Amazon Echo cuando piensa en Alexa, también puedes acceder al asistente de voz de Alexa a través de Amazon Fire TV (segunda generación y superior), Amazon Tap y Amazon Echo Dot. (Aunque con Fire TV y Tap, el modo de asistente de voz no siempre está activo, sino que se usa para usar).
Cómo vincular su Nest y Alexa
Para vincular su termostato Nest con el sistema Alexa , debe usar la aplicación móvil Alexa en su teléfono o tableta o visite echo.amazon.com en su navegador web. Incluso si normalmente usa la aplicación Alexa, le recomendamos utilizar la interfaz del navegador para este tutorial, ya que ingresa las credenciales de inicio de sesión de una manera mucho más cómoda con un teclado completo.
Dar permiso a Alexa para acceder al Nest
Uso el menú de la izquierda, seleccione "Smart Home".
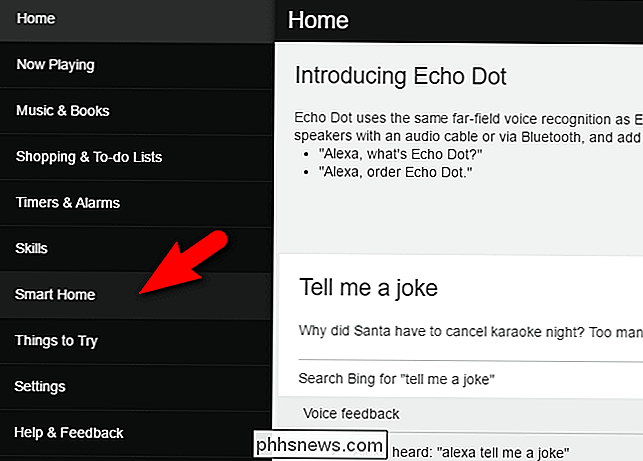
En el menú "Smart Home", desplácese hacia abajo a la segunda sección llamada "Device Links" y busque la entrada de Nest. Seleccione "Vincular con Nest".
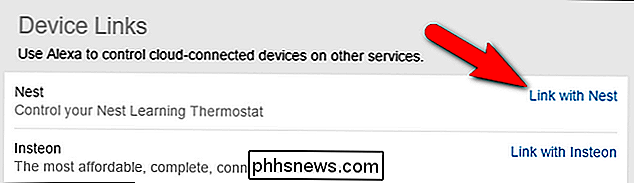
Al hacer clic en el enlace, accederá a una página en home.nest.com, donde se le solicitará que autorice el acceso de Amazon a su cuenta Nest. Haga clic en "Continuar".
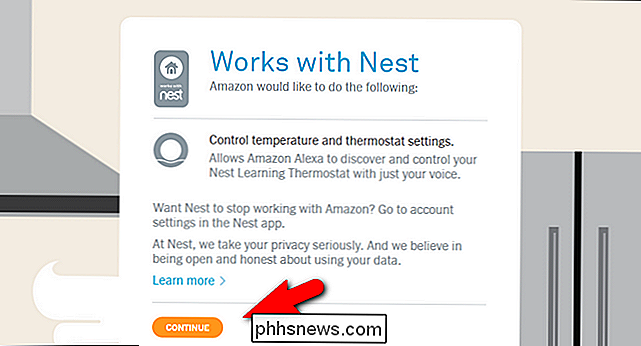
Cuando se le solicite, inicie sesión en su cuenta con sus credenciales de Nest. Después de iniciar sesión correctamente, verá el siguiente mensaje de confirmación.
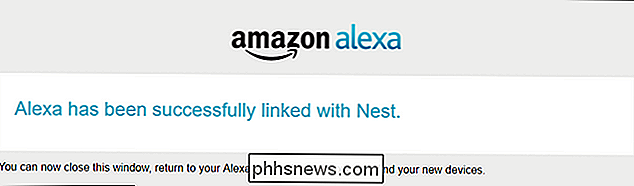
Puede confirmar dos veces que el enlace de Alexa a Nest fue exitoso al buscar nuevamente en el menú de Smart Homes.
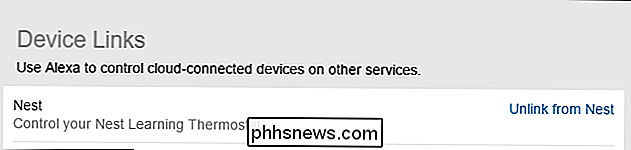
Ahora el enlace en la entrada de Nest aparecerá lea "Desvincular de Nest" en lugar de "Enlace con Nest".
Buscar el Nest
En la sección anterior, le dimos permiso al sistema Alexa / Amazon y al sistema Nest para hablar. Ahora tenemos que buscar nuestro termostato Nest real para vincularlo a nuestro sistema Alexa.
En la aplicación Alexa, en el mismo submenú de Smart Home en el que acabamos de entrar, encontrará una sección etiquetada como "Dispositivos" en la parte inferior Seleccione el enlace "Descubrir dispositivos".
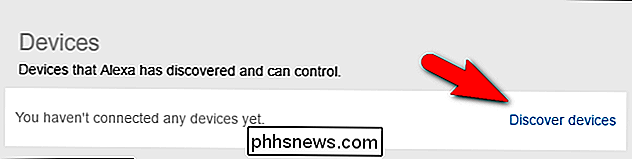
Después de un minuto o más de búsqueda, su termostato Nest debería aparecer en la lista de Dispositivos.
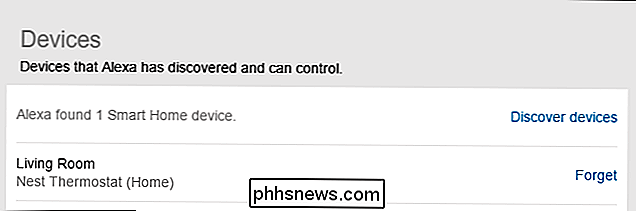
Tenga en cuenta que el nombre del termostato se hereda del Nest en función de lo que llamado el Nido durante la configuración inicial. Normalmente, el nombre se basa en la habitación en la que está instalado Nest (como es lo que el software de instalación de Nest te recomienda).
Cómo ajustar tu jerarquía con Alexa
Ahora que tu Nest y Alexa están hablando , puedes usar una gran variedad de comandos de lenguaje natural para controlar el Nest. Para usar comandos, debe dirigirlos hacia el nombre del termostato: nuestro termostato se llama "Sala de estar", si su termostato se llama "Oficina", "Planta baja" o similar, sustituya el nombre en los siguientes comandos.

"Alexa, configura la sala de estar a 70 grados".
Es útil tener en cuenta que a menos que tengas múltiples termostatos Nest en tu hogar, generalmente no necesitas mencionar el termostato por su nombre.
Puedes ajustar la temperatura sube o baja con comandos generales como:
Alexa, sube la temperatura. [Esto aumentará la temperatura en 2 grados.]
Alexa, baje la temperatura. [Esto bajará la temperatura 2 grados.]
También puede indicar a Alexa que ajuste la temperatura en una cantidad específica o en puntos de ajuste específicos:
Alexa, [baje / eleve] la temperatura en [X] grados.
Alexa, establezca la temperatura en [X] grados.
Alexa, establezca [nombre del termostato] en [X] grados.
En la mayoría de los casos, puede usar cualquier frase del lenguaje natural que involucre el giro, el giro abajo, subir, bajar, aumentar o disminuir disparará con éxito la acción correspondiente en el termostato Nest. De hecho, solo había un comando que nunca podríamos usar correctamente, y parece que en realidad no es un comando disponible: "Alexa, ¿qué temperatura es [nombre del termostato]?"
A pesar de nuestros mejores esfuerzos para obtener Alexa para decir "El termostato está configurado a 65 grados" o cualquier otro tipo de retroalimentación de estado, no importa cómo formulemos la pregunta, siempre la interpretó como "¿Qué temperatura está afuera?" y nos daría prontamente el informe meteorológico de nuestro código postal.
Como nota final, hay algunas instancias específicas en las que no puede usar Alexa para controlar el termostato Nest. Si su termostato Nest está configurado en Ausente, Auto-Ausente, o ha sido apagado, entonces no puede activar ningún cambio de temperatura con Alexa hasta que el termostato vuelva al modo de inicio o se encienda. Además, cuando el termostato está en modo de calefacción de emergencia o de apagado de emergencia, las herramientas de terceros como Alexa no pueden anular el estado del termostato.
Ahora que hemos vinculado su termostato Nest y Alexa, ajuste la temperatura en su casa es tan fácil como quejarse de lo frío que está.

Cómo crear múltiples subdirectorios con un comando Linux
Si desea crear un directorio que contenga varios subdirectorios, o un árbol de directorios, utilizando la línea de comando en Linux, generalmente debe usar el mkdir comando varias veces. Sin embargo, hay una forma más rápida de hacerlo. Digamos que hemos creado un directorio llamado htg y queremos crear cuatro subdirectorios dentro de él.

Cómo arreglar el desplazamiento de teclas de flecha en Excel
Estás trabajando en una hoja de trabajo en Excel y presionas una de las teclas de flecha en tu teclado para pasar a la siguiente celda. Pero en lugar de pasar a la celda siguiente, se movió toda la hoja de trabajo. No entres en pánico Hay una solución fácil para esto. Cuando las teclas de flecha se desplazan por toda la hoja de cálculo en lugar de moverse de una celda a otra, el culpable de este comportamiento es la tecla Bloq Despl.



