Cómo controlar el modo Insertar / Sobreescribir en Word 2013

Word tiene dos modos diferentes para editar texto: modo Insertar y modo Sobrescribir. El modo de inserción es el modo predeterminado y más comúnmente utilizado. En el modo Insertar, el texto que escribe se inserta en el punto de inserción.
Sin embargo, puede haber ocasiones en las que desee reemplazar texto mientras escribe. El modo Sobrescribir logra esto reemplazando lo que esté a la derecha del punto de inserción mientras escribe.
De manera predeterminada, no hay una manera fácil de averiguar qué modo está activo actualmente, excepto al escribir y ver qué sucede. Puede agregar un indicador a la barra de estado en la parte inferior de la ventana de Word que le indica qué modo está actualmente activo y le permite cambiar de modo rápidamente. Le mostraremos varias formas de cambiar los modos y cómo encender este indicador.
El modo Insertar está activo de manera predeterminada, por lo que le mostraremos cómo activar el modo Sobrescribir. En Word, haga clic en la pestaña "Archivo".
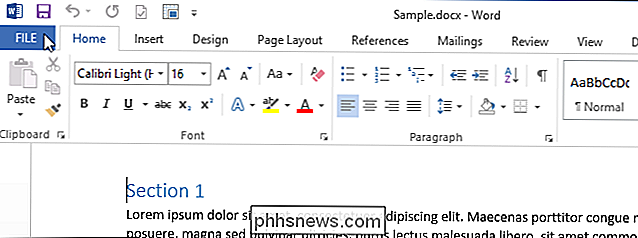
En la pantalla "Información", haga clic en "Opciones" en la lista de elementos de la izquierda.
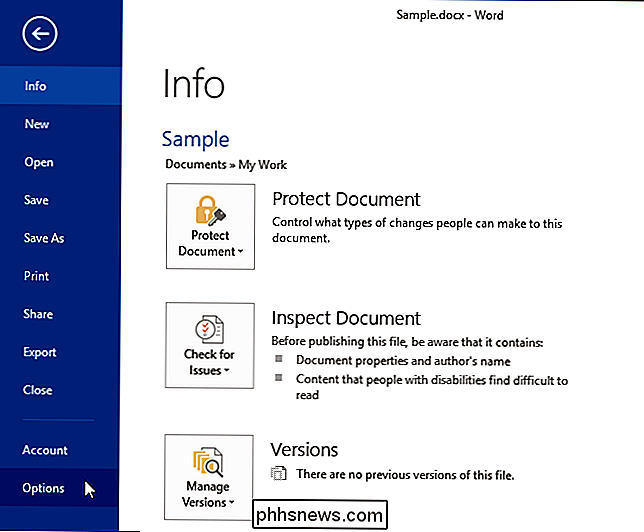
Aparecerá el cuadro de diálogo "Opciones de Word". Haga clic en "Avanzado" en la lista de elementos de la izquierda.
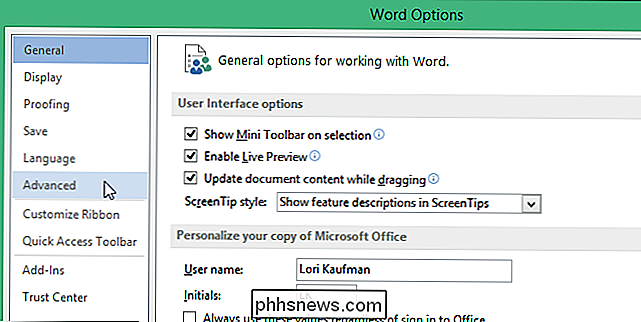
En la sección "Opciones de edición", haga clic en la casilla de verificación "Usar modo de sobrescribir" para que haya una marca de verificación.
NOTA: Si desea para usar la tecla "Insertar" en el teclado para cambiar rápidamente entre los dos modos, haga clic en la casilla de verificación "Usar la tecla Insertar para controlar el modo sobrescrito" para que haya una marca de verificación.
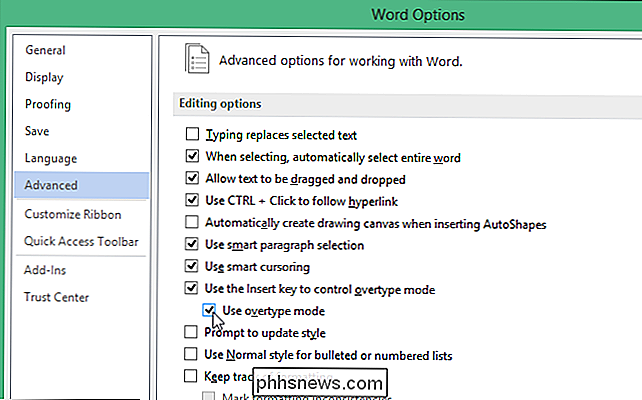
Haga clic en "Aceptar" para cerrar el cuadro de diálogo "Opciones de Word".
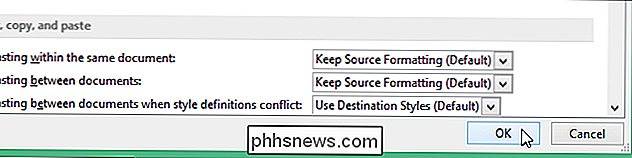
Para agregar un indicador para el modo Insertar / Sobreescribir a la barra de estado, haga clic derecho en un lugar en blanco en la barra de estado. Una gran lista de elementos que se pueden agregar a la barra de estado se muestra en un menú emergente. Los elementos precedidos por una marca de verificación se muestran actualmente en la barra de estado; si no hay una marca de verificación a la izquierda de un artículo, ese elemento no está incluido en la barra de estado. Seleccione "Overtype" en el menú emergente.
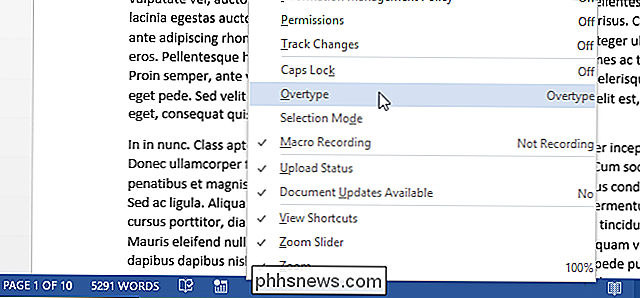
Un indicador se muestra inmediatamente en el lado izquierdo de la barra de estado, leyendo "Insertar" o "Sobreescribir", dependiendo de qué modo está activo. Además de los métodos que mencionamos anteriormente para cambiar entre los modos Insertar y Sobrescribir, también puede hacer clic en el indicador para cambiar de modo.
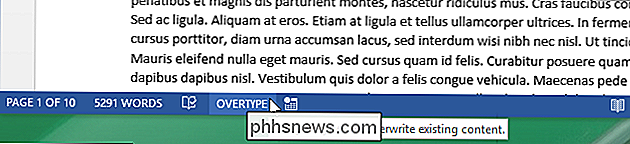
Si decide que no desea que el indicador sea visible en la barra de estado, puede fácilmente deshabilítelo haciendo clic con el botón derecho en la barra de estado y seleccionando "Sobreescribir" en el menú emergente nuevamente, eliminando la marca de verificación del elemento. Si tiene una pantalla más pequeña, es posible que no desee que el indicador ocupe espacio en la barra de estado. Sin embargo, es posible que no sepa qué modo está activo hasta que empiece a escribir.

Cómo agregar sensores y dispositivos adicionales a la configuración de SmartThings
El Kit de monitoreo de casa SmartThings viene con un pequeño puñado de sensores y un interruptor de salida, pero si necesita más de lo que viene en el kit de inicio, puede agregar fácilmente sensores y dispositivos adicionales a la configuración de SmartThings. El kit de inicio solo puede ser una configuración completa para algunos apartamentos pequeños, ya que los dos sensores de apertura / cierre se pueden colocar en la puerta principal y el la puerta del patio, y el sensor de movimiento puede cubrir la mayor parte del departamento si tiene un plano de planta abierto.

Qué hacer cuando su iPhone o iPad se queda sin espacio
Se queda sin espacio y su iPhone le informará que su almacenamiento está casi lleno. No podrá instalar nuevas aplicaciones, tomar fotos, sincronizar archivos multimedia, instalar actualizaciones del sistema operativo o hacer cualquier otra cosa que requiera espacio hasta que lo haga. Eliminar aplicaciones, archivos multimedia y otros datos que no haya creado.



