Cómo configurar el control parental en el Nintendo Switch

Puedes jugar al nuevo Nintendo Switch en el televisor o mientras estás fuera de casa ... lo que significa que tus hijos pueden ser dos veces más adictos a él. Aquí le mostramos cómo establecer límites de tiempo, recordatorios antes de acostarse y restricciones de contenido en el Switch.
RELACIONADO: Cuenta de Nintendo vs. ID de usuario vs. ID de red: todas las cuentas confusas de Nintendo, explicadas
con algunos controles parentales básicos, como filtrar juegos según su clasificación, la estrella real es una nueva aplicación complementaria de control parental que puede usar para establecer límites de tiempo, monitorear la actividad de su hijo de forma remota e incluso bloquear el acceso a la consola por completo.
Cómo configurar la aplicación de control parental de Nintendo
Para comenzar, deberá descargar la aplicación para Android o iOS . Abra la aplicación y asegúrese de que su Switch esté cerca.
Cuando abra la aplicación por primera vez, toque Siguiente (también puede pulsar Acerca del uso de datos, si desea desactivar el seguimiento de análisis de Nintendo). Luego, toque Iniciar sesión / Crear cuenta para vincular su cuenta de Nintendo .
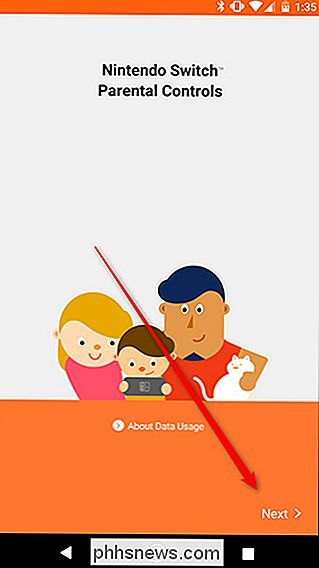
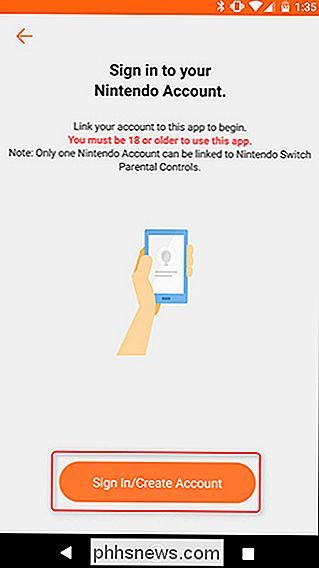
Pulse "Iniciar sesión" para iniciar sesión en una cuenta existente o toque "Crear una cuenta de Nintendo" si no tiene una. Asumiremos que ya tienes una cuenta. Si no lo hace, consulte nuestra guía de cuentas de Nintendo aquí. Ingrese su dirección de correo electrónico o ID de usuario y su contraseña, luego haga clic en "Iniciar sesión".
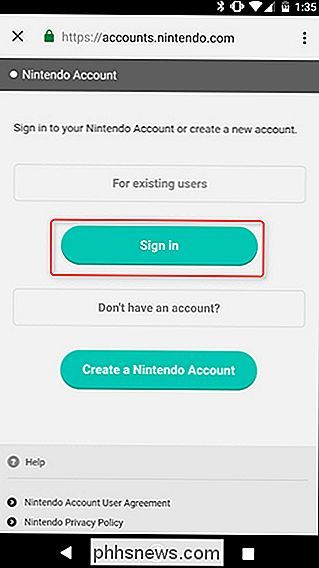
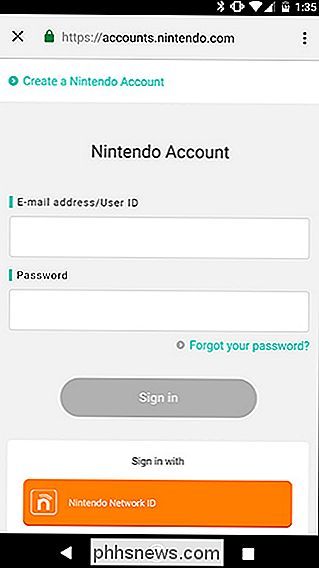
Pulse "Usar esta cuenta" para vincular su consola Switch a su cuenta Nintendo.
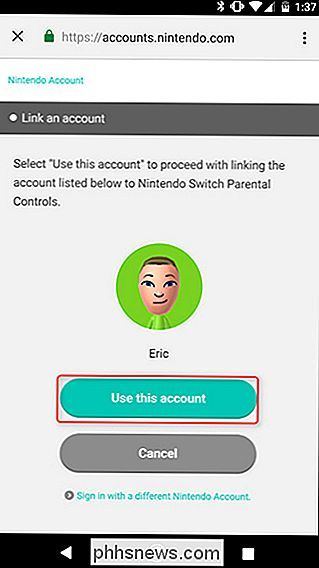
La siguiente pantalla le indicará que obtenga su consola Listo. Toque Siguiente para ver su código de registro, luego tome su Conmutador para los siguientes pasos.
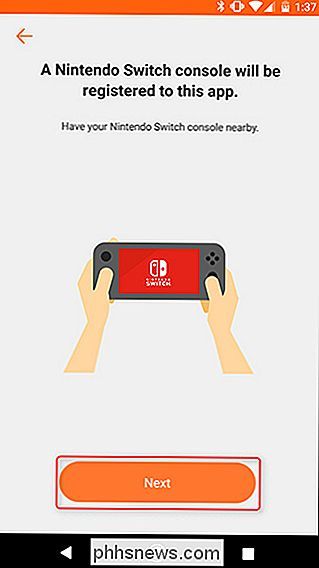
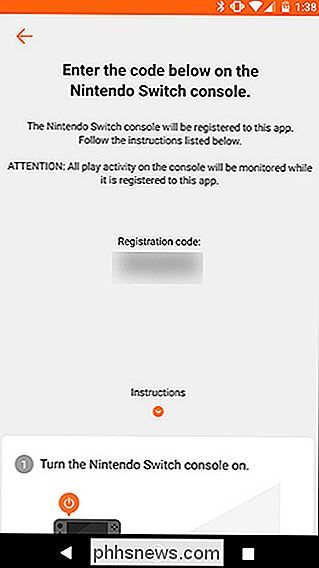
En la pantalla de inicio de su Conmutador, toque el botón Configuración.
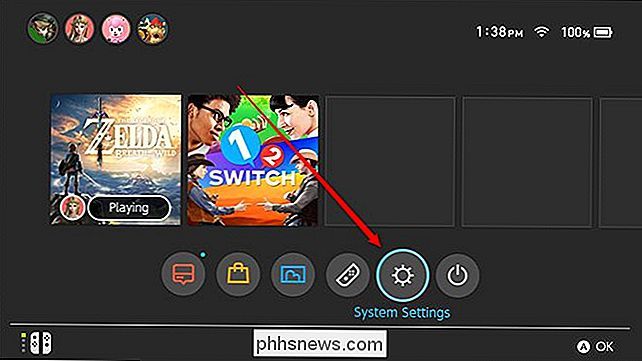
Desplácese hacia abajo a la sección Controles parentales y toque Configuración de controles parentales.
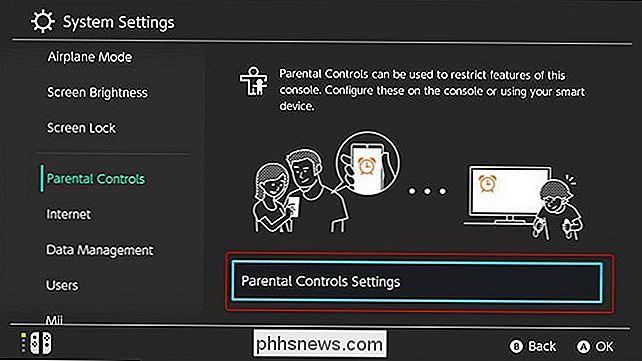
Elija "Usar su dispositivo inteligente". Si no desea usar la aplicación, puede elegir "Usar esta consola" aquí, pero no tendrá acceso a funciones como limitar el tiempo de reproducción o recibir notificaciones cuando sus hijos jueguen. demasiado.
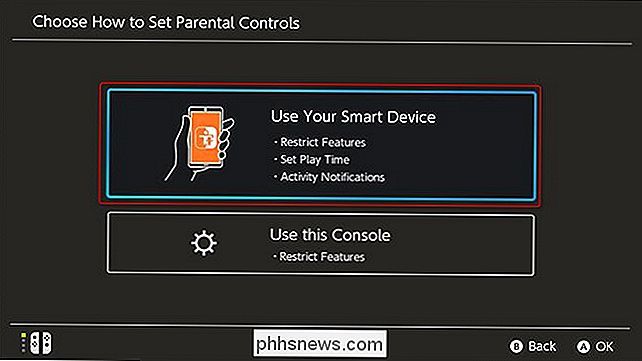
La siguiente pantalla le preguntará si tiene la aplicación de Control Parental. Ya lo tenemos cubierto en ese frente, así que toque Sí.

Luego, toque Ingresar Código de Registro.
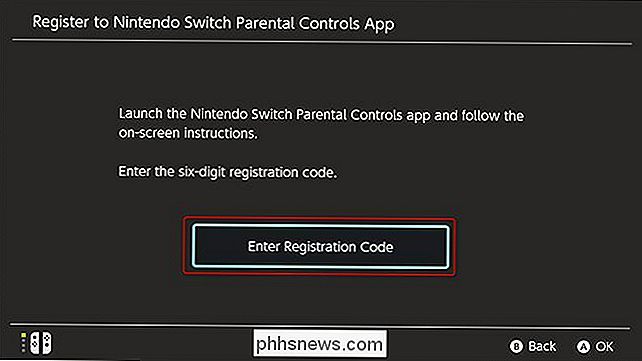
Aquí ingresará el código de registro de seis dígitos que se muestra en su teléfono. Ingrese el código de seis dígitos con el teclado en pantalla de su Conmutador y toque Aceptar.
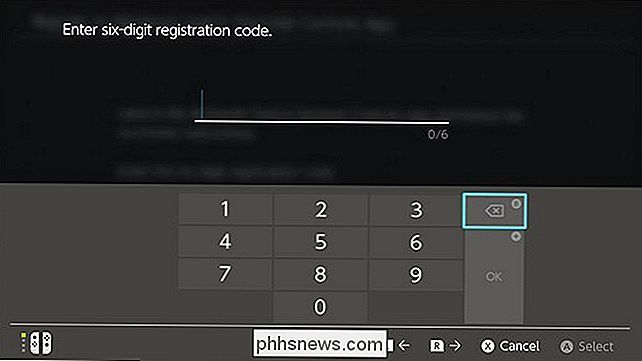
Luego, confirme que desea registrar su consola en la cuenta de Nintendo que utilizó para iniciar sesión en su aplicación de controles parentales tocando Registrar.
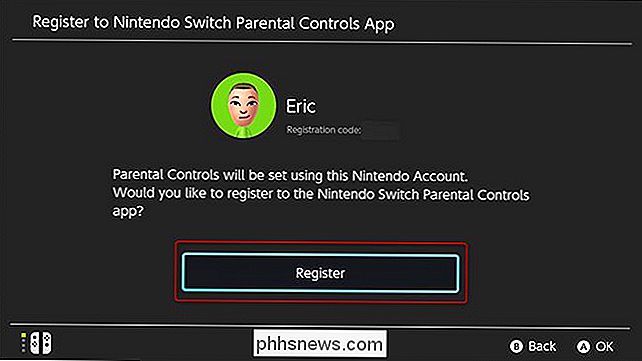
Su Switch mostrará una pantalla de confirmación cuando su consola se haya registrado exitosamente en su cuenta. Toque "Continuar configuración en el dispositivo inteligente" y regrese a la aplicación de Control parental en su teléfono.
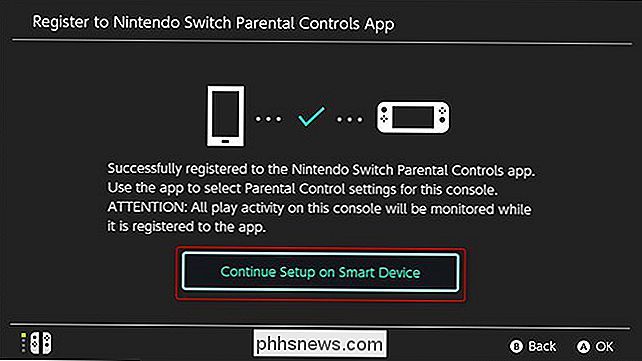
Su teléfono debe decir que ha registrado correctamente su Conmutador. Toque Establecer controles parentales para personalizar sus restricciones.
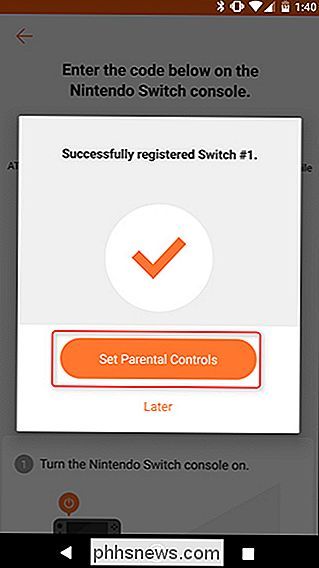
Cómo establecer límites de tiempo, bloqueo de contenido y otras restricciones
En la siguiente pantalla, puede elegir un límite de tiempo para que su hijo juegue todos los días. El Switch contará cuánto tiempo está activa la consola (incluso en los menús). Cuando su hijo llegue al límite de tiempo, aparecerá una alarma en la esquina superior derecha de la pantalla que le informará que es hora de abandonar. Elija el límite de tiempo que desee y toque Siguiente.
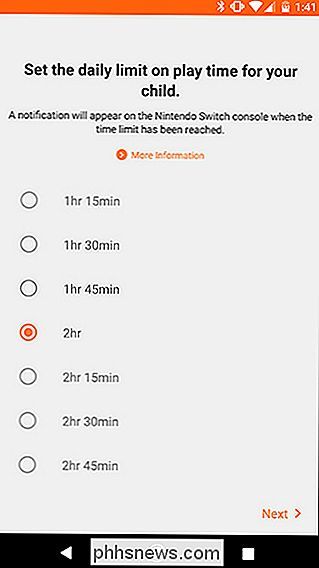
A continuación, puede establecer el nivel de restricción para la cuenta. Hay tres niveles de restricción preestablecidos: niño, preadolescente y adolescente. Para cualquier cosa menor que Teen, publicar en redes sociales y conectarse con otros usuarios a través de las características sociales de Nintendo están bloqueados. Cada nivel también bloquea los juegos que están por encima de la clasificación de edad adecuada. Puede usar estos preajustes o personalizar sus propios controles si, por ejemplo, desea permitir que su hijo publique imágenes en Facebook, pero no quiere que jueguen juegos que estén clasificados para adultos.
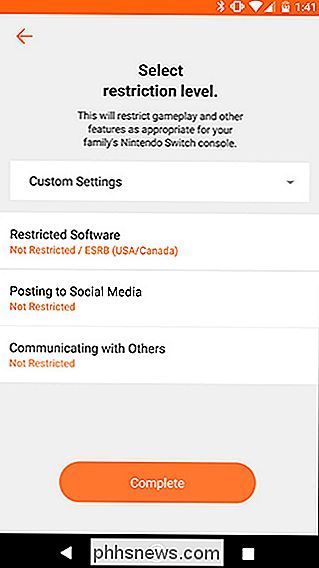
Una vez que se configuran los controles. arriba, puede consultar la aplicación para ver cuánto tiempo han estado jugando sus hijos. Todas las opciones predeterminadas le permitirán vigilar a sus hijos y darles un ligero empujón para avisarles cuándo es el momento de dejar de fumar.
Sin embargo, también puede tomar la opción nuclear si sus hijos no obedecen las reglas. : puede optar por deshabilitar la consola por completo cuando el límite de tiempo está activo. Si desea seguir esa ruta, toque la pestaña Configuración de la consola en la aplicación.
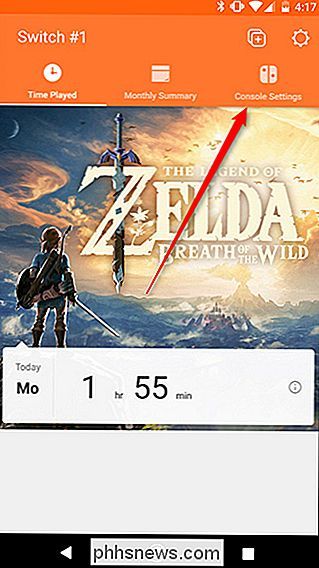
A continuación, toque el botón Límite de tiempo de reproducción.
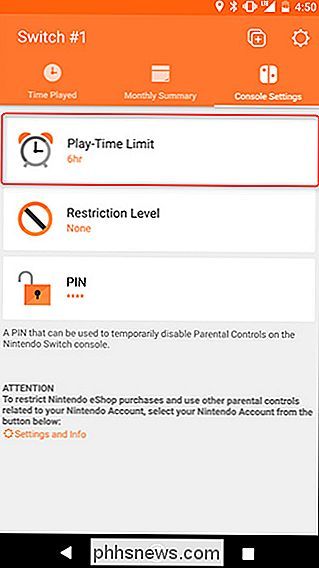
En la parte inferior de la pantalla, toque el alternador que dice "Suspender software". Le solicitará que confirme que realmente desea seguir esta ruta, ya que puede terminar perder el juego de salvar a alguien.
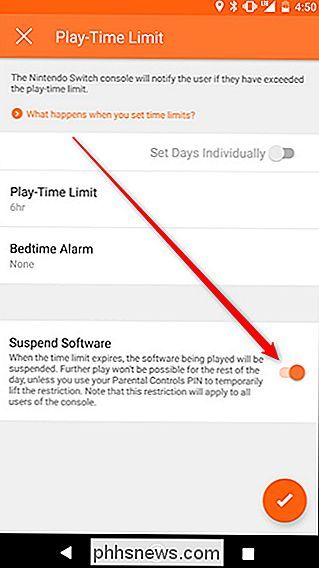
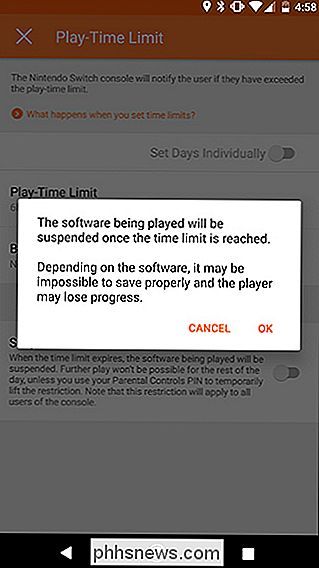
Tendrás que decidir por ti mismo si cortar el juego completamente por pasar el límite de tiempo es demasiado severo como castigo, pero afortunadamente es opcional.
Eso cubre la mayor parte de eso: tú puede modificar otras configuraciones aquí si lo desea, pero a partir de ahora, su Switch debería configurarse perfectamente para niños de cualquier edad.

No es ningún secreto que los televisores "inteligentes" no son tan inteligentes. En general, y una caja o barra de transmisión dedicada es el camino a seguir. Aunque hay bastantes para elegir, ¿cómo se decide cuál es el mejor para sus necesidades de visualización de películas? Los contendientes Hay cinco nombres importantes en este juego: Amazon Fire TV (y Fire TV stick), Google Chromecast, Apple TV, varias cajas de Roku y Android TV (que es más una plataforma completa que Chromecast, a pesar de que ambos son Google).

10 Formas de personalizar el menú de inicio de Windows 10
Finalmente, Windows 10 volvió al menú de inicio y es más personalizable que nunca. Aquí hay un resumen rápido de todas las formas en que puede hacer suyo el menú de inicio. RELACIONADO: Novedades en la actualización de creadores de Windows 10 Hemos actualizado este artículo para mostrar los nuevos gráficos y personalizaciones características de la actualización de Windows 10 Creators.


