Cómo cambiar las aplicaciones predeterminadas en su Chromebook

De forma predeterminada, Chrome OS es bastante bueno para elegir la mejor aplicación para un propósito específico, pero a veces eso no es lo que busca hacer . Si bien puede elegir aplicaciones fácilmente cuando las necesita, también puede cambiar la opción predeterminada con bastante facilidad.
Configuración de aplicaciones predeterminadas en Chrome OS
RELACIONADO: Cómo configurar aplicaciones predeterminadas en Android
A diferencia de en Android, donde puede establecer aplicaciones predeterminadas en una ubicación central, debe abrir un archivo para cambiar el predeterminado para ese tipo de archivo. Para este ejemplo, vamos a usar un archivo de imagen, pero debería funcionar igual independientemente de lo que intente abrir.
Abra el administrador de archivos y navegue hasta el archivo en cuestión, luego haga clic en él ( un solo clic, no doble, eso solo abrirá el archivo, que no es lo que estamos buscando aquí).
En el lado derecho de la barra de navegación, verá una opción que dice "Abrir" con un flecha abajo al lado. Haga clic en la flecha.
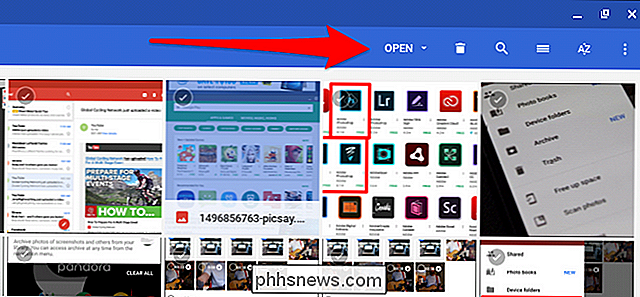
Aparecerá una lista de aplicaciones disponibles, pero en la parte inferior hay una opción para "Cambiar valor predeterminado". Haga clic en eso.
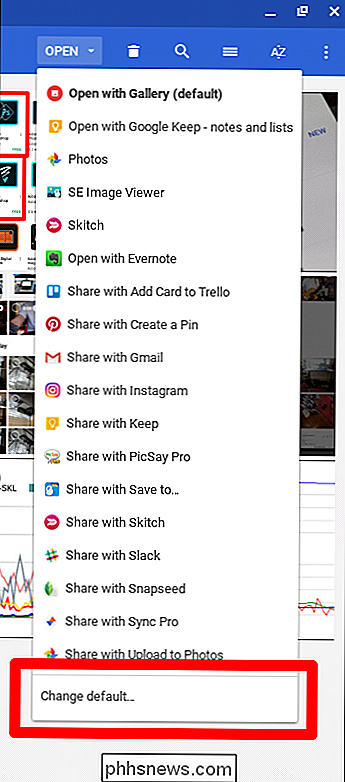
Aparecerá una lista más pequeña: simplemente haga clic en la opción que desea le gusta abrir siempre este tipo de archivo.
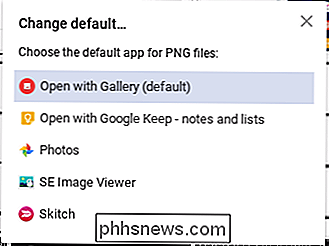
Vale la pena señalar que algunas aplicaciones no se pueden configurar como predeterminadas, por lo que tendrá que iniciarlas manualmente cada vez.
Iniciar aplicaciones específicas en un -File Basis
Si la aplicación que desea usar de manera predeterminada no se puede establecer como predeterminada, o si simplemente desea usar una aplicación diferente para ciertas tareas, también puede abrir archivos en una aplicación específica de manera -launch.
Navegue hasta el archivo que desea abrir, luego haga clic en él.
Haga clic en "Abrir" en el lado derecho de la barra de navegación, luego elija la aplicación que desea abrir el archivo con.
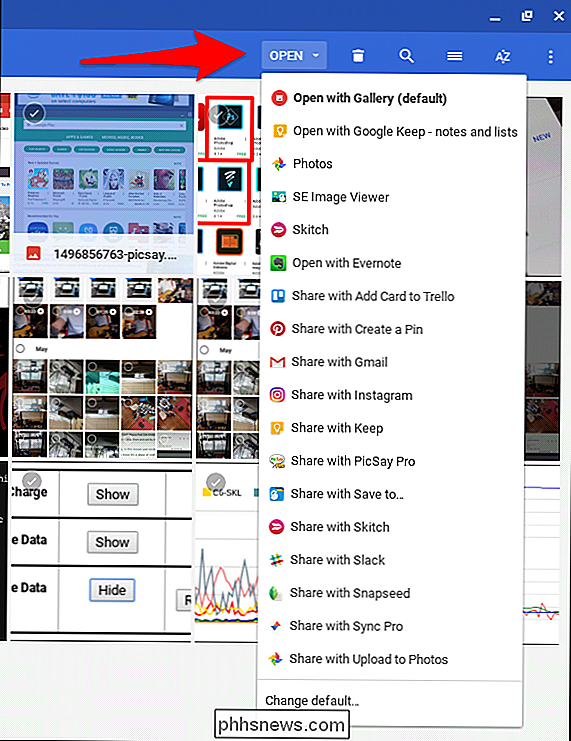
Como alternativa, puede hacer clic con el botón derecho en el archivo y luego seleccionar "Más acciones", que abrirá una lista de aplicaciones compatibles con ese tipo de archivo en particular. Este método me parece un poco más rápido, pero su kilometraje puede variar.
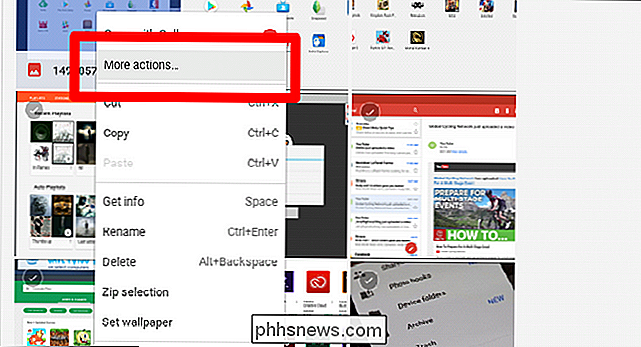

Cómo descargar subtítulos automáticamente con Plex Media Server
Ya sea que necesite subtítulos para evitar despertar a los niños o le da pena entender los acentos regionales, Plex Media Center lo hace fácil de descargar y use subtítulos con todas sus películas y programas de TV. De manera predeterminada, Plex no usa automáticamente los subtítulos existentes ni descarga nuevos en su nombre.

Cómo enviar mensajes de texto usando Amazon Echo
Amazon Echo ha tenido capacidades de llamada y mensajería desde hace un tiempo, pero finalmente puede enviar mensajes de texto desde su teléfono a través de su Echo utilizando Alexa . RELACIONADO: Cómo llamar y enviar mensajes a amigos usando Amazon Echo En el pasado, solo podía enviar mensajes a otros usuarios de Alexa (o puede llamar a cualquier número de teléfono).



