Olvídese de Bing: cómo usar Google Everywhere en su iPhone, iPad y Mac

Apple ha estado eliminando frenéticamente a Google de sus sistemas operativos. Siri y Spotlight buscan con Bing por defecto, y hay rumores de que harán Yahoo! o Bing es el motor de búsqueda predeterminado en Safari.
Para aquellos de nosotros que solo pensamos que Google es el mejor motor de búsqueda, toda esta integración profunda de los motores de búsqueda de la competencia es detestable. Aquí le mostramos cómo recuperar Google.
Siri en su iPhone o iPad
Siri prefiere buscar en la web con el motor de búsqueda Bing de Microsoft, y solo hacer una búsqueda en voz alta o decir "buscar" seguido de su búsqueda hará que Siri consulte Bing.
Pero también puedes hacer que Siri realice búsquedas en Google. Cuando hable con Siri, simplemente comience con la palabra "Google" seguida de lo que desea buscar. Siri luego realizará su búsqueda con Google. Por lo tanto, en lugar de decir "destinos de vacaciones" o "buscar destinos de vacaciones", diría "destinos de vacaciones de Google".
Si Siri alguna vez llega a la Mac, este mismo truco debería funcionar en su Mac. Esto es posible porque puede dirigir a Siri para realizar su búsqueda en lugares específicos. Por ejemplo, podría decir "wolfram alpha" seguido de una pregunta para Wolfram Alpha, y Siri le preguntaría a Wolfram Alpha como le indicó. Siri normalmente intenta adivinar automáticamente el mejor lugar para dirigir su búsqueda, y ella siempre piensa que Bing es mejor que Google.
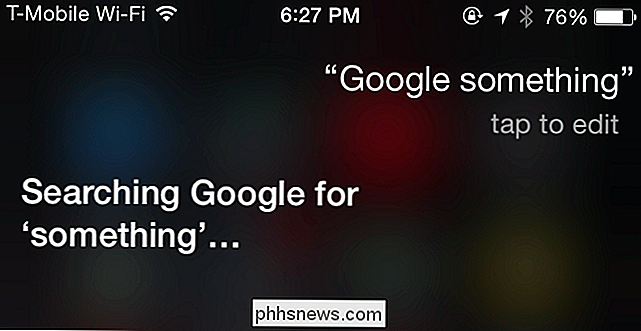
Spotlight en su Mac
RELACIONADO: Hacer la búsqueda de Spotlight realmente útil con Flashlight para Mac OS X
La función de búsqueda web introducida en Spotlight en Mac OS X Yosemite usa Bing, no Google. Apple no ha agregado un sistema de complemento oficial a Spotlight, por lo que está limitado a los pocos servicios que brindan.
Flashlight soluciona esto, aplica ingeniería inversa en Spotlight para agregar un sistema de complemento que le permite hacer cualquier cosa usted quiere. Instale Flashlight y habilite el complemento de Google. A continuación, podrá activar Spotlight con Command + Space y escribir "g Search" para realizar rápidamente una búsqueda en Google en lugar de confiar solo en Bing.
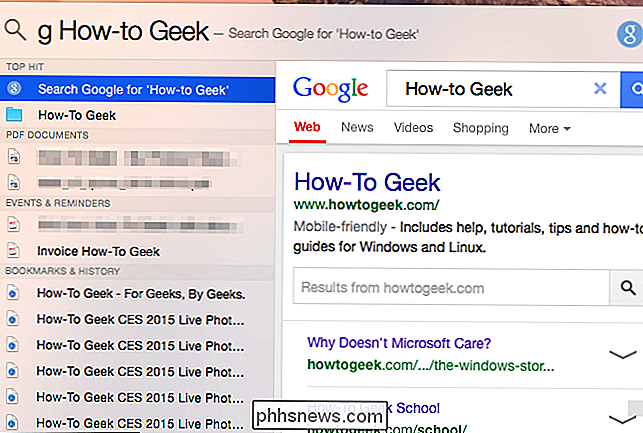
Spotlight en su iPhone o iPad
RELACIONADO: 8 Trucos de navegación que todo usuario de iPad necesita saber
Spotlight en iOS, la función de búsqueda que aparece cuando desliza el dedo hacia abajo en la pantalla de inicio, también se basa en Bing para obtener resultados de búsqueda web, en teoría.
Por ahora, puede escribir una búsqueda en Spotlight y luego tocar "Buscar en la Web" para realizar una búsqueda en Google en su navegador web.
Si Apple elimina esta opción y la obliga a usar Bing como Spotlight en Mac OS X , es posible que solo desee extraer su navegador y usarlo para iniciar búsquedas web en su lugar.
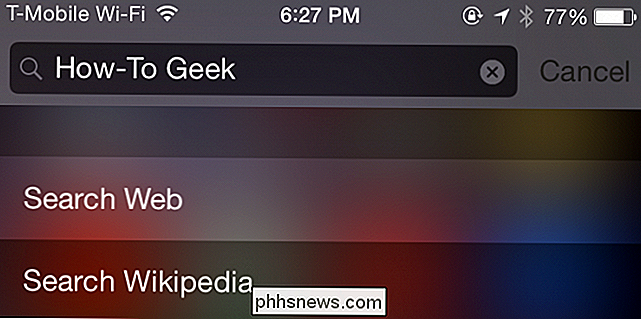
Safari en su Mac
Apple aún no ha cambiado a Google como su motor de búsqueda predeterminado en el navegador web Safari, aunque esto se siente como solo una cuestión de tiempo.
Si lo hacen, o si alguien más ha cambiado el motor de búsqueda predeterminado en su navegador, usted puede cambiarlo rápidamente de regreso. Abra Safari, haga clic en el menú Safari en la barra en la parte superior de la pantalla y haga clic en Preferencias. Haga clic en el ícono Buscar y seleccione Google (u otro motor de búsqueda que prefiera) en el cuadro desplegable.
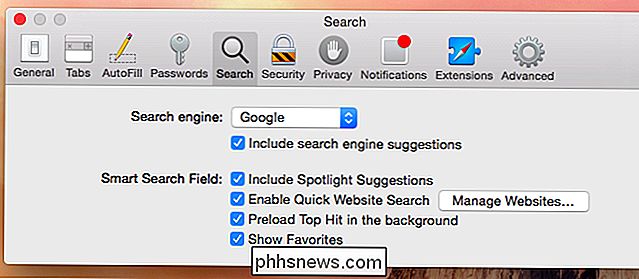
Safari en su iPhone o iPad
El navegador Safari en iPhones e iPads funciona de manera similar. Abra la aplicación Configuración, desplácese hacia abajo y toque la categoría Safari. Toque la opción Motor de búsqueda y seleccione Google (o su motor de búsqueda preferido).
Si usa Chrome u otro navegador web, deberá cambiar la configuración de esa aplicación de navegador para seleccionar su motor de búsqueda preferido. La configuración aquí solo se aplica a Safari.
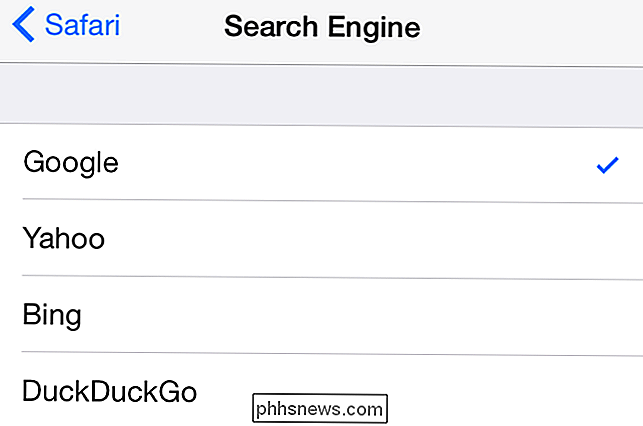
Google Apps en tu iPhone y iPad
RELACIONADO: Cómo elegir tus aplicaciones predeterminadas en un iPhone o iPad
Apple también ha eliminado frenéticamente otros servicios de Google de iOS, reemplazando Google Maps con su propia aplicación de Mapas. Si dependes de los servicios de Google, como Maps, Gmail y otros, puedes instalar las diversas aplicaciones de Google desde App Store.
Apple no te permite cambiar tus aplicaciones predeterminadas en todo el sistema, pero todavía hay formas de seguir con las aplicaciones que prefieres Por ejemplo, al tocar un enlace de mapa en las aplicaciones de Gmail o Chrome se abrirá ese mapa en la aplicación Google Maps, no en Apple Maps. Siga nuestra guía para solucionar la falta de opciones de aplicación predeterminada en todo el sistema en iOS si prefiere usar los servicios de Google.
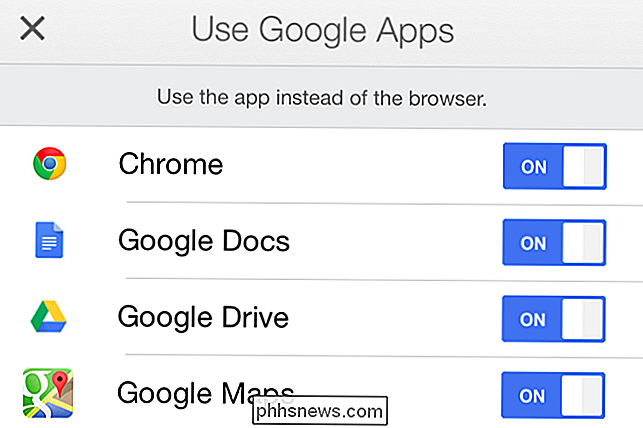
El menú Servicios en su Mac
RELACIONADO: Use el menú Servicios de su Mac para realizar acciones rápidas
El poco conocido menú Servicios en Mac OS X también le permite buscar desde Google en cualquier lugar.
Simplemente seleccione un texto en cualquier aplicación, haga clic con el botón derecho o presione la tecla Control y haga clic en Servicios y seleccione "Buscar con Google". También puede presionar el atajo de teclado personalizable para realizar una búsqueda en Google del texto seleccionado en cualquier lugar. Si Servicios no aparece en el menú contextual, puede hacer clic en el nombre de la aplicación en la barra de menú en la parte superior de la pantalla, seleccionar Servicios y hacer clic en la opción "Buscar con Google" aquí.
Esto es como característica de larga data y poco conocida que Apple ni siquiera se molestó en agregar "Buscar con Bing" aquí todavía. Siga nuestra guía para administrar y utilizar los Servicios si no los ve, es posible que deba habilitarlos.
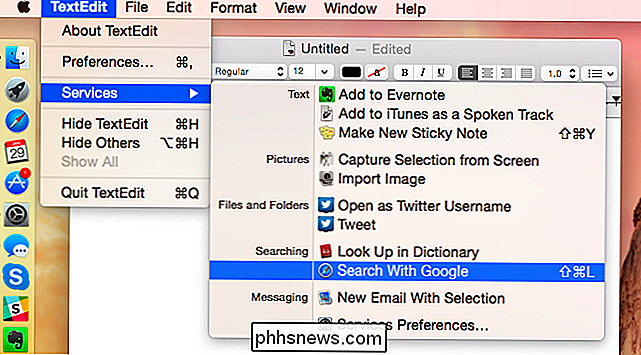
No, este no es un anuncio pago para Google. Si prefiere Bing, Yahoo !, DuckDuckGo u otro motor de búsqueda, continúe y continúe usándolo. Pero estos trucos pueden ayudar a aquellos de nosotros que preferimos que Google permanezca sano al usar productos de Apple. Incluso puede usar muchos de los trucos anteriores para seleccionar otros motores de búsqueda.

Cómo sincronizar archivos entre Android y su PC con FolderSync
En el escritorio, aplicaciones como Dropbox y Google Drive sincronizan carpetas entre sus dispositivos. Pero en su teléfono, solo le da acceso a su almacenamiento en la nube. Una aplicación llamada FolderSync le permite sincronizar archivos y carpetas desde y hacia su teléfono Android, al igual que Dropbox en el escritorio.

Cómo imprimir fotos desde tu iPhone
Las fotos digitales son geniales, pero a veces solo quieres una foto impresa que puedes colgar en algún lado o simplemente sostenerla en la mano. Imprima fotos directamente desde el rollo de la cámara de su iPhone, ya sea que tenga o no su propia impresora de fotos. Puede hacer esto en casa con una impresora, tener un servicio imprimirlas y enviarlas por correo, o imprimirlas en un local negocios que ofrecen servicios de impresión de fotos.


