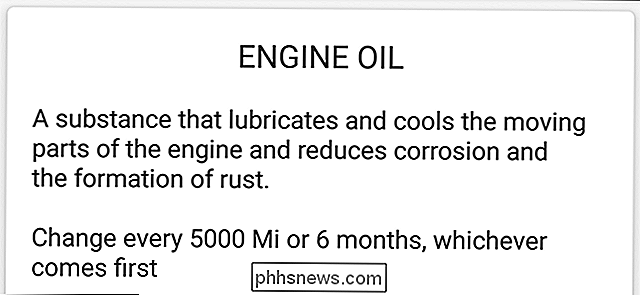Cómo armar y desarmar SmartThings automáticamente

Si estás cansado de tener que abrir la aplicación SmartThings para armar y desarmar tu configuración cada vez que te vas o vuelves a casa, he aquí cómo hacerlo todo automáticamente sin siquiera tocar su teléfono.
Si bien SmartThings facilita el control de todos sus productos smarthome y automatiza ciertas tareas, la plataforma también lo convierte en una excelente configuración de seguridad para el hogar usando los diversos sensores de la marca SmartThings. Puede recibir notificaciones cada vez que se abre una puerta o ventana, así como agregar sirenas y cámaras a su configuración para obtener la mejor configuración de seguridad doméstica.
Sin embargo, el sistema solo funciona si lo arma desde la aplicación SmartThings, y hay tres establece que puede establecerlo en:
- Armar (Ausente): Se usa cuando está lejos de casa y no hay nadie más.
- Armar (Estancia): Se usa cuando está en casa, pero todavía quiere la seguridad en su lugar, como cuando duerme de noche (puede tener activados solo ciertos sensores).
- Desarmar: Se usa cuando está en casa y no necesita notificaciones cada vez que se abre una puerta o se detecta movimiento.
Puede cambiar entre estos estados manualmente, o puede hacerlo todo automáticamente, y hay un par de maneras de hacerlo.
Arme y desarme usando su ubicación

Tal vez una de las mejores maneras de armar y desarmar automáticamente la configuración de SmartThings es mediante el uso de geofencing. En pocas palabras, su hub SmartThings tiene una valla invisible y virtual que lo rodea, y cada vez que cruza esa valla, los sensores y dispositivos SmartThings pueden cambiar automáticamente los estados.
Por ejemplo, cuando sale de su casa y sale de ese virtual barrera, puede hacer que la configuración de SmartThings se arme automáticamente, y luego cuando llegue a casa y vuelva a entrar en la cerca virtual, puede desarmar automáticamente su sistema.
Para configurar esto, comience abriendo la aplicación SmartThings en su teléfono y haga clic en el botón de menú de la barra lateral en la esquina superior derecha de la pantalla.
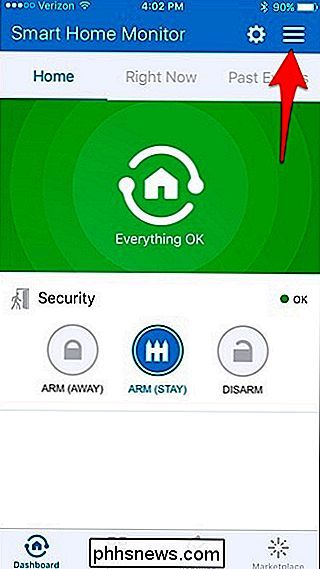
Toque el ícono de ajustes en la esquina superior derecha.
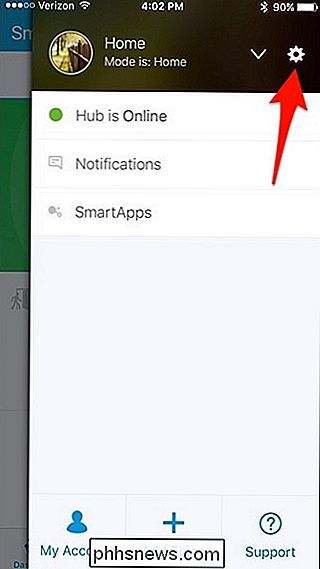
Desplácese un poco hacia abajo y toque en cualquier parte del mapa.
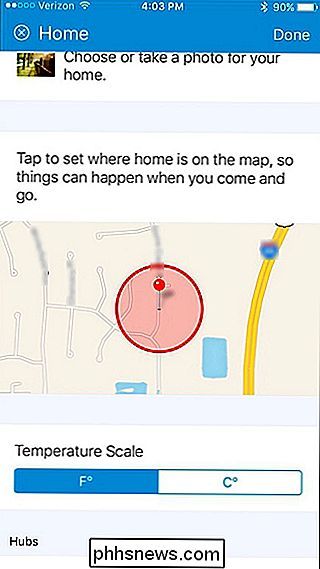
Tap y sostenga el punto negro, y luego arrástrelo para cambiar el radio de la cerca virtual. Puedes hacerlo tan grande como quieras, pero el radio mínimo es 500 pies. Una vez que decida un radio, toque "Guardar" en la esquina superior derecha.
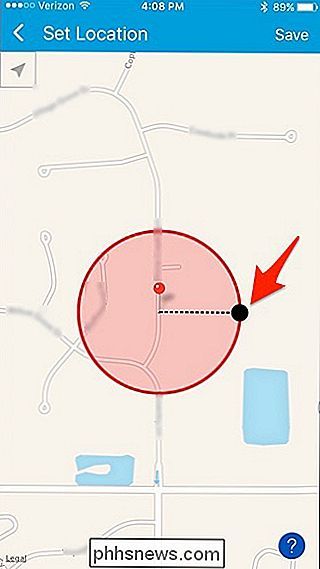
Toque "Listo" en la esquina superior derecha.
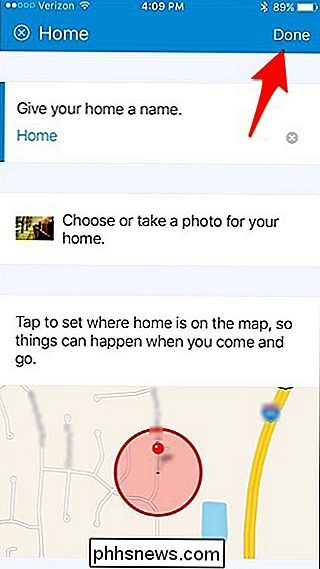
Con su conjunto de geocerca, querrá asegurarse de que la aplicación tiene permiso para usar tu ubicación Para hacer esto en iOS, abra la aplicación de Configuración y vaya a Privacidad> Servicios de ubicación> SmartThings y seleccione "Siempre". En Android, la ubicación se habilita automáticamente.
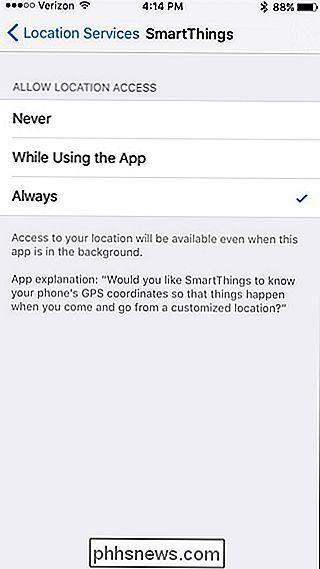
Ahora, para configurar la automatización, deberá configurar una "Rutina". Tenemos una guía para mostrarle cómo funcionan las rutinas, pero aquí le mostramos cómo configurar una rutina simple para automatizar la función de armar / desarmar.
Comience tocando en la pestaña "Rutinas" en la parte inferior de la pantalla.

Toque el ícono "+" en la esquina superior derecha.

Toque donde dice "Qué quiere hacer" y déle un nombre a la rutina. Toque "Siguiente" cuando haya terminado.

Seleccione "Configurar el Smart Home Monitor como".

Seleccione una de las tres opciones. En este caso, vamos a seleccionar "Armar (Ausente)". Haga clic en "Hecho".

Desplácese hasta el final y toque "Realizar automáticamente [nombre de rutina]".

Pulse "Todos se van".
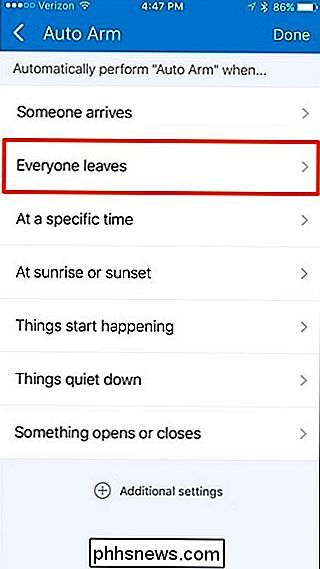
Pulse "¿Qué?"
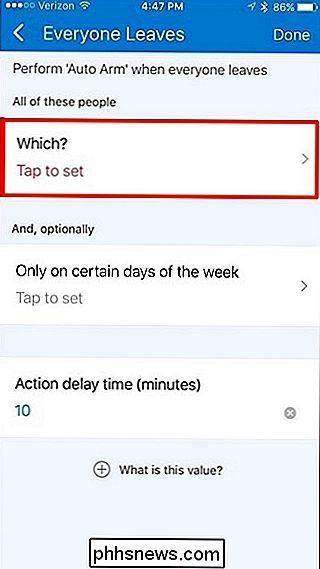
Seleccione su teléfono o todos los teléfonos en la lista (si tiene múltiples usuarios). Haga clic en "Hecho".
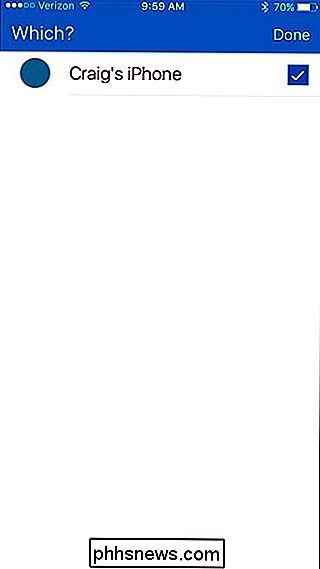
A continuación, puede establecer un tiempo de retraso. El valor predeterminado es de 10 minutos, pero puede dejarlo en blanco para que sea instantáneo.
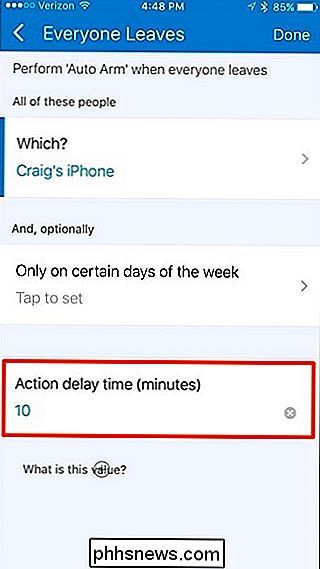
Cuando haya terminado, simplemente toque "Listo" en la esquina superior derecha.
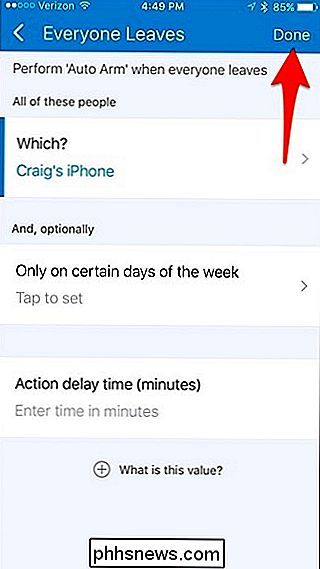
Pulse "Hecho" nuevamente.

Su rutina ahora se mostrará en las rutinas de la lista.

Esta rutina es para cuando salgas de casa y armes tu sistema, por lo que necesitarás crear otra rutina para cuando llegues a casa y desarmar SmartThings automáticamente.
Arm and Disarm en un horario
Si prefiere armar y desarmar su sistema SmartThings a ciertas horas del día, el proceso es muy similar al de geoperfil. Simplemente no tiene que lidiar con la configuración de ubicación.
Sin embargo, sigues creando una "Rutina", así que desde la pantalla principal de la aplicación, toca la pestaña "Rutinas" en la parte inferior.

Toca el ícono "+" en la esquina superior derecha.

Toca donde dice "Qué quieres hacer" y dale un nombre a la rutina. Toque "Siguiente" cuando haya terminado.

Seleccione "Configurar el Smart Home Monitor como".

Seleccione una de las tres opciones. En este caso, vamos a seleccionar "Armar (Ausente)". Haga clic en "Hecho".

Desplácese hasta el final y toque "Realizar automáticamente [nombre de rutina]".

Pulse "A una hora específica".
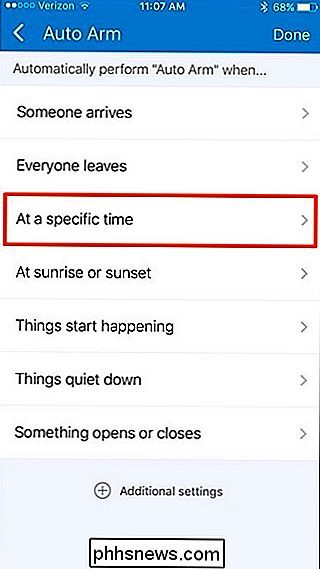
Pulse "Hora del día".
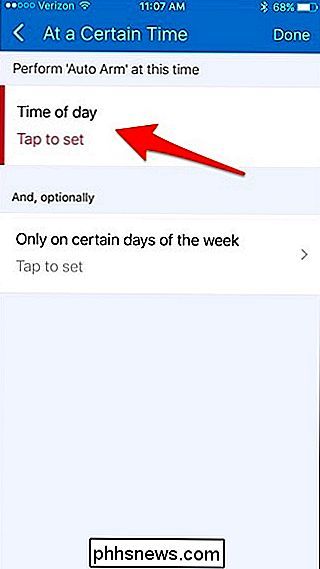
A continuación, establezca una hora en la que desee armar automáticamente su sistema SmartThings, por lo que si se va al trabajo un poco antes de las 8 a. M., Puede configurarlo para las 8 a. M
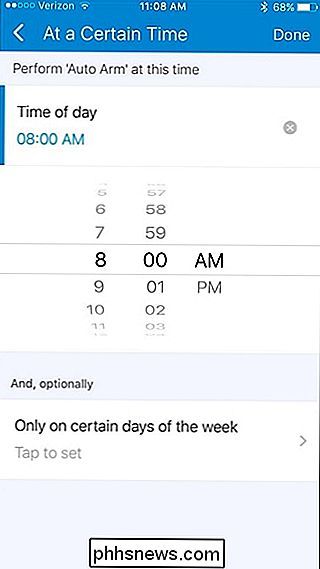
También puede tocar "Sólo en ciertos días de la semana "Y seleccione días específicos cuando desee que su sistema se arme a las 8 a. M.
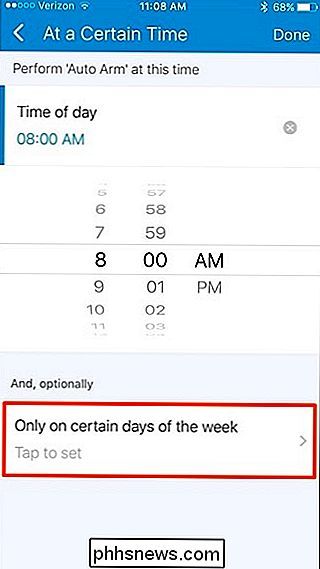
Simplemente coloque cheques al lado de cada día y presione" Listo "en la esquina superior derecha.
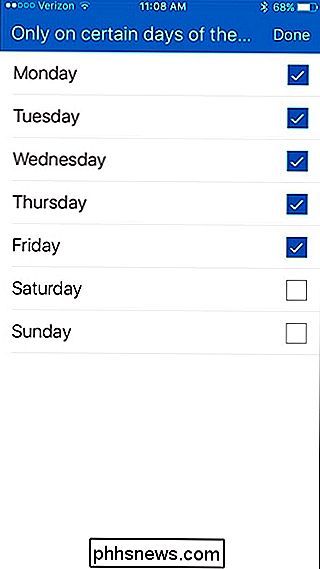
Cuando termine, simplemente toque" Listo "en el esquina superior derecha.
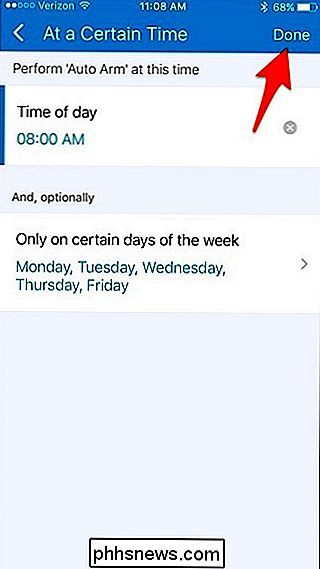
Toque "Hecho" de nuevo.

Su rutina aparecerá en la lista de rutinas.

De nuevo, tendrá que crear una nueva rutina para cada cambio de estado, por lo que si Si desea desarmar su sistema automáticamente más tarde en el día, deberá crear otra rutina que lo haga.

Cómo agregar nombres a la lista de "Caras reconocidas" en la aplicación iOS 10 Photos
Con la nueva función "Faces reconocidas" de iOS 10, nunca tiene que perder el tiempo buscando fotos de amigos y seres queridos: todas sus fotos se catalogan automáticamente y al alcance de la mano. Caras reconocidas: Reconocimiento de rostro local en su iPhone iOS 10 tiene una serie de características nuevas, muchas de las cuales están bastante escondidas si No estoy buscando activamente para ellos.

Cómo usar un salvapantallas como fondo en OS X
Hoy le traemos un pequeño truco: puede configurar un salvapantallas en movimiento como fondo de escritorio en OS X. Todo lo que necesita es un único comando de Terminal y unos segundos de tiempo. Claro, este truco no proporciona mucho valor útil aparte de ser divertido. Pero es seguro que se generarán algunas preguntas de amigos o compañeros de trabajo sobre cómo lo hizo.