Cómo bloquear ciertas aplicaciones de Android al sincronizar contraseñas con Smart Lock

El Smart Lock de Google para contraseñas facilita la sincronización de las contraseñas que ha guardado en Chrome con su dispositivo Android. No solo sincronizará las contraseñas con Chrome en su teléfono, sino también con las aplicaciones compatibles, para que no tenga que recordar su contraseña para aplicaciones como Netflix o LinkedIn. El caso es que es posible que no desee iniciar sesión automáticamente en aplicaciones específicas. O cualquier aplicación, para el caso.
Si no está interesado en ciertas aplicaciones que se sincronizan con Smart Lock para contraseñas, aquí le mostramos cómo desactivarlo para ciertas aplicaciones (o totalmente).
RELACIONADO: Cómo acceder a la aplicación "Configuración de Google" en el Samsung Galaxy S7
Primero, necesitamos ingresar a la configuración de Google en su teléfono. Baje el tono de notificación y toque el ícono del engranaje, luego desplácese hacia abajo hasta que vea la entrada "Google". Vale la pena señalar que este puede estar en una ubicación diferente en algunos teléfonos, como el Samsung Galaxy S7, por ejemplo.
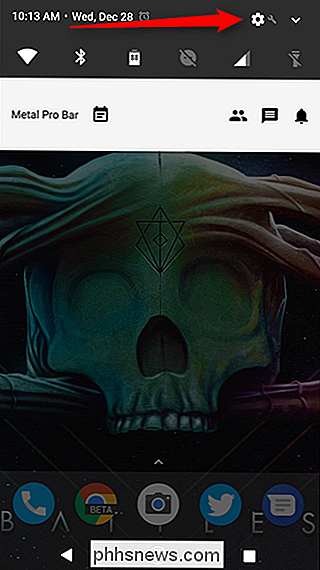
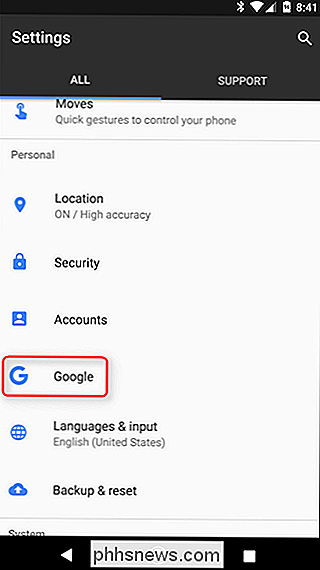
La primera opción en el encabezado "Servicios" debe ser Smart Lock for Passwords. Dale un toque.
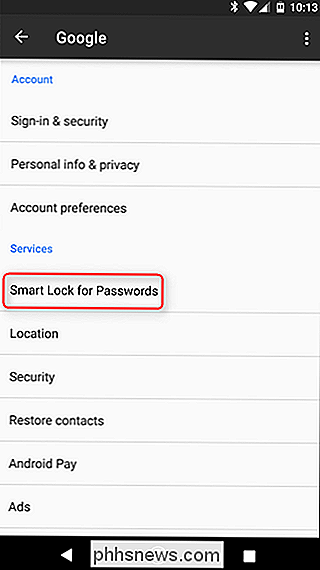
Este menú es bastante simple. Si desea deshabilitar Smart Lock para Contraseñas por completo, solo presione el primer botón. Del mismo modo, si prefiere confirmar el proceso de inicio de sesión en lugar de tener Smart Lock for Passwords, hágalo automáticamente, simplemente deshabilite la opción de inicio de sesión automático. Vale la pena señalar que estas dos configuraciones no solo se aplican a su teléfono: estas son configuraciones universales vinculadas a su cuenta de Google. Por lo tanto, si desactiva Smart Lock para contraseñas o Inicio de sesión automático aquí, lo hará a través de cada dispositivo conectado a su cuenta.
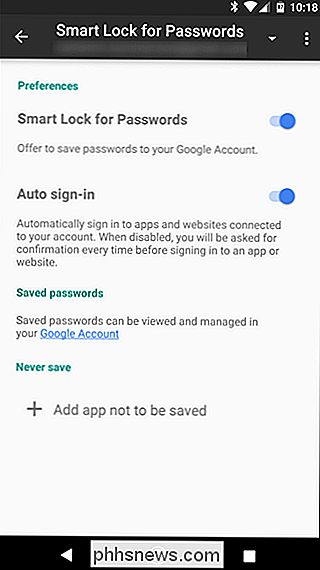
La característica principal de la que queremos hablar está en la parte inferior: la entrada "Nunca guardar". Esta es una herramienta ingeniosa que le permite esencialmente listar aplicaciones de Smart Lock para Contraseñas, esto significa que no guardarán las contraseñas, ni tendrán acceso a las contraseñas guardadas. Y a diferencia de las dos primeras opciones en este menú, estas se aplican solo al dispositivo que está utilizando actualmente.
Para poner en la lista negra una aplicación, toque el botón "Agregar aplicación que no se guardará". Esto cargará una lista de todas sus aplicaciones instaladas, solo encuentre la que le gustaría bloquear y luego tóquela. Tendrás que repetir este proceso para cada aplicación, desafortunadamente.
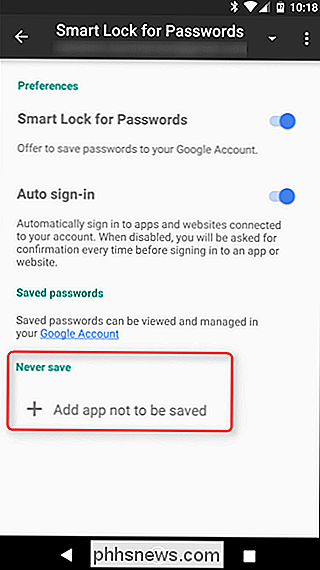
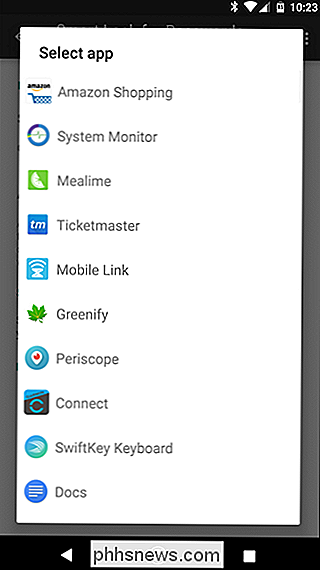
Y eso es más o menos eso. Si cambia de opinión, puede eliminar la aplicación de la lista negra tocando nuevamente. Aparecerá un cuadro de diálogo para confirmar: simplemente toque "Aceptar".
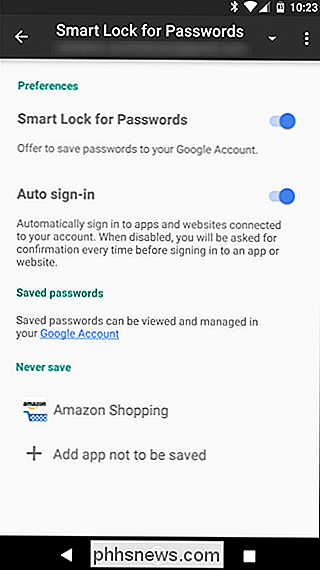
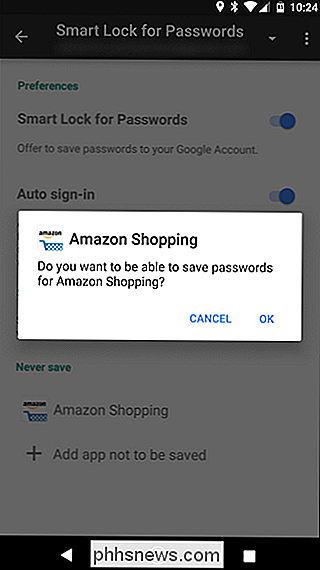
Smart Lock for Passwords es una herramienta brillante para cualquier persona con múltiples inicios de sesión (léase: todos), y definitivamente recomiendo usarlo. Su utilidad se hace aún más evidente si usted es un usuario de Android, ya que la opción de que las aplicaciones compatibles inicien sesión automáticamente sin tener que ingresar sus credenciales es brillante.

Cómo conectarse a una VPN desde su iPhone o iPad
Los iPhones y iPads modernos tienen una excelente compatibilidad con VPN. Los protocolos L2TP / IPSec y Cisco IPSec están integrados. Puede conectarse a redes OpenVPN y otros tipos de redes privadas virtuales con aplicaciones de terceros. Antes de iOS 8, los iPhones se desconectaban automáticamente de las VPN cuando entraban en modo de suspensión.

Cómo detener automáticamente la ejecución de entrenamientos en Apple Watch
Si usa Apple Watch para sus carreras, entonces sabe que es una buena manera de hacer un seguimiento de su distancia, tiempo, ritmo y ritmo cardiaco. A veces, sin embargo, es posible que tenga que detenerse brevemente, olvidando detener su reloj, obteniendo resultados inexactos. Está bien, porque ahora puede configurar automáticamente su reloj para detener su entrenamiento cuando deje de moverse, y reanudarlo cuando comience de nuevo.



