Cómo buscar y eliminar datos de voz almacenados del Asistente de Google

Cada vez que utiliza el Asistente de Google, se carga una grabación del comando en Google: así es como hace lo que hace. Una copia de esta grabación también se almacena en su cuenta de Google, a menos que ingrese y la elimine manualmente.
RELACIONADO: Lo mejor que puede hacer Google Assistant en su teléfono Android
Entonces, ¿por qué esta información? almacenado? Bueno, puede ser útil. Por ejemplo, si su Google Home deja de responder a los comandos, puede cazar estas grabaciones y escucharlas, lo que puede ayudarlo a identificar problemas de micrófono / escucha. Es bastante valioso Dicho eso, si prefiere eliminarlos, no es demasiado difícil de hacer.
Buscar grabaciones de su asistente
Para buscar sus propias grabaciones, comience dirigiéndose a la página Mi actividad de Google. Es posible que deba iniciar sesión.
La vista predeterminada en esta página muestra toda su actividad relacionada: los datos aquí se desglosan en veintidós categorías diferentes, que van desde los anuncios hasta YouTube. Puede profundizar en la lista completa, o puede limitar lo que está buscando haciendo clic en el signo más a la izquierda de la entrada "Filtrar por fecha y producto".
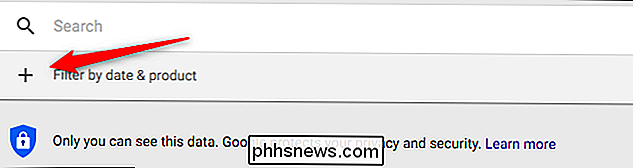
En el menú desplegable, seleccione "Asistente, Selecciones "Inicio" y "Voz y audio". Esta última es la verdadera carne y patatas de lo que buscas, pero no está de más incluir todas las actividades de Asistente en tus resultados. La entrada "Inicio" no incluyó muchos datos en mis resultados, pero puede variar.
Después de haber seleccionado esas opciones, presione el botón de búsqueda para mostrar solo esas actividades.
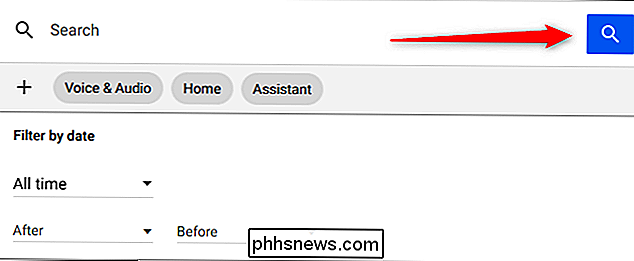
A partir de ahí, puede excavar a través de todos los resultados y escuche sus grabaciones sobre la marcha haciendo clic en el botón "Reproducir" junto a los archivos de audio.
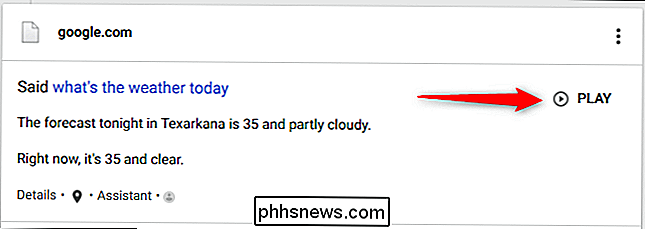
Eliminar las grabaciones de su asistente
Mientras podría eliminar manualmente cada grabación mientras navega a través de la lista, eso tomaría edades si sus datos son de meses o años de profundidad. En su lugar, hay una forma de eliminar estas grabaciones de forma masiva.
De vuelta en la página Mi actividad, haga clic en el enlace "Eliminar actividad por" en el menú del lado izquierdo. Si el menú no está visible, haga clic en las tres líneas en la esquina superior izquierda para abrirlo.
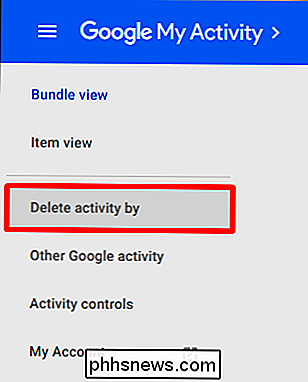
En esta ventana, elija un rango de fechas en el menú desplegable o elija un rango personalizado usando los cuadros de fecha justo debajo. En el menú desplegable "Todos los productos", elija la categoría de elementos que desea eliminar y luego haga clic en el botón "Eliminar". Siga los mismos pasos para otras categorías si lo desea.
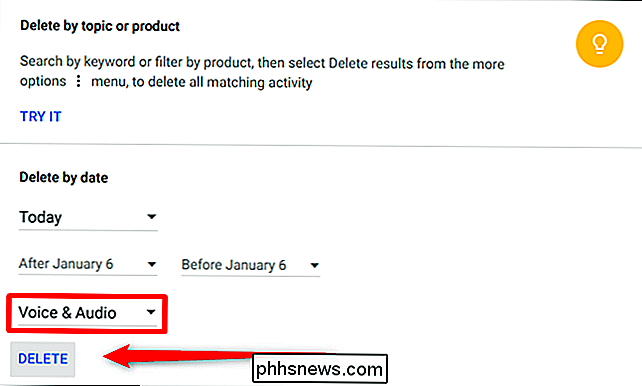
Ahí lo tiene; una vez que sabe dónde buscar, es bastante fácil navegar a través de sus datos de grabación y eliminar lo que quiera.

Cómo habilitar las actualizaciones automáticas de firmware para su Wink Hub
Las actualizaciones de firmware son molestas, pero son esenciales para un dispositivo que funcione correctamente (y sea seguro). El Wink Hub no es una excepción, pero si prefiere no tener que lidiar con la actualización del concentrador cada vez que sale un nuevo firmware, puede habilitar las actualizaciones automáticas.
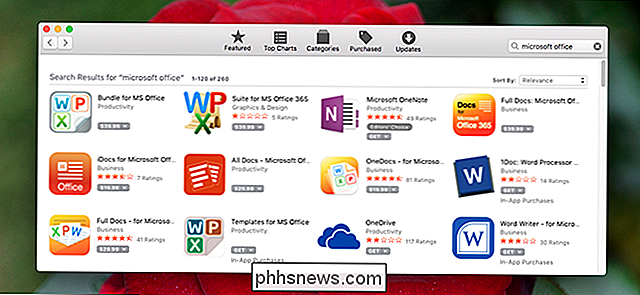
No se deje engañar: la App Store de Mac está llena de fraudes
A usted le encanta la tecnología, pero no todos lo hacen. Para muchas personas las computadoras son confusas, incluso aterradoras. Los actores malévolos lo saben y tratan de engañar deliberadamente a las personas en línea. Desde anuncios que parecen botones de descarga hasta ransomware pop-ups, la web está llena de diseños basados en engaños, destinados a aprovechar las ventajas técnicas.

