Cómo agregar widgets Philips Hue a la pantalla de inicio de Android

Los widgets Android de Philips Hue son una forma robusta de controlar varias de tus luces con solo tocar un botón. Puede encender y apagar las luces o aplicar varias escenas a la vez. A continuación, le mostramos cómo crear un widget de Android para Philips Hue y qué puede hacer con ellos.
Para comenzar con un widget de Hue, mantenga presionado un espacio abierto en la pantalla de inicio de Android y toque Widgets.
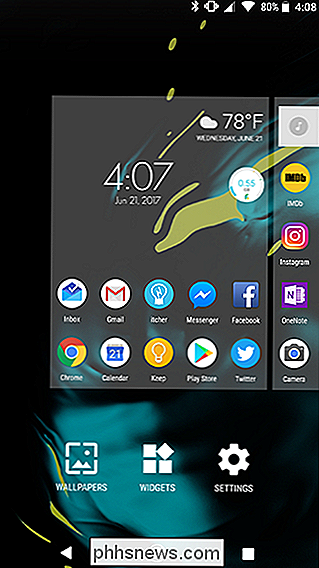
Desplácese hacia abajo en lista de widgets y encuentra Hue. Hay dos widgets aquí. Uno es un solo botón Hue que puede programar para cambiar hasta cuatro luces a la vez. El segundo widget es una matriz de cuatro de esos botones. No hay diferencia funcional entre agregar un widget de cuatro botones y cuatro widgets de un botón, así que elija el que mejor se adapte a sus necesidades. Por ahora, usaremos el widget de un solo botón.
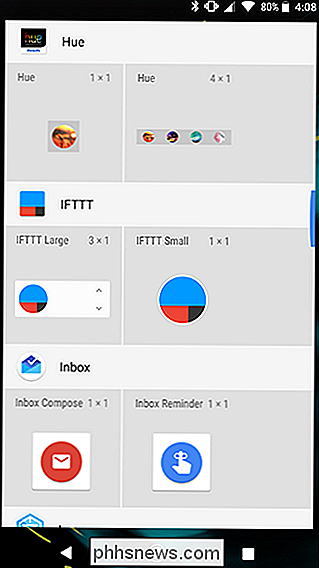
Coloque su widget en un espacio vacío en su pantalla de inicio.
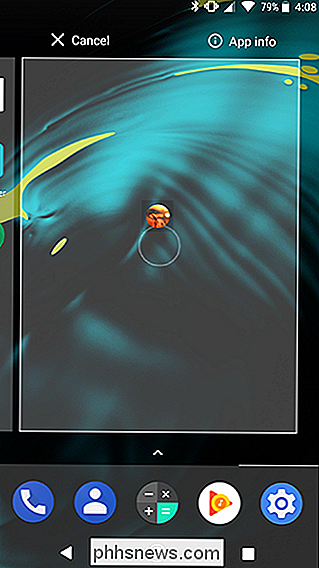
Primero, déle un nombre a su widget. Esta etiqueta aparecerá en la pantalla de inicio debajo de su widget, así que deles un nombre breve y descriptivo.
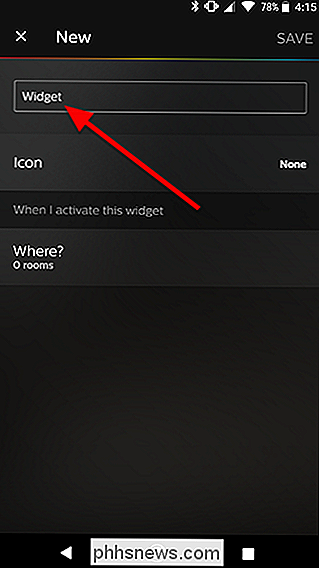
Opcionalmente, puede pulsar Ícono para agregar un símbolo al frente de su widget. Si no desea agregar un símbolo, puede omitir este paso.
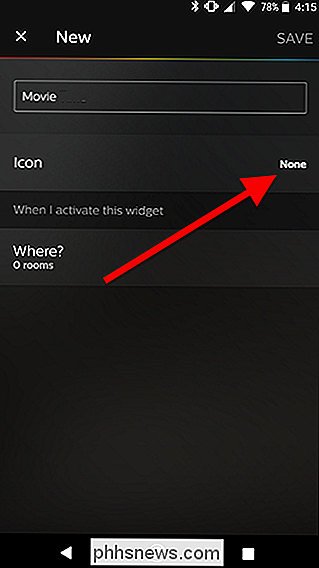
Elija de la biblioteca de iconos disponibles.
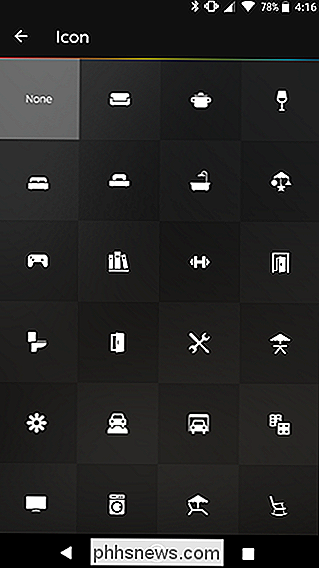
A continuación, en "Cuando active este widget", toque "¿Dónde?"
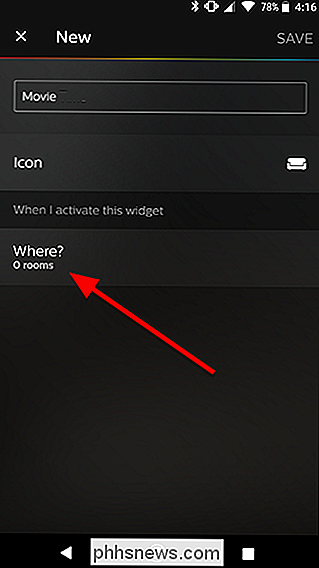
Activado En la pantalla siguiente, seleccione hasta cuatro salas que desee controlar con su widget. En mi caso, quiero un widget único que apague la luz de la sala de estar y encienda mi luz de acento de TV y la luz ambiente de la habitación con un solo toque. Por lo tanto, elegiré Living Room, Display y TV Accent. Cuando termine de seleccionar sus habitaciones, toque la flecha en la esquina superior izquierda de la pantalla.
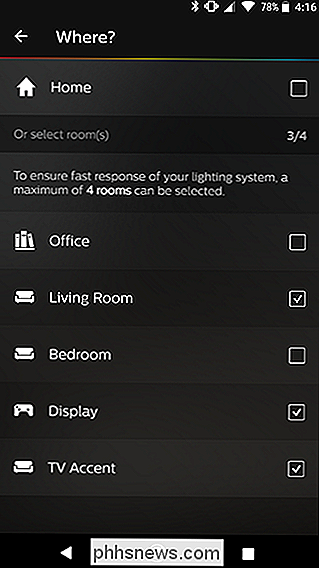
Detrás en la pantalla principal de configuración del widget, verá ahora nuevas filas para cada luz que desee cambiar. Toque cada luz para elegir qué escena o acción desea realizar al tocar el widget.
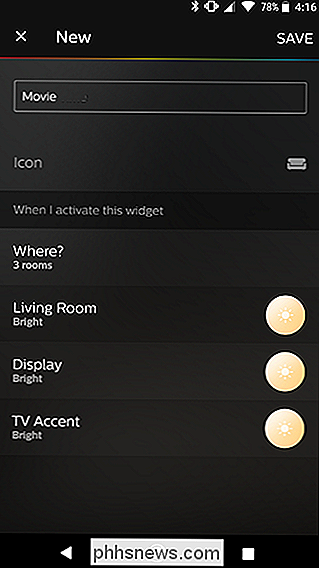
En la parte superior de la lista, verá algunas acciones especiales. "Off" apagará la luz o las luces de una habitación. El último estado encendido encenderá la luz a la escena o color que eligió por última vez para la sala seleccionada. Debajo de eso, verás varias escenas. Estos ajustes preestablecidos pueden cambiar sus luces a varios niveles de atenuación o colores (si sus bombillas los admiten). Elige la que quieras para cada habitación que elijas antes.
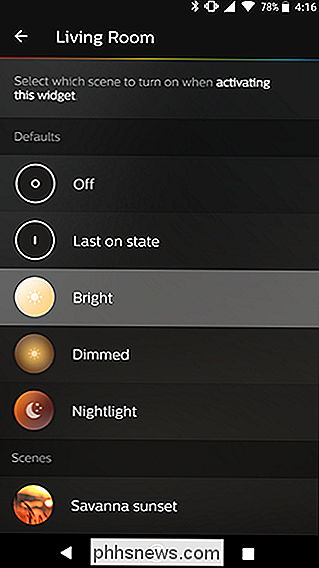
Una vez que hayas elegido una acción para todas las habitaciones que seleccionaste, toca Guardar en la esquina superior derecha de la pantalla.
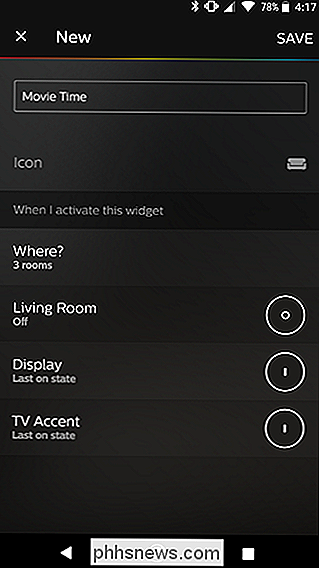
Ahora deberías ver tu tono widget en su pantalla de inicio.
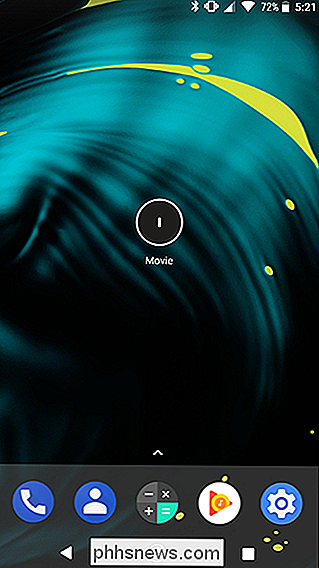
Para usar su widget, tóquelo, y cambiará todas las luces que configuró a la vez.

¿Qué hace CCleaner, y debería usarlo?
En estos días, parece que todos los usuarios de Windows han oído hablar de CCleaner. Es ampliamente recomendado, en línea y fuera de línea, pero esta semana, actuó como un apoyo para el malware. La verdadera pregunta que debemos hacernos es: ¿realmente necesitas CCleaner en primer lugar? CCleaner es limpieza de disco con esteroides CCleaner tiene dos usos principales.

Cómo jugar Spotify Music en Amazon Echo
Amazon Echo usa Prime Music de Amazon como el servicio predeterminado para cualquier música que desee reproducir. Pero también puede conectar su cuenta de Spotify a Amazon Echo y decirle a Alexa que reproduzca cualquier cosa a través del servicio de terceros. Prime Music en el Amazon Echo todavía puede estar bien en muchos casos, como si solo quisiera escuchar una canción específica o incluso simplemente decirle a Alexa que toque música de los 90.



