Cómo agregar un clic medio en el trackpad de su Mac

En prácticamente todos los mouse, se puede hacer clic en la rueda de desplazamiento para realizar lo que se denomina "clic medio", y es increíblemente útil mientras navega por web. Puede hacer clic con el botón central en cualquier enlace para abrirlo en segundo plano o hacer clic con el botón central en cualquier pestaña para cerrarlo. Es una de esas cosas que son difíciles de vivir sin una vez que los descubras.
Apple, sin embargo, no ofrece esta característica en su trackpad. La única alternativa que se ofrece es mantener presionada la tecla Comando mientras hace clic. Si estás acostumbrado a navegar con clics medios, eso hace que el trackpad de Apple sea increíblemente increíble. "
¡Bueno, nada más! Aquí le mostramos cómo hacer clic medio en su panel táctil de Mac, gracias a una pequeña aplicación de terceros llamada MiddleClick.
Paso uno: descargue e instale MiddleClick
Primero, descargue MiddleClick de rougue41.com. Esta aplicación gratuita viene dentro de un archivo ZIP, que puede descomprimir en una Mac simplemente haciendo doble clic en él. La aplicación aparecerá en su carpeta de descargas.
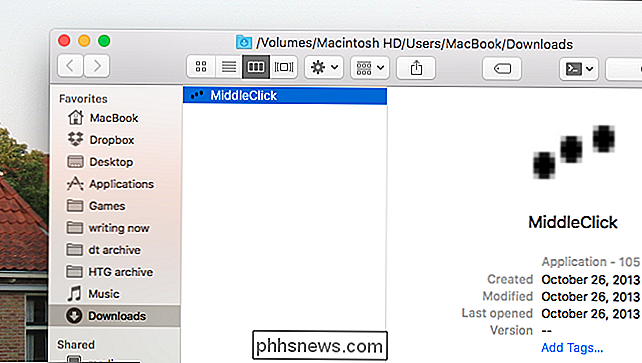
Arrastre la aplicación a su carpeta Aplicaciones, como lo haría con cualquier otra aplicación. Una vez que lo hagas, siéntete libre de encenderlo. Verá un ícono simple en su barra de menú.
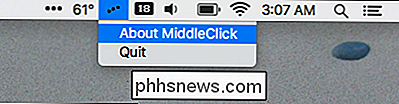
No hay muchas opciones, pero no es necesario. Al tocar el trackpad con tres dedos ahora se reconoce universalmente como un clic medio en su Mac. A menos que, por supuesto, otra cosa monopolice el toque de tres dedos.
Paso dos: deshabilite el gesto de "Mirar hacia arriba" de su Mac
Si sabe cómo usar los gestos de su Macbook, recuerde que el gesto de tres dedos activa la función "Buscar" de tu Mac. MiddleClick no puede funcionar mientras este gesto está habilitado, por lo que tendremos que desactivarlo. Dirígete a Preferencias del sistema, luego "Trackpad".
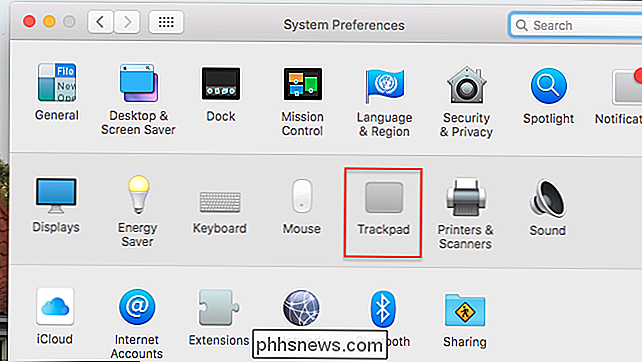
Desactiva la funcionalidad "Buscar y detectores de datos".
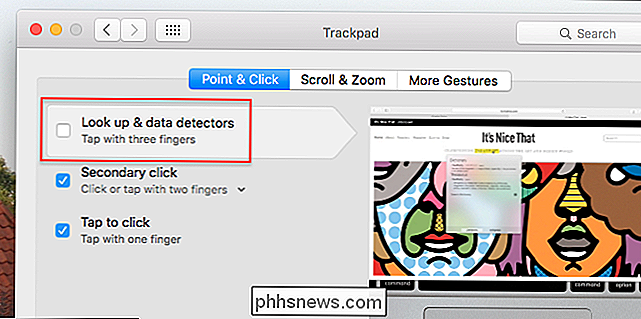
Solía haber una opción para volver a mapear esto con un toque de cuatro dedos, pero eso parece ser ido. Es lamentable que no podamos utilizar MiddleClick junto con esta característica, pero poder abrir pestañas en el fondo lo vale.
Una vez que desmarcas esto, ¡estás listo para comenzar haciendo clic en medio! Toca cualquier enlace con tres dedos y se abrirá el fondo. Mágico y revolucionario.
Paso tres: configure MiddeClick para ejecutar al iniciar sesión
Si desea que MiddleClick se inicie cada vez que inicie su Mac, puede hacerlo. Pero no hay otra opción para hacerlo en MiddleClick: debe hacerlo manualmente desde la configuración de macOS.
Diríjase a Preferencias del sistema nuevamente, luego diríjase a "Usuarios y grupos".
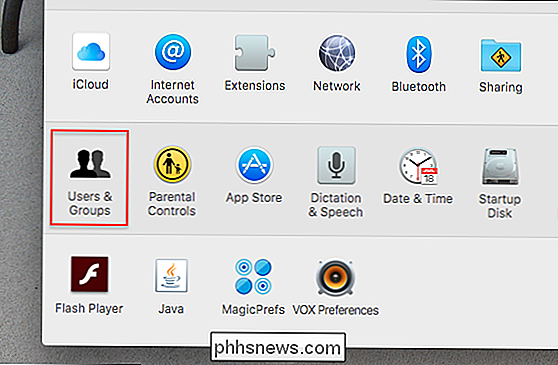
Haga clic en la pestaña "Elementos de inicio de sesión" , y verá una lista de aplicaciones que se inician al iniciar sesión.
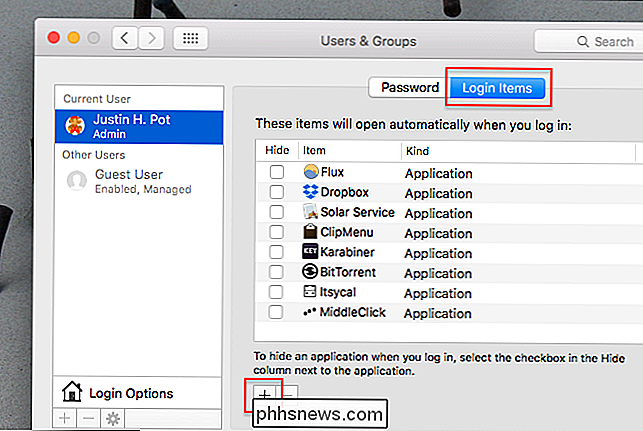
Haga clic en el "+" debajo de esta lista y puede agregar MiddleClick a la lista.
Más alternativas avanzadas
Tal vez MiddleClick isn no es suficiente para ti. Tal vez desee utilizar las puntas de cuatro dedos para hacer clic con el botón central en su lugar, de modo que pueda seguir usando la función del diccionario. Hay algunas aplicaciones alternativas con más opciones.
Primero, MagicPrefs, una aplicación gratuita que agrega un nuevo panel a las preferencias de su sistema Mac. Desde aquí, puede configurar y hacer clic con el dedo para hacer casi cualquier cosa, incluso iniciar programas o activar funciones de Mac como Mission Control o Dashboard.
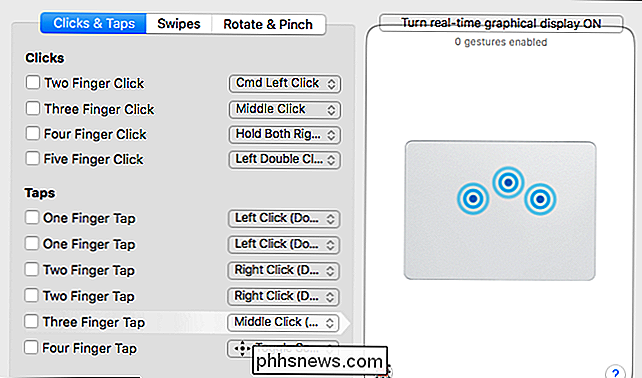
O, si eso no es suficiente, también BetterTouchTool ($ 6.50 en adelante), una aplicación que te permite personalizar los poderosos controles de gestos en OS X. Con esa herramienta, puedes inventar cualquier gesto loco que desees para hacer clic medio, y básicamente todo lo demás.
Para la mayoría de los usuarios, estas opciones son exageradas, y MiddleClick debería funciona bien Pero si realmente desea un control detallado, estas aplicaciones se lo darán.

Cómo usar la alarma, el cronómetro y el cronómetro en Android
La aplicación de reloj incorporada de su dispositivo Android puede servir como despertador, temporizador de cocina y cronómetro para las actividades de cronometraje. Puede crear varias alarmas y temporizadores, ajustar los tiempos de repetición para sus alarmas y registrar tiempos por vuelta usando el cronómetro.

Cómo actualizar manualmente el reproductor Nexus con las imágenes de fábrica de Google
Destellar las imágenes de fábrica de Google a un dispositivo Nexus es un proceso bastante sencillo, pero puede ser un poco más intimidante para Nexus Player ya que técnicamente no tiene su propia pantalla. La buena noticia es que el proceso no es tan diferente de otros dispositivos Nexus. Si bien Nexus Player normalmente se actualizará por sí mismo en el aire, hay momentos en que puede ser necesario flashear una imagen: si la unidad funciona mal ( ladrillos blandos), si solo quiere comenzar de nuevo, o si está demasiado impaciente como para esperar que la actualización llegue a su dispositivo.



