Cómo agregar accesos directos a la aplicación a su barra de estado en Android

¿Está su pantalla de inicio de Android un poco abarrotada? Probablemente haya instalado un montón de aplicaciones útiles y se está quedando sin espacio. Sin embargo, probablemente haya aplicaciones que use con más frecuencia que otras. Hay una forma elegante de curar una pantalla de inicio llena.
Una aplicación gratuita, llamada Bar Launcher, le permite agregar accesos directos a aplicaciones en la bandeja de notificaciones en la barra de estado de su dispositivo Android. Para instalar Bar Launcher, toca el icono de Play Store en tu pantalla de inicio.
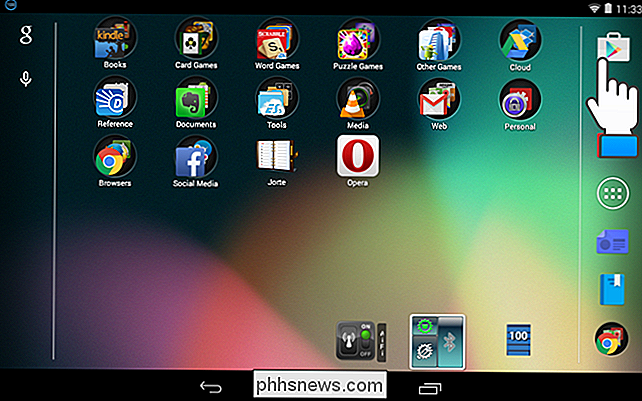
Busca "Bar Launcher" en Play Store y toca "Instalar" en la página de la aplicación.
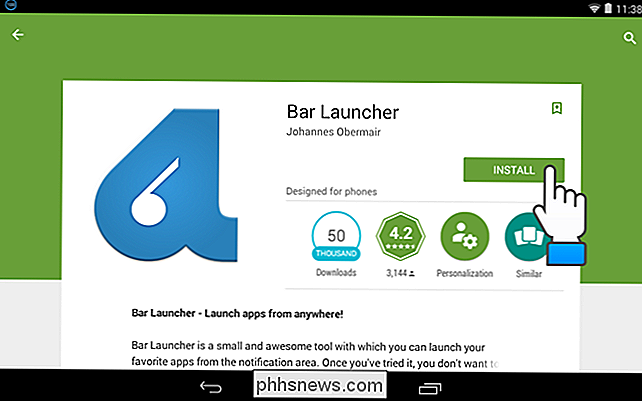
Una vez instalado, toca "Abrir" para abrir la aplicación.
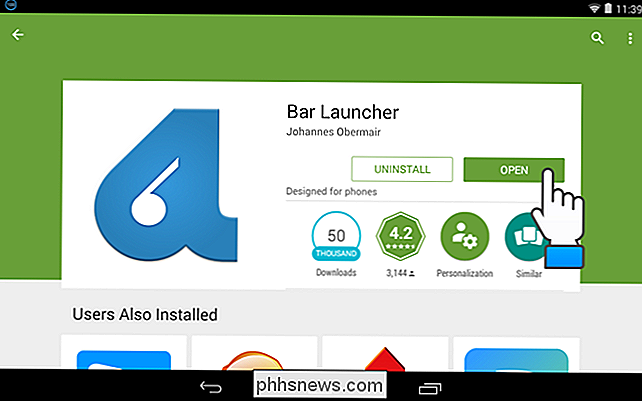
NOTA: También puede abrir la aplicación desde la pantalla de inicio, si eligió la configuración de Play Store para agregar el acceso directo a su pantalla de inicio o desde el Cajón de aplicaciones.
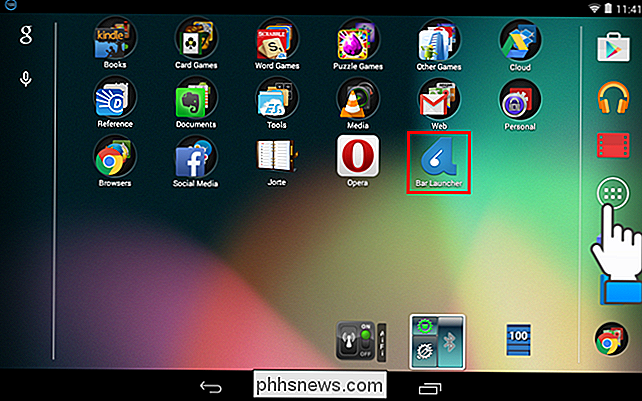
Agregar un acceso directo a la aplicación, toque el botón más en la esquina inferior derecha de la pantalla.
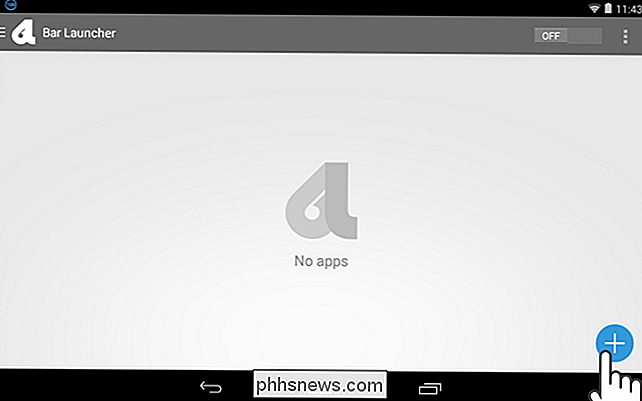
Desplácese por la lista de aplicaciones y toque la aplicación que desea agregar a la barra de notificaciones. Una vez que seleccionas una aplicación, se agrega a la pantalla principal de Bar Launcher. Para agregar otra aplicación, toque el botón más de nuevo y seleccione la aplicación deseada.
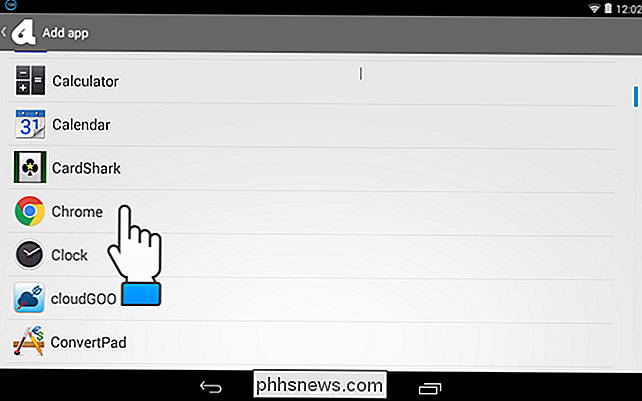
Puede reorganizar el orden de las aplicaciones tocando y sosteniendo una aplicación y deslizándola hacia arriba o hacia abajo. Para eliminar una aplicación de la lista, deslícela hacia cualquier lado.
NOTA: asegúrese de activar el Iniciador de barra tocando el botón deslizante APAGADO / ENCENDIDO para que se muestre ACTIVADO.
Cuando haya terminado de configurar su lista de aplicaciones, toque el botón "Inicio" en su dispositivo para regresar a la pantalla de inicio.
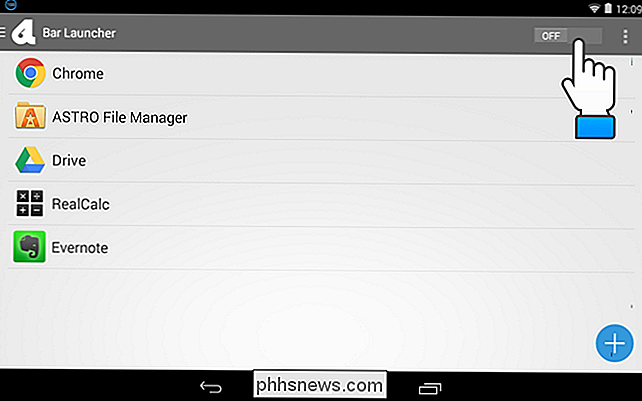
Ahora, cuando desliza hacia abajo en el lado izquierdo de la barra de estado, las aplicaciones que eligió se muestran en la bandeja de notificaciones de la barra de estado en el orden que especificó en Bar Launcher. Puede personalizar Bar Launcher añadiendo filas y especificando en qué parte de la barra de notificaciones se muestran las aplicaciones. Siga leyendo para descubrir cómo.
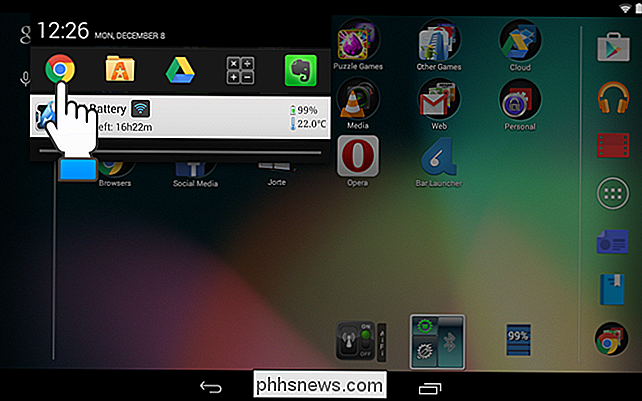
De vuelta en el Iniciador de barras, toque el botón de menú (3 puntos verticales) en la esquina superior derecha y luego toque "Configuración".
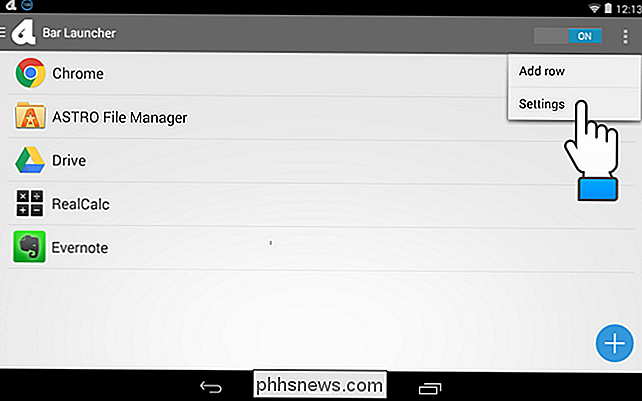
La pantalla "Configuración" le permite especificar si el icono Bar Launcher se muestra en la barra de estado, cambia la prioridad / posición de las aplicaciones en la barra de estado y cambia el color de las flechas (para acceder a otras filas de aplicaciones, que veremos más adelante).
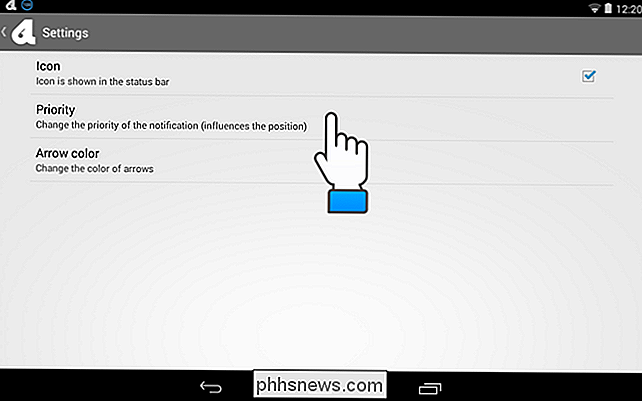
If desactive la casilla de verificación "Icono", que elimina el icono de la barra de estado.
NOTA: Si elige ocultar el icono del Iniciador de barras en la barra de estado, el icono está oculto, pero aparece un espacio en blanco en su lugar.
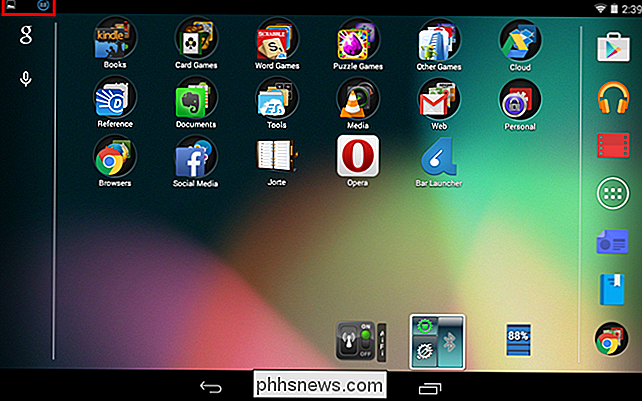
La configuración de "Prioridad" le permite especificar dónde se ubica la barra de la aplicación en la bandeja de notificaciones en la barra de estado. "Prioridad máxima" coloca la barra de la aplicación en la parte superior de la bandeja de notificaciones en todo momento. Si desea que la barra de la aplicación esté debajo de sus notificaciones continuas, elija "Prioridad normal". Para colocar la barra de la aplicación debajo de todas las notificaciones, elija "Prioridad mínima".
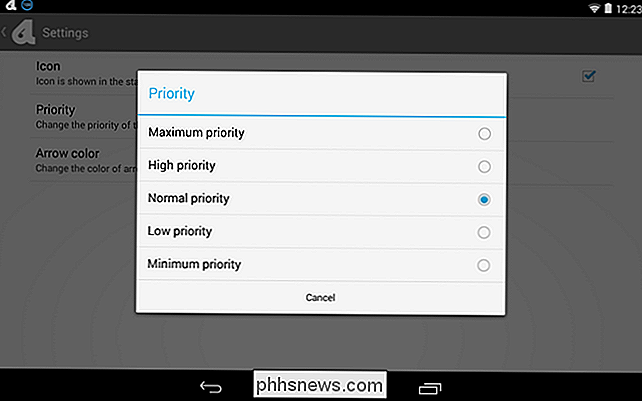
La configuración "Color de flecha" hace referencia al color de la derecha y las flechas de la izquierda que se muestran cuando ha definido más de una fila de aplicaciones, que le mostraremos cómo hacerlo a continuación. Dado que la bandeja de notificaciones generalmente es negra, es inteligente dejar la selección de "Color de flecha" en "Blanco". Sin embargo, si tiene un tema que cambia el color de la barra de notificaciones a un color más claro, puede seleccionar "Negro".
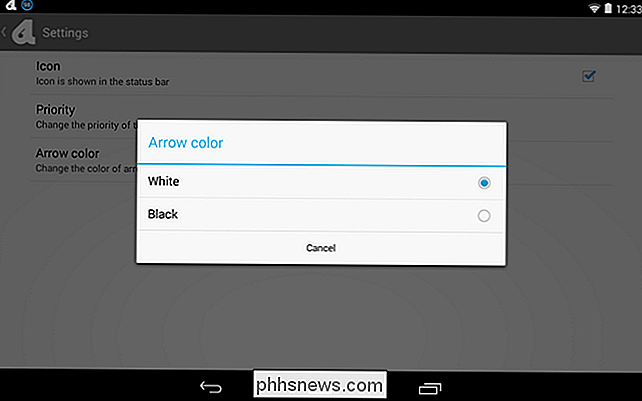
Si desea agregar muchas aplicaciones a la barra de aplicaciones, puede agregar más filas. Para agregar una fila a la barra de aplicaciones, toque el ícono de menú en la esquina superior derecha y toque "Agregar fila".
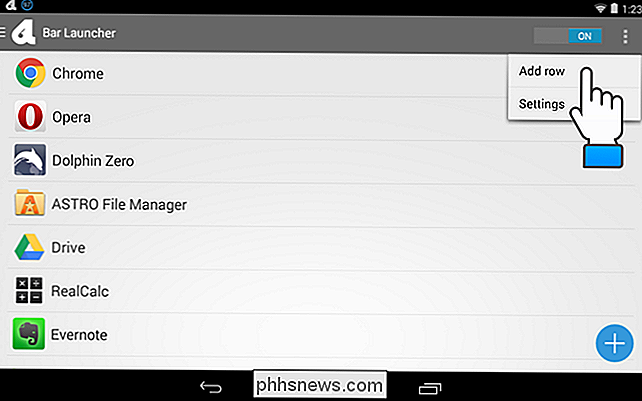
Ingrese un nombre para la nueva fila en el cuadro de diálogo "Agregar fila" y toque Aceptar.
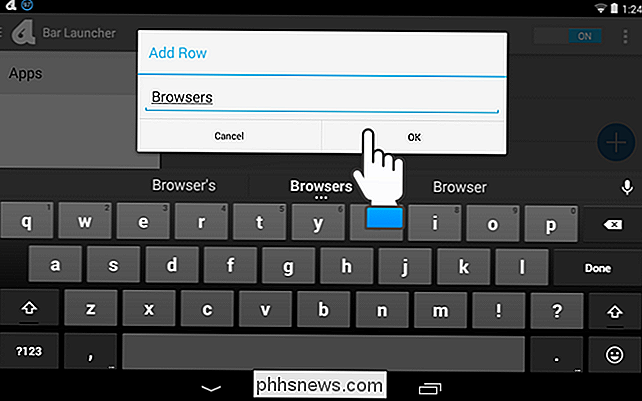
Después de agregar una fila, el menú estará disponible para que pueda seleccionar una fila. Toque el nombre de la nueva fila.
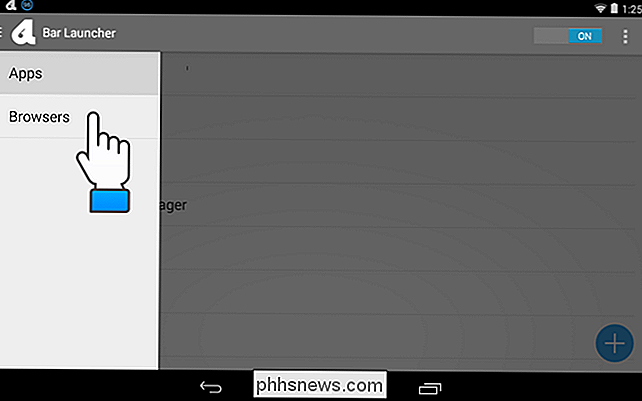
Use el botón más para agregar aplicaciones, como se describió anteriormente, a la fila seleccionada.
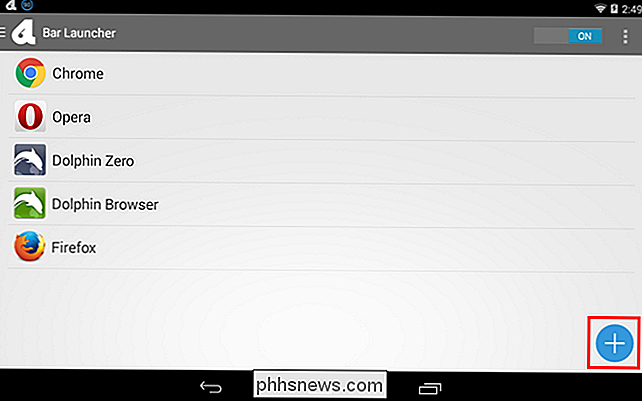
También puede cambiar el nombre de las filas. Para hacerlo, toque el botón de menú nuevamente y luego mantenga presionado el nombre de la fila a la que desea cambiar el nombre.
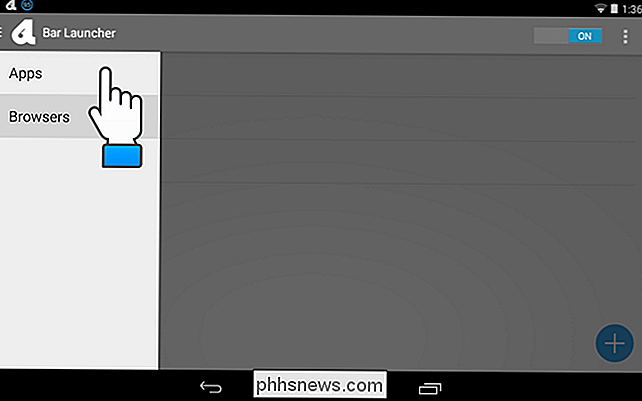
En el cuadro de diálogo "Administrar fila", toque "Cambiar nombre de fila".
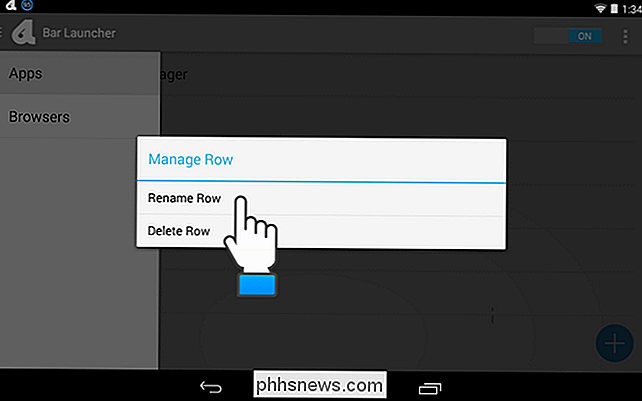
"Agregar fila" aparece el cuadro de diálogo aunque no esté agregando una nueva fila. Para cambiar el nombre de la fila, reemplace el texto con el nombre deseado y toque "Aceptar".
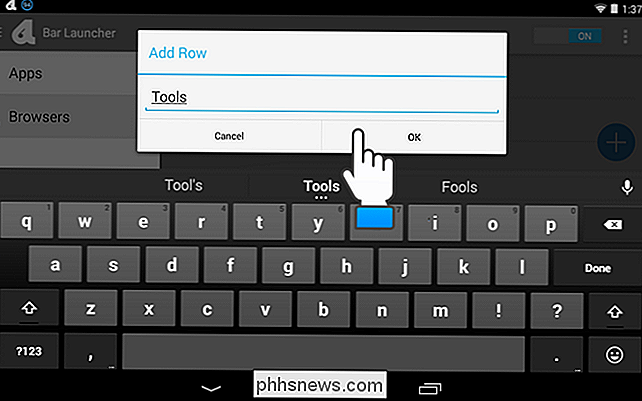
NOTA: También puede usar el cuadro de diálogo "Administrar fila" para eliminar la fila seleccionada. Toca "Eliminar fila" para eliminar la fila. Se muestra un cuadro de diálogo para asegurarse de que desea eliminar la fila. La acción no se puede deshacer y las aplicaciones que ha agregado a la fila eliminada NO se mueven a otra fila. Debe agregarlos nuevamente a otra fila si los quiere en su barra de aplicaciones.
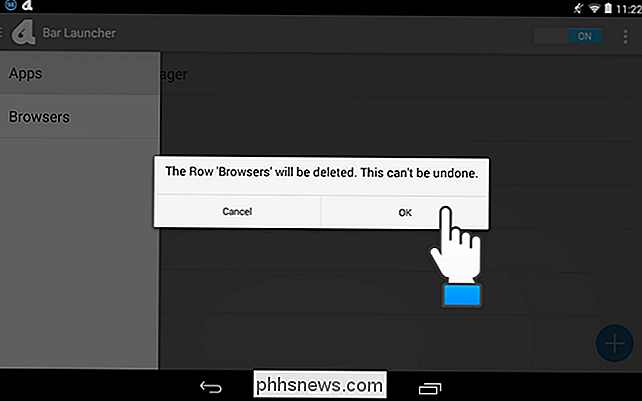
Cuando tiene más de una fila de aplicaciones definidas y se muestra la primera fila, aparece una flecha a la derecha de los iconos de la aplicación en el color usted especificó en la configuración. Toque la flecha para acceder a la siguiente fila de aplicaciones.
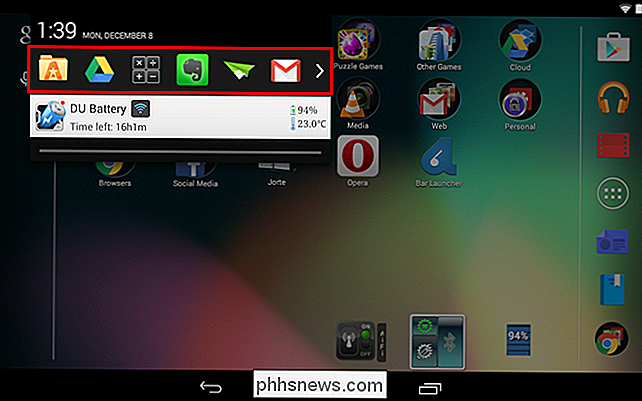
Cuando tiene más de dos filas de aplicaciones definidas y se muestra una de las filas del medio, hay flechas a ambos lados de la fila de aplicaciones que brindan acceso a la anterior y filas siguientes.
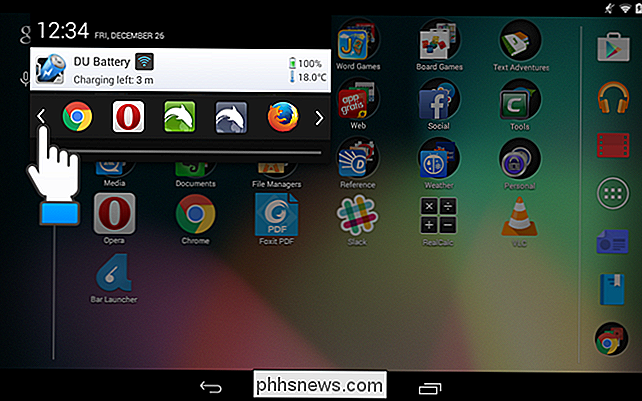
Aquí hay un ejemplo de una barra de aplicaciones Bar Launcher en un Samsung Galaxy Note 4.
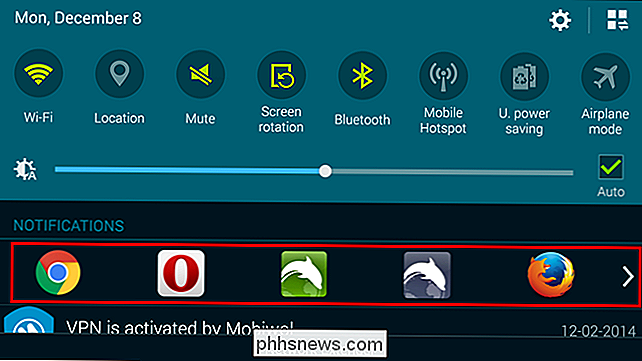
Si decides que no quieres la barra de aplicaciones, puedes desactivarla fácilmente con el control deslizante OFF / ON botón en la aplicación Bar Launcher. Las filas y las aplicaciones que agregó a las filas no se eliminan, lo que facilita su encendido y apagado según sea necesario.

¿Realmente necesitas una pantalla táctil en tu PC con Windows?
¿Las manchas en la pantalla y el deslizamiento eran un lujo que se limitaba exclusivamente a tu teléfono inteligente o tableta? Piénselo de nuevo, porque en estos días es casi imposible encontrar una computadora portátil para el consumidor o una computadora todo en uno que no tenga la opción de agregar una pantalla táctil a su versión final.

Cómo deshabilitar "Hey Cortana" y Usar comandos de Xbox Voice en tu Xbox One
Microsoft actualizó recientemente Xbox One, reemplazando los comandos de voz de Xbox con el asistente de Cortana. Cortana es más potente y flexible, pero también más lenta que los antiguos comandos de voz de Xbox. ¿Por qué Cortana es más lenta que los comandos de voz de Xbox? RELACIONADO: 48 Comandos de voz Kinect que puedes usar en tu Xbox One Si utilizó los viejos comandos de voz "Xbox" junto con un Kinect en su Xbox One, notará que los nuevos comandos "Hey Cortana" son mucho más lentos.



