Cómo reducir el tamaño de su archivo de datos de Outlook

Los archivos de datos de Outlook pueden llegar a ser muy grandes con el tiempo, especialmente si obtiene muchos archivos adjuntos. Incluso si elimina mensajes antiguos, el tamaño de su archivo de datos de Outlook no se reduce en consecuencia.
Sus archivos de datos de Outlook (archivos .pst y .ost) incluyen todos sus correos electrónicos (en todas sus carpetas, incluidos los correos electrónicos enviados), contactos , citas del calendario, tareas y notas, así como sus archivos adjuntos asociados. A medida que envía y recibe más correos electrónicos y archivos adjuntos, agrega más citas a su calendario y crea más tareas y notas, sus archivos de datos de Outlook pueden crecer fácilmente hasta varios gigabytes de tamaño. El mío es de un gigabyte, pero todavía es bastante grande.
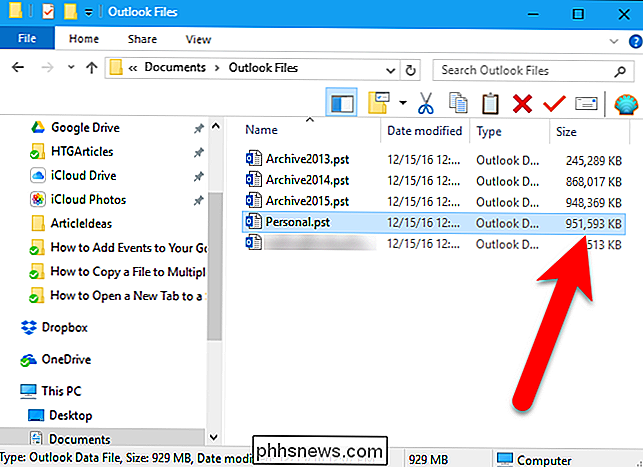
RELACIONADO: Cómo vaciar automáticamente la carpeta Elementos eliminados al salir de Outlook
Incluso si vacía la carpeta Elementos eliminados o la vacía automáticamente cuando sale Outlook, el espacio ocupado en el archivo de datos no se libera. Sin embargo, puede reclamar ese espacio compactando su archivo de datos de Outlook. He aquí cómo hacerlo.
Paso uno: examine sus cuentas y elimine lo que no necesita
Antes de pasar por el proceso de compactación, querrá ir a Outlook y eliminar todo lo que no necesite . Recomendamos verificar cuán grandes son sus diversas carpetas, para que sepa qué elementos liberarán la mayor cantidad de espacio. Recuerde, también puede eliminar elementos de calendario, tareas y notas además de los correos electrónicos. Para verificar el tamaño de sus carpetas, seleccione la Bandeja de entrada (o cualquier otra carpeta) en la cuenta (archivo de datos de Outlook) que desee compactar, y haga clic en la pestaña "Archivo".
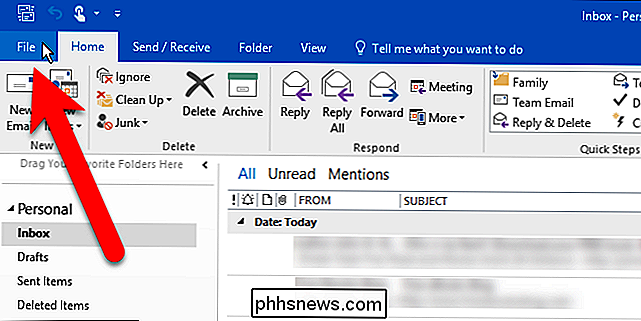
En la pantalla de backstage, haga clic en "Herramientas" y seleccione "Limpieza del buzón" en el menú desplegable.
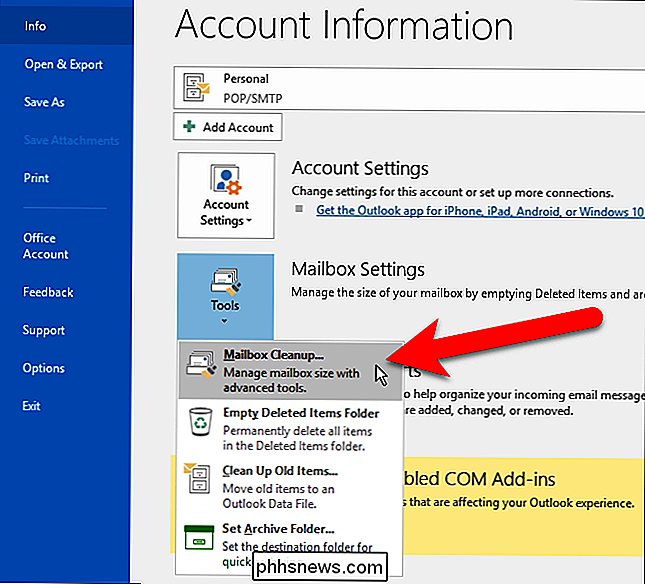
En el cuadro de diálogo Limpieza del buzón, haga clic en "Ver tamaño de buzón".
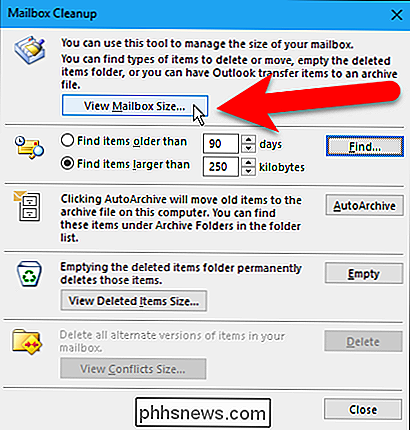
El cuadro de diálogo Tamaño de carpeta muestra el tamaño de cada carpeta en la cuenta actualmente seleccionada . Desplácese y vea qué carpetas son más grandes, donde es posible que desee eliminar elementos. Haga clic en "Cerrar" cuando haya terminado.
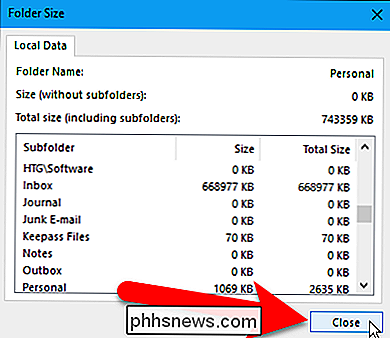
Para ver el tamaño de la carpeta Elementos eliminados, haga clic en "Ver tamaño de elementos eliminados".
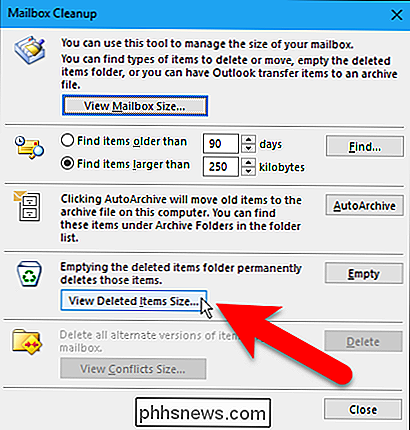
Nuestra carpeta Elementos eliminados no es enorme, pero debemos vaciarla antes de compactar nuestro archivo de datos. Haga clic en "Cerrar".
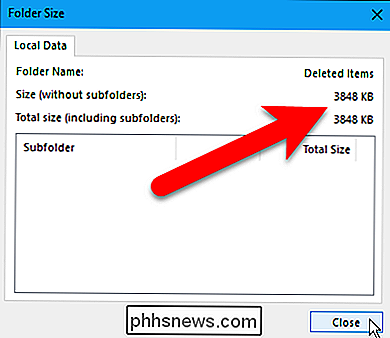
Volverá al cuadro de diálogo Limpieza del buzón. Si desea eliminar más elementos de su cuenta, haga clic en "Cerrar" para volver a su cuenta. Seleccione cualquier correo electrónico, calendario, tareas y notas que no desee y presione Eliminar. También puede presionar Shift + Delete para eliminar permanentemente los elementos seleccionados, sin pasar por la carpeta Elementos eliminados.
Paso dos: Vaciar la carpeta Elementos eliminados
También va a querer vaciar la carpeta de la papelera o "Elementos eliminados" , Antes de continuar. Si todavía hay elementos en la carpeta Elementos eliminados, existen dos formas de vaciar la carpeta. Una forma es haciendo clic en "Vaciar" en el cuadro de diálogo Limpieza del buzón, si todavía está abierto.
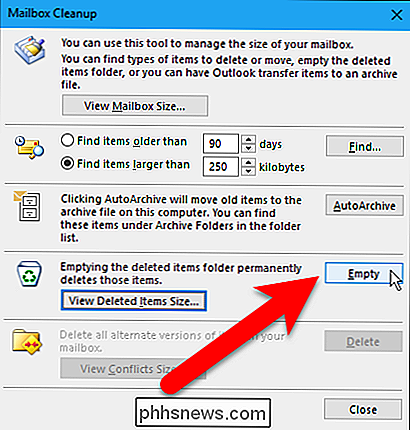
Aparecerá un cuadro de diálogo de confirmación asegurándose de que desea eliminar permanentemente los elementos en la carpeta Elementos eliminados. Haga clic en "Sí".
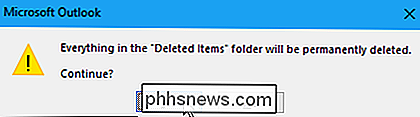
Si el cuadro de diálogo Limpieza del buzón no está abierto, también puede vaciar la carpeta Elementos eliminados directamente en su cuenta en el panel Correo. Para hacer esto, primero asegúrese de que el panel de Correo esté activo. Presione Ctrl + 1 para abrir el panel de Correo, si no es así. A continuación, haga clic con el botón derecho en la carpeta Elementos eliminados en la cuenta que desea compactar y seleccione "Carpeta vacía" en el menú emergente. Se muestra el mismo cuadro de diálogo de confirmación que se muestra arriba.
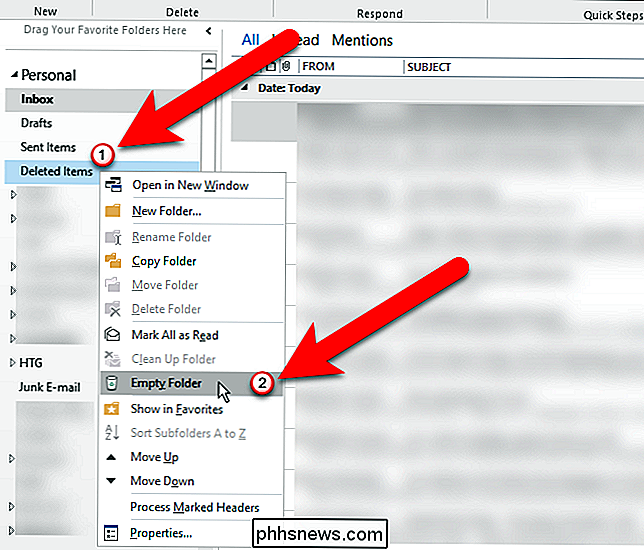
Paso tres: compacte su archivo de datos de Outlook
Ahora que ha eliminado elementos que no desea y vacia la carpeta Elementos eliminados, es hora de compactar su archivo de datos de Outlook . En la ventana principal de Outlook, haga clic en la pestaña "Archivo" nuevamente. Luego, asegúrese de que la pantalla de información de la cuenta esté activa. De lo contrario, haga clic en "Información" en la lista de elementos a la izquierda. Haga clic en "Configuración de cuenta" y luego seleccione "Configuración de cuenta" en el menú desplegable.
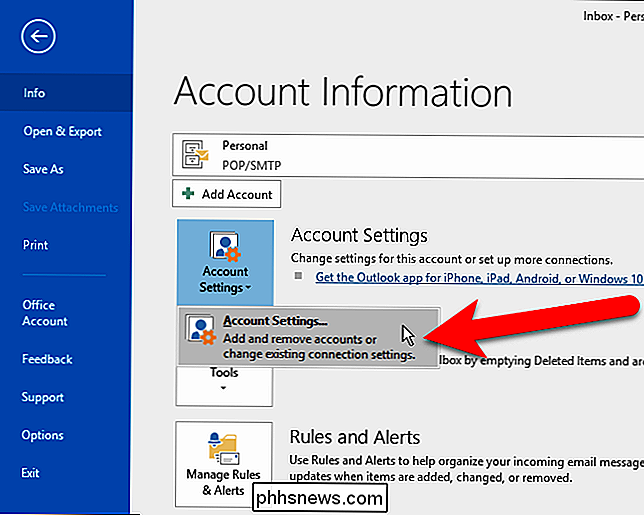
En el cuadro de diálogo Configuración de cuenta, haga clic en la pestaña "Archivos de datos".
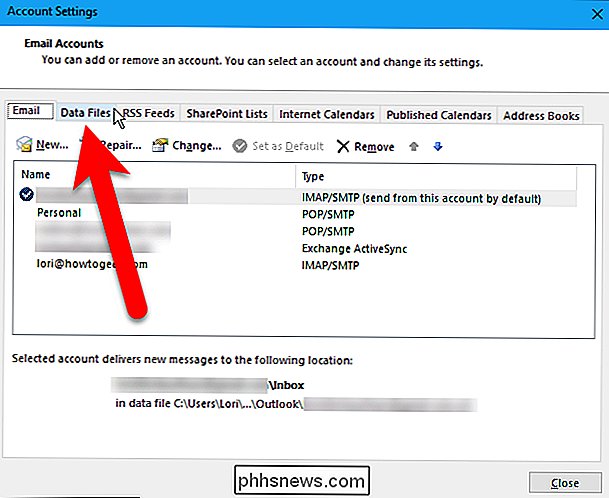
Seleccione el archivo de datos de Outlook que desea compactar la lista y luego haga clic en "Configuración".
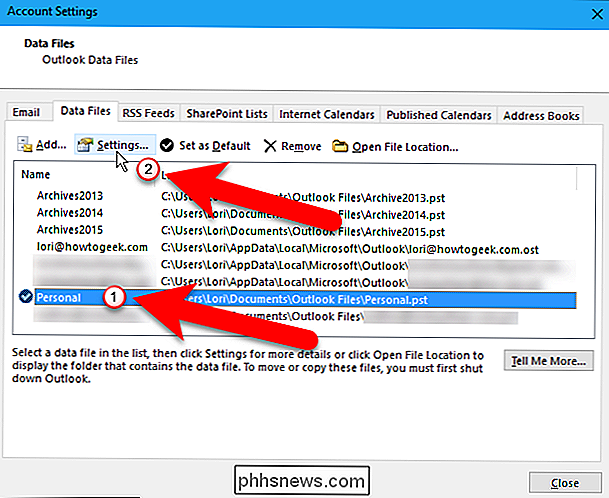
Si la cuenta actualmente seleccionada es una cuenta POP3 (archivo .pst), se muestra el siguiente cuadro de diálogo. Haga clic en "Compacto ahora".
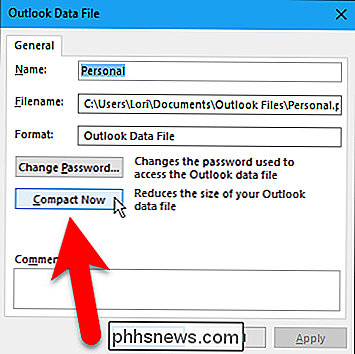
De lo contrario, si la cuenta seleccionada es una cuenta IMAP (archivo .ost), verá el siguiente cuadro de diálogo. Haga clic en "Compacto ahora".
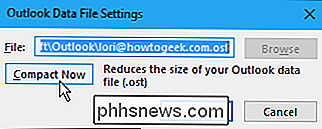
El siguiente cuadro de diálogo se muestra mientras se compacta el archivo de datos de Outlook.
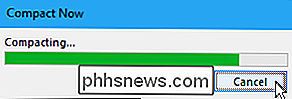
Cuando finaliza el proceso de compactación, se lo regresa al cuadro de diálogo Archivo de datos de Outlook (o Configuración de archivo de datos de Outlook). Haga clic en "Aceptar" o "Cancelar" para cerrarlo.
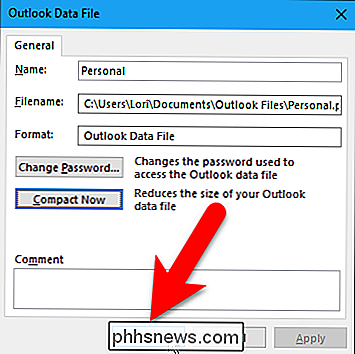
Haga clic en "Cerrar" en el cuadro de diálogo Configuración de la cuenta.
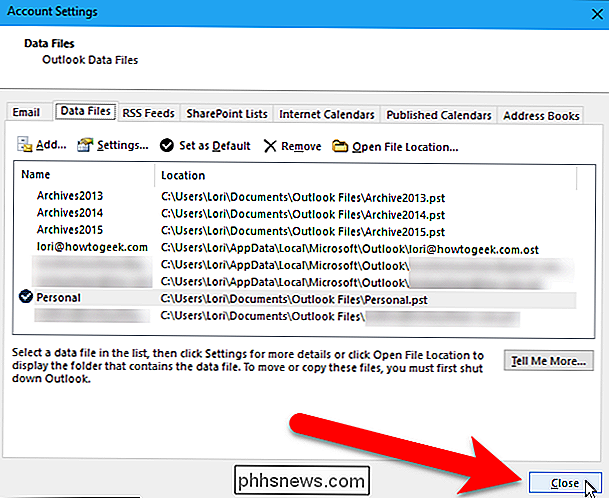
Nuestro archivo de datos de Outlook pasó de aproximadamente 951 MB a aproximadamente 845 MB, así que recuperamos un poco más de 100 MB de espacio en disco. Cuanto mayor sea su archivo de datos, más espacio tendrá probablemente.
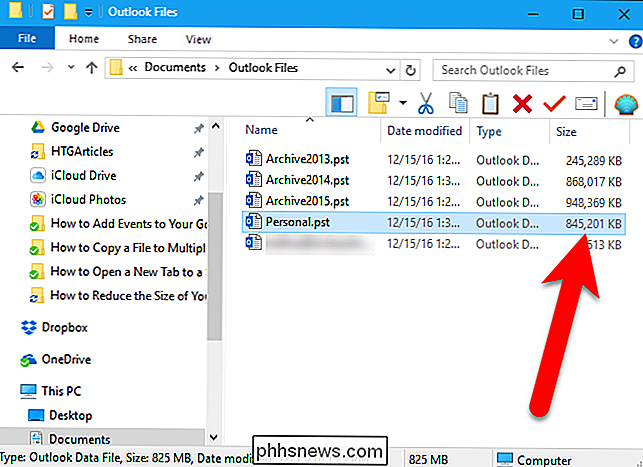
Compactar sus archivos de datos de Outlook no solo lo ayuda a ahorrar espacio en el disco, sino que también puede mejorar el rendimiento de Outlook. Un gran archivo de datos de Outlook puede hacer que Outlook tarde más en iniciarse, trabajar y cerrar. Por lo tanto, compactar periódicamente el archivo de datos de Outlook es una tarea inteligente.

Cómo usar la interfaz web de Kodi para controlar su PC de Home Theater (o Stream Music)
Está sentado en su sofá, navegando por la Web en su computadora portátil. Algo de música sería agradable, pero realmente no desea dejar su computadora portátil, levantar el control remoto y buscar en su colección de música con el control remoto de su televisor. Afortunadamente, hay una manera mejor. Una de las funciones incorporadas de Kodi le permite explorar toda su colección de medios, incluso sus complementos, utilizando el navegador de su computadora portátil.

¿Qué es "formato medio" en fotografía?
Antes del auge de la fotografía digital, las cosas estaban mucho menos estandarizadas. Había innumerables películas disponibles en diferentes tamaños que podía grabar en cámaras de una docena de fabricantes diferentes. Actualmente, fuera de los teléfonos inteligentes, tiene tres fabricantes principales de cámaras (Canon, Nikon y Sony) y dos tamaños principales de cámaras: Sensores de cultivo APS-C y sensores de fotograma completo.



