Cómo crear GIF animados a partir de imágenes usando Photoshop CS6
Hace poco tomé algunas fotos divertidas de mi primo y quería crear mi propio GIF animado en lugar de usar el "Auto Awesome" creado automáticamente por Google+. Dado que tengo Photoshop CS6 instalado, calculé que lo probaría y vería qué sucede. Al principio, pensé que sería bastante directo: importar las imágenes en capas separadas y luego simplemente guardarlas como un archivo GIF con animación. ¡Incorrecto!
Si intenta crear el GIF de esta manera, notará que la sección de Animación en el cuadro de diálogo Guardar para Web está en gris. Para activarlo de modo que pueda elegir las opciones de bucle, debe crear lo que se denomina Animación de cuadro en Photoshop CS6. Parece complicado, pero es bastante fácil de hacer. En esta publicación, te guiaré por los pasos para crear tu propio GIF animado usando imágenes fijas.
También mencionaré cómo importar un video y convertirlo en un GIF animado. Solo el proceso de importación difiere al importar un video, el resto de los pasos siguen siendo los mismos.
Paso 1 - Importar todas las imágenes
Lo primero que tendrá que hacer es importar todas sus imágenes en capas separadas en un archivo de Photoshop. Entonces, si tiene 6 imágenes, por ejemplo, abra todas ellas en Photoshop y luego cree un nuevo archivo y copie y pegue cada una de las imágenes en una capa separada en el nuevo archivo. La capa 1 debe ser su imagen inicial y la última capa debe ser la última imagen de la animación.

Esta parte del proceso probablemente tomará más tiempo de todos los pasos. Probablemente haya una manera más fácil y rápida de hacerlo en Photoshop, pero como no soy un usuario profesional, copié y pegué manualmente cada imagen en un nuevo archivo de Photoshop. Si conoce una forma más rápida, hágamelo saber en los comentarios.
Paso 2 - Crear animación de cuadros
El segundo paso es crear la animación real en Photoshop. Para hacer esto, primero debe abrir la ventana Línea de tiempo. Ve a la ventana y elige la línea de tiempo .
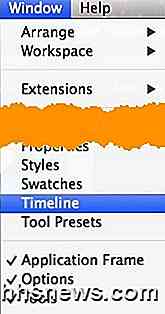
Ahora verá la ventana de la línea de tiempo abierta en la parte inferior de la pantalla. Debería estar completamente vacío para empezar. Ahora, para crear una animación de cuadros, simplemente haga clic con el botón derecho en cualquier parte de la casilla Línea de tiempo y elija Crear animación de cuadros .
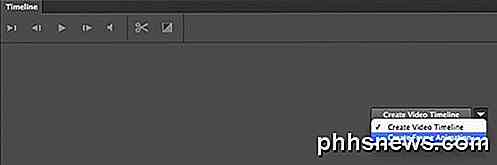
Cuando hagas esto, ahora solo verás una imagen en la línea de tiempo con un pequeño 1 en la esquina superior izquierda. Será la imagen que ha seleccionado en el panel Capas o será la última capa agregada (última imagen de la animación). En este punto, es una animación de un cuadro, que no es lo que queremos.
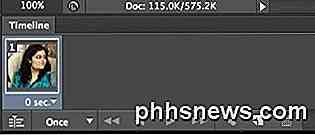
En cambio, queremos que todas las capas se incluyan en la animación. Para hacer esto, tenemos que hacer clic en el pequeño botón de flecha hacia abajo en el extremo derecho de la ventana de la línea de tiempo. Tiene una pequeña flecha hacia abajo y luego un par de líneas horizontales al lado. cuando haces clic en eso, verás una opción llamada Make Frames From Layers .
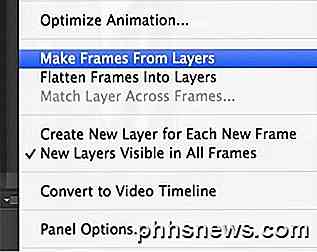
Ahora debería ver un marco para cada capa que tenga en su archivo. Cada cuadro también tendrá un pequeño desplegable debajo de la imagen que le permite seleccionar el período de tiempo que se debe mostrar cada cuadro.
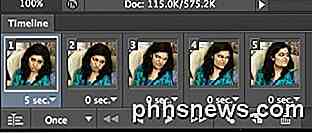
Como puede ver arriba, el primer fotograma es de 5 segundos y luego el resto se establece en 0. Tendrá que ajustarlos en consecuencia, pero también puede elegir una cantidad de tiempo personalizada.
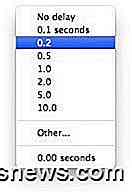
Una vez que haya seleccionado la hora para cada cuadro, estará listo para el último paso, que es guardar su nueva animación en un archivo GIF.
Paso 3 - Guardar archivo GIF
Ahora es el momento de guardar su GIF animado. Para hacer esto, vaya a Archivo y haga clic en Guardar para Web . En la parte inferior del cuadro de diálogo de guardar, verá la sección de Animación, que ya no debe aparecer atenuada.
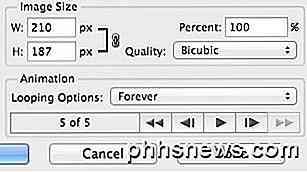
Sus opciones aquí son bastante fáciles de entender. Realmente solo puede elegir cómo desea que se repita y luego previsualizar la animación antes de guardarla. ¡Eso es todo! Esperamos que esta guía te ayude a crear tu GIF animado en Photoshop CS6 sin ningún problema.
Conclusión
Hay un par de cosas que vale la pena mencionar. En primer lugar, si encuentra que el GIF animado es demasiado grande, primero deberá reducir el tamaño de las imágenes individuales antes de crear su archivo final de Photoshop con las múltiples capas. Puede recortar las imágenes si solo necesita una parte de las fotos para crear la animación o puede reducir el tamaño de la imagen completa.
En segundo lugar, si tiene un video, puede importar los marcos de video en capas automáticamente yendo a Archivo, luego Importar y haciendo clic en Marcos de video en Capas .
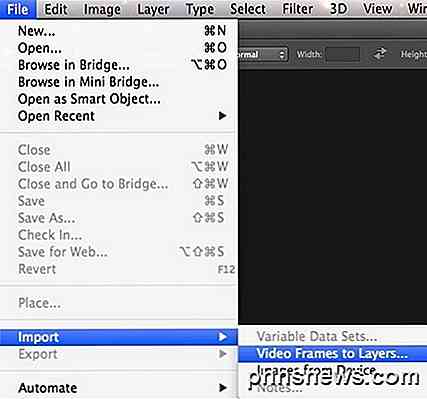
Así que eso es todo. Nuevamente, para administrar el tamaño, es posible que deba reducir la calidad de las imágenes para crear un pequeño archivo GIF. ¡Disfrutar!

Cómo abrir ciertos libros de trabajo automáticamente cuando se inicia Excel
Si usa algunas hojas de cálculo de Excel diariamente, sería útil si pudiera abrir esas hojas de cálculo automáticamente cada vez que inicie Excel. Afortunadamente, Excel tiene esta función incorporada, si sabe dónde buscar. Por ejemplo, tal vez abra un archivo de hoja de horas todos los días para mantener un registro de sus horas mientras trabaja en proyectos.

Cómo agregar servicios de transmisión a su Sonos Player
Cuando tiene su nuevo reproductor de Sonos, probablemente le resulte fácil configurarlo. Incluso ofrece escanear automáticamente su carpeta de música. Lo que quizás no sepa es que también puede agregar una variedad de servicios de transmisión de música. RELACIONADO: Cómo configurar un nuevo altavoz Sonos No puede reproducir lo que quiera con cualquier reproductor multimedia o navegador en tu reproductor Sonos.



