Cómo usar (o deshabilitar) el espacio de trabajo Windows Ink en Windows 10

Windows 10's Anniversary Update mejora la compatibilidad con el lápiz de Windows 10 con una nueva característica de "Windows Ink Workspace". Está diseñado para hacer que usar un bolígrafo digital sea más rápido y fácil con una tableta o dispositivo convertible Windows 10.
Además de ser un iniciador dedicado para aplicaciones habilitadas con bolígrafo, Windows Ink Workspace incluye nuevas aplicaciones Sticky Notes, Sketchpad y Screen Sketch . También encontrará más opciones para controlar cómo funciona su lápiz en la aplicación Configuración.
Cómo abrir el área de trabajo de Windows Ink
Para abrir el área de trabajo, haga clic o toque el icono de Windows Ink Workspace en forma de bolígrafo que aparece en su área de notificación.
Si tiene un lápiz óptico o un bolígrafo digital con un botón de acceso directo, también puede iniciar rápidamente el área de trabajo de Windows Ink presionando el botón del lápiz. Por ejemplo, si tiene un Lápiz de superficie, puede presionar el botón del lápiz para abrir el área de trabajo. Esa es la configuración predeterminada, al menos, puede personalizar lo que hace el botón desde la aplicación Configuración.
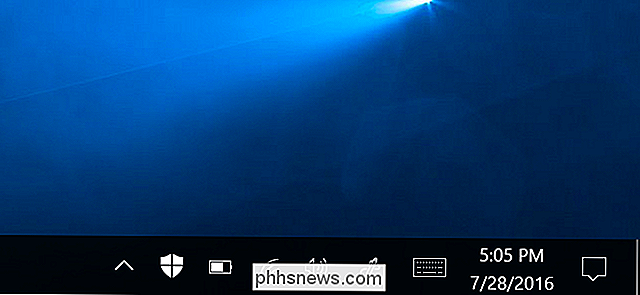
Cómo iniciar y encontrar aplicaciones con Pen-Enabled
Windows Ink Workspace es como un menú de inicio para hacer cosas con un bolígrafo. En lugar de buscar aplicaciones individuales, simplemente toma su bolígrafo, presiona el botón y luego toca la aplicación que deseas usar con el bolígrafo.
Se abre como una barra lateral en el lado derecho de la pantalla y proporciona acceso rápido a aplicaciones como las nuevas herramientas Notas adhesivas, Bloc de bocetos y Dibujo de pantalla, junto con fichas rápidas de acceso directo para iniciar aplicaciones habilitadas con lápiz que haya utilizado recientemente. Estas casillas de acceso directo son solo otra forma de buscar e iniciar aplicaciones habilitadas con bolígrafo sin que otras aplicaciones instaladas se interpongan.
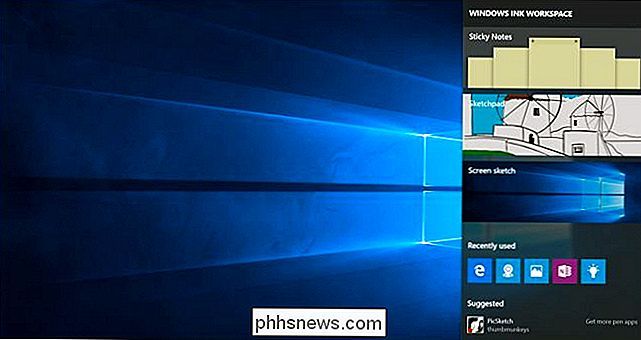
También verá aplicaciones "Sugerencias" desde Windows Store aquí, y puede hacer clic o tocar " Obtenga más aplicaciones de bolígrafo "para ver una página especial en la Tienda de Windows que enumera solo las aplicaciones habilitadas con bolígrafo. Esto le proporciona una forma más rápida de encontrar aplicaciones habilitadas con bolígrafo, como la propia aplicación Fresh Paint de Microsoft para arte digital.
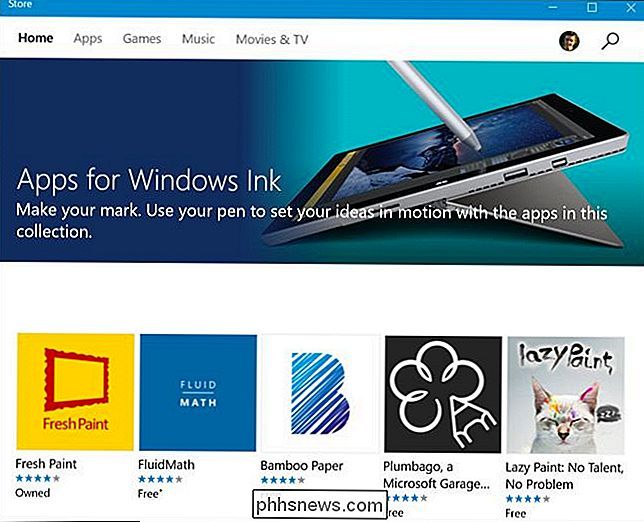
Cómo usar Sticky Notes, Sketchpad y Screen Sketch
RELACIONADO: Guía para principiantes de OneNote en Windows 10
Las tres aplicaciones principales de Windows Ink Workspace son proporcionadas por Windows y diseñadas para facilitar y agilizar el uso de su lápiz.
Use Sticky Notes para anotar notas con un bolígrafo (o simplemente escríbalas con el teclado ) y se refieren a ellos más tarde. Sticky Notes es una aplicación más liviana que es ideal para notas rápidas. Para tomar notas más detalladas y extensas, probablemente esté mejor con OneNote de Microsoft.
Cuando abra Sticky Notes, se le preguntará si desea "Habilitar las estadísticas", lo que hará que Windows use el reconocimiento de caracteres read sus notas adhesivas y utilice Bing y Cortana para proporcionar información más detallada. Por ejemplo, si anota un número de vuelo, Sticky Notes realizará el reconocimiento de caracteres, reconocerá el número de vuelo y lo convertirá en un enlace. Haga clic o toque el enlace para ver los detalles actualizados sobre ese número de vuelo. Esto es totalmente opcional, y el objetivo principal de la aplicación Sticky Notes es solo escribir notas con un bolígrafo o teclado.
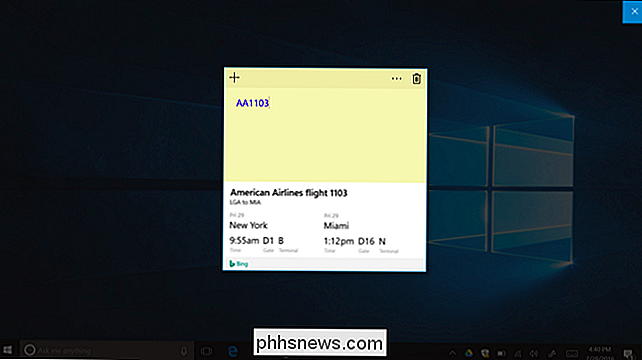
Sketchpad es básicamente una pizarra digital. Encontrarás opciones para elegir diferentes estilos de escritura, desde lápiz delgado hasta bolígrafos de colores y marcadores más gruesos de diferentes colores. También hay una regla virtual que puedes habilitar que te permitirá dibujar una línea completamente recta. Coloque la regla, dibuje y su línea permanecerá ajustada al borde de la regla. Puede guardar una imagen de su pizarra en un archivo de imagen o usar el botón compartir para enviarla a otra persona a través de otra aplicación.
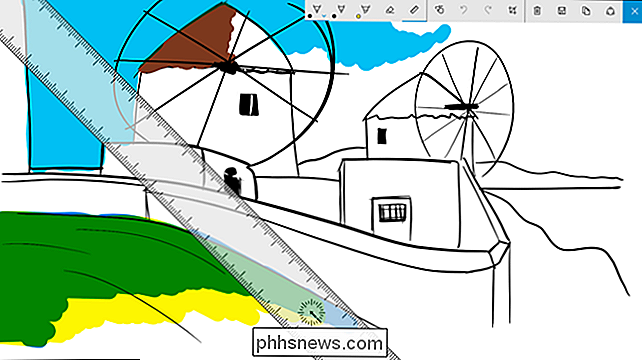
Screen Sketch es una herramienta bastante simple que le permite marcar su pantalla. Cuando inicie Screen Sketch, tomará una captura de pantalla y le proporcionará las herramientas de dibujo que puede usar para realizar anotaciones. Dibuje o escriba lo que desee sobre su pantalla, y luego puede guardar el boceto en un archivo de imagen y enviarlo a alguien o usar el botón Compartir para compartirlo con otra aplicación.
Si solo quiere guardar una captura de pantalla sin anotarla, use el atajo de teclado Windows + PrintScreen.

Cómo configurar su pluma y personalizar el espacio de trabajo
Para personalizar el área de trabajo de Windows Ink, vaya a Configuración> Dispositivos> Pluma Y tinta de Windows. Aquí encontrará una variedad de opciones para controlar su pluma y el área de trabajo de Windows Ink. Por ejemplo, puede decirle a Windows si escribe con la mano derecha o izquierda y elige lo que hace el botón del lápiz al hacer clic, hacer doble clic o presionarlo durante mucho tiempo.
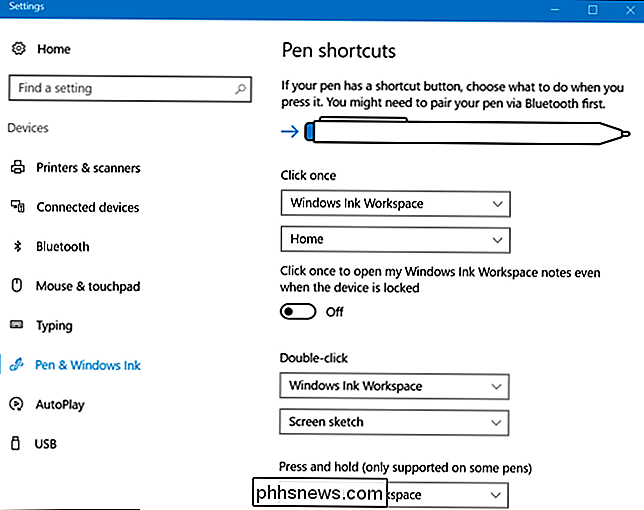
Cómo deshabilitar el icono de espacio de trabajo de Windows Ink
Si no planea utilizar un lápiz con Windows 10 y desea quitar el área de trabajo de Windows Ink de la barra de tareas, puede desactivarlo del mismo modo que apagaría otros iconos del sistema.
Para hacer esto, dirígete a Configuración> Personalización> Barra de tareas> Activar o desactivar iconos del sistema. Busque el icono de Windows Ink Workspace aquí y configúrelo en "Off".
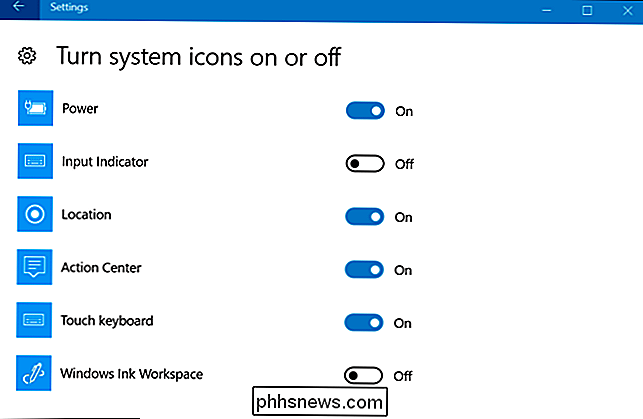

Cómo eliminar una palabra que ha agregado al diccionario en Mac OS X
La mayoría de las aplicaciones de Mac usan la función de revisión ortográfica del sistema operativo y comparten el mismo diccionario personal. Por lo tanto, si agrega una palabra personalizada a su diccionario en una aplicación, otras aplicaciones de Mac no lo detectarán como un error tipográfico en el futuro.

Cómo imprimir una lista de archivos en un directorio de Windows
Recientemente, tuve que enviar a un amigo una lista de todos los archivos y carpetas en un directorio particular en mi computadora y me tomó algo de tiempo encontrar la mejor manera de hacerlo. Después de jugar con varios métodos, pude crear una bonita hoja de cálculo de Excel con todos los datos en los archivos y carpetas, además de información adicional como el tamaño de los archivos, la última fecha de modificación, etc.En este



