Configurar inicio de sesión automático para Windows 7 Domain o Workgroup PC
¿Desea iniciar sesión automáticamente en su computadora con Windows 7 sin escribir una contraseña? En versiones anteriores de Windows, tenía que eliminar la contraseña asociada a su cuenta para iniciar sesión sin ninguna solicitud.
En Windows 7, puede configurar sus cuentas de usuario para que pueda iniciar sesión automáticamente aunque su cuenta tenga una contraseña. Esto es realmente útil para las personas que tienen sus computadoras en lugares seguros o simplemente no les importa toda la seguridad adicional.
En este artículo, explicaré cómo configurar esto para una computadora en el hogar y para una computadora que está unida a un dominio. Si estás en un dominio, tienes que hackear el registro un poco para que funcione.
Configuración de inicio de sesión automático para Windows 7 Workgroup PC
Esto es bastante sencillo. Haga clic en Inicio, luego escriba lo siguiente en el cuadro de comando y presione Entrar :
netplwiz

Esto abrirá el cuadro de diálogo de propiedades avanzadas de la cuenta de usuario. También puede acceder a esta pantalla escribiendo run en el cuadro de comando y luego escribiendo
control userpasswords2
en el cuadro de diálogo de ejecución. De cualquier forma, obtendrás el mismo cuadro de diálogo.
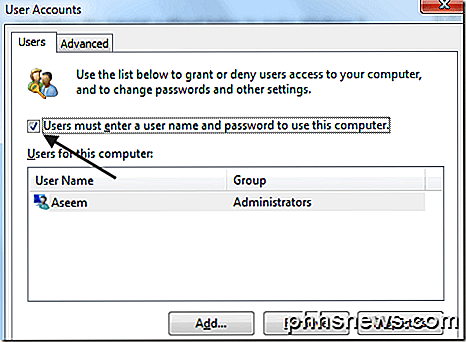
Continúe y desmarque la casilla que dice " Los usuarios deben ingresar un nombre de usuario y una contraseña para usar esta computadora. "
Cuando lo deseleccione y haga clic en Aceptar, se le pedirá que ingrese su contraseña actual para la cuenta de usuario actualmente registrada.
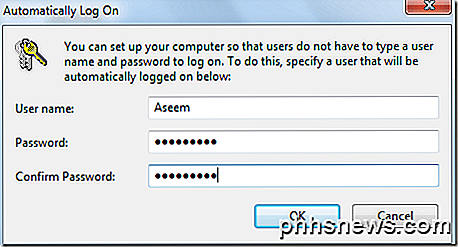
¡Eso es! Ahora reinicia tu computadora y deberías estar listo para continuar. Ya no tendrá que escribir una contraseña o tener que hacer clic en uno de esos iconos de usuario. Simplemente iniciará sesión automáticamente en Windows 7.
Configuración de inicio de sesión automático para Windows 7 Domain PC
Si te unes a un dominio, seguirás los mismos pasos, ¡pero pronto te darás cuenta de que la opción de casilla de verificación no existe del todo! Entonces, ¿cómo lo recuperas? Con un ajuste de registro.
Abra el editor de registro (Inicio, luego escriba regedit ) y vaya a la siguiente clave:
HKEY_LOCAL_MACHINE \ SOFTWARE \ Microsoft \ Windows NT \ CurrentVersion \ Winlogon \ AutoAdminLogon
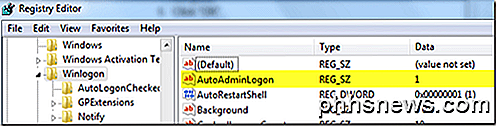
Como puede ver, el valor debe establecerse en 1 . Si es 0, la casilla de verificación no aparecerá. Continúe y cambie el valor a 1 y reinicie su computadora. Ahora abra el cuadro de diálogo y debería ver la casilla de verificación.
Sin embargo, podría estar desmarcado. Entonces debe marcar la casilla, hacer clic en Aceptar y luego regresar al cuadro de diálogo y luego desmarcarlo nuevamente. En este punto, le pedirá sus credenciales de inicio de sesión y debería estar listo.
Sugerencia adicional : si el método anterior para el inicio de sesión automático para el dominio de Windows 7 no funcionó, puede intentar que el inicio de sesión automático funcione modificando tres valores más en la misma ubicación de registro mencionada anteriormente.
Si aún no existen, puede agregar estas tres claves que se muestran a continuación debajo de Winlogon:
DefaultDomainName (String) DefaultUserName (String) DefaultPassword (String)
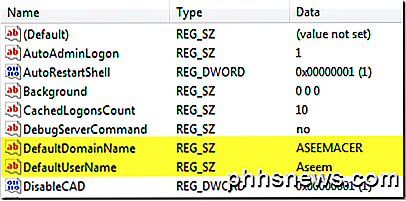
Establezca las claves a sus valores apropiados y reinicie su computadora. Este solía ser el método para hacer que una computadora con Windows XP se uniera a un dominio para iniciar sesión automáticamente, ¡pero aún se puede usar para Windows 7! ¡Disfrutar!

Cómo borrar o borrar mis documentos recientes en Windows
¿Busca una manera de eliminar la lista de documentos recientes en Windows? ¿No odias cuántas cosas rastrea Windows, como todos los documentos recientes que has abierto en CUALQUIER programa? Claro, la mayoría de las veces no me importa y lo dejo habilitado, pero hay momentos en los que preferiría que los datos no estuvieran visibles, es decir, cuando está en una computadora compartida o en una computadora pública.Si des

Cómo cambiar la ubicación de la carpeta de descarga de Microsoft Edge
La mayoría de los navegadores, como Google Chrome e Internet Explorer, le permiten cambiar la carpeta predeterminada de descargas ajustando la configuración dentro del navegador. Microsoft Edge no juega de esa manera, sin embargo. Al igual que otros navegadores, guarda los archivos descargados en su carpeta de Descargas de manera predeterminada.



