Cómo habilitar las opciones ocultas en la herramienta de limpieza de disco de Windows

La herramienta Liberador de espacio en disco ha existido en Windows durante años. Ofrece una forma rápida de eliminar archivos temporales, de caché y otros archivos no esenciales para ayudarlo a liberar espacio en el disco. Incluso puede usarlo para eliminar versiones anteriores de Windows después de una actualización a Windows 10. El Liberador de espacio en disco también tiene varias opciones ocultas a las que solo puede acceder si lo ejecuta desde el símbolo del sistema o un acceso directo personalizado.
Comience abriendo el Símbolo del sistema con privilegios administrativos. Presione Windows + X y elija "Símbolo del sistema (Administrador)" en la lista de comandos.
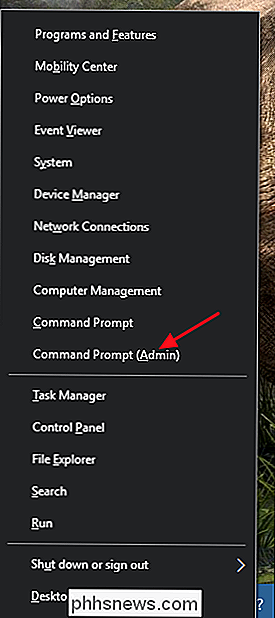
En el símbolo del sistema, escriba el siguiente comando y luego presione Entrar.
cleanmgr / sageset: 65535 / sagerun: 65535
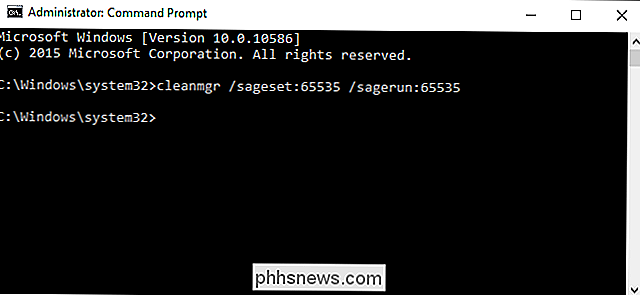
Tenga en cuenta que cuando este comando usa el número65535, puede usar cualquier número entre1y65535siempre que use el mismo número en ambos lugares . La razón de esto es que el comandocleanmgrofrece algunas otras características de personalización y automatización. El Liberador de espacio en disco recuerda las opciones, por lo que puede crear archivos de proceso por lotes o secuencias de comandos que ejecutaron la limpieza de diferentes maneras según el número de conjunto que usa. Aquí, solo estamos exponiendo las opciones ocultas de limpieza, pero si está interesado, Microsoft tiene buena información sobre la automatización del Liberador de espacio en disco.
Después de ejecutar el comando en el Símbolo del sistema, se cargará la interfaz de Liberador de espacio en disco. A diferencia de cuando lo ejecuta de la manera habitual, no le preguntará qué disco desea limpiar. En cambio, las opciones que elija se aplicarán a todos los discos. Como puede ver, la herramienta ahora ofrece varias opciones que no están disponibles si ejecuta el Liberador de espacio en disco normalmente.
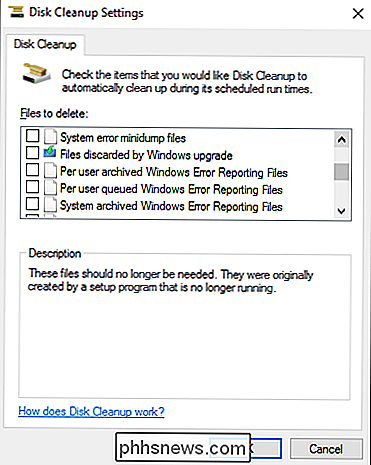
Si desea ejecutar el Liberador de espacio en disco de esta manera regularmente, también puede crear un acceso directo. Para hacer esto, primero deberá ejecutar el comando usando el símbolo del sistema como acabamos de comentar. Esto crea una entrada de configuración en el Registro usando el número de colección de datos que usted eligió (todavía estamos usando 65535). Luego, necesitarás crear el nuevo atajo. Simplemente haga clic con el botón derecho en su Escritorio (o en cualquier carpeta donde desee guardar el acceso directo) y elija Nuevo> Acceso directo. En la ventana Crear acceso directo, pegue (o escriba) el siguiente texto en el cuadro "Escriba la ubicación del elemento" y luego haga clic en Siguiente.
% raíz del sistema% system32 cmd.exe / c Cleanmgr / sagerun: 65535
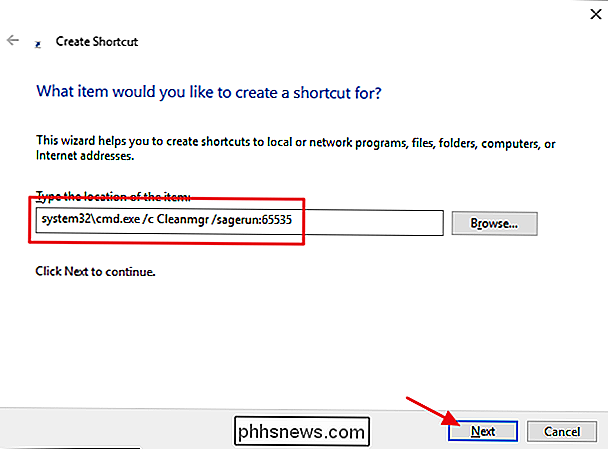
Déle un nombre al atajo y luego haga clic en Terminar para guardarlo.
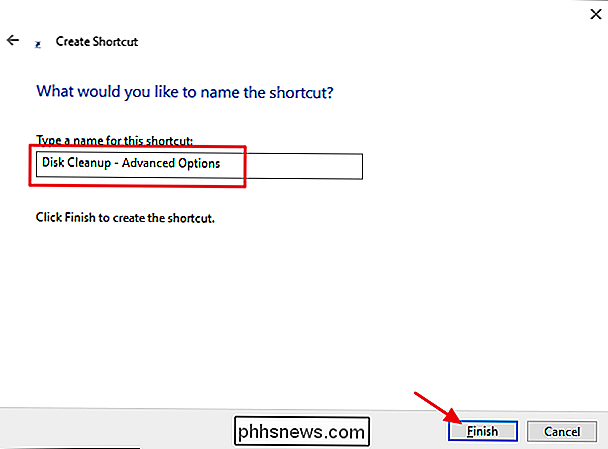
Ahora, todo lo que tiene que hacer es hacer doble clic en ese atajo para ejecutar el Liberador de espacio en el disco con opciones avanzadas contra todas las unidades de su sistema. No necesariamente le ahorrará una gran cantidad de espacio extra, pero a veces todo ayuda. También ofrece una forma agradable de ejecutar Disk Cleanup en varias unidades a la vez.

Cómo agregar servicios de transmisión a su Sonos Player
Cuando tiene su nuevo reproductor de Sonos, probablemente le resulte fácil configurarlo. Incluso ofrece escanear automáticamente su carpeta de música. Lo que quizás no sepa es que también puede agregar una variedad de servicios de transmisión de música. RELACIONADO: Cómo configurar un nuevo altavoz Sonos No puede reproducir lo que quiera con cualquier reproductor multimedia o navegador en tu reproductor Sonos.

Cuando presiono la tecla correspondiente durante el inicio, ¿estoy ingresando al BIOS o al CMOS?
Cuando llega al punto en el que está aprendiendo a configurar los ajustes de inicio de su computadora, puede encontrarse confundido acerca de BIOS y CMOS. ¿A cuál estás accediendo para alterar esas configuraciones? La publicación de preguntas y respuestas SuperUser de hoy tiene la respuesta a la pregunta de un lector curioso.



