Los mejores reemplazos para el Iniciador de aplicaciones de Chrome que se jubilará próximamente

Google anunció el 22 de marzo de 2016 que el Lanzador de aplicaciones de Chrome, que brinda acceso rápido a todas sus aplicaciones de Chrome sin conexión -se retirará (excepto en Chrome OS). Se está eliminando gradualmente con el tiempo y desaparecerá por completo en julio de 2016. No habrá ningún reemplazo oficial para el Lanzador de aplicaciones de Chrome de Google, pero no se preocupe: las aplicaciones de Chrome no desaparecerán. Solo tendrá que acceder a ellos de alguna otra manera.
Use el icono de aplicaciones en la barra de marcadores para acceder a la página de aplicaciones de Chrome
La recomendación oficial de Google es acceder a sus aplicaciones de Chrome desde el acceso directo de aplicaciones en la barra de marcadores. Si no ve el icono de aplicaciones, muéstrelo haciendo clic con el botón derecho en la barra de marcadores y seleccione "Mostrar acceso directo a aplicaciones" en el menú emergente.
NOTA: Si no ve la barra de Marcadores, actívela por vaya al menú de Chrome en la esquina superior derecha de la ventana y seleccione Marcadores> Mostrar barra de favoritos.
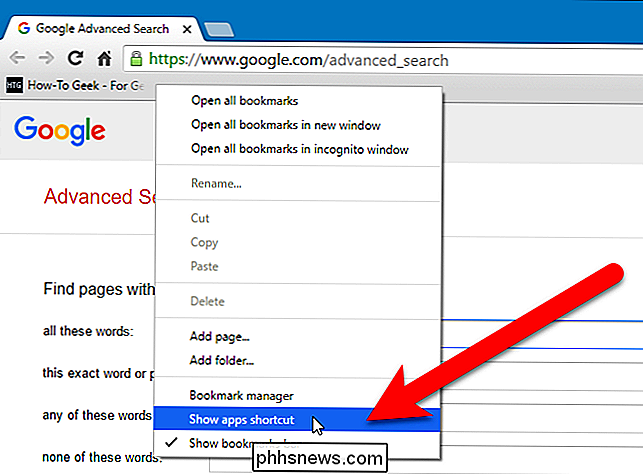
El acceso directo de Aplicaciones se agrega en el extremo izquierdo de la barra de Marcadores. Haga clic en el acceso directo de aplicaciones para abrir la página de aplicaciones en la pestaña actual.
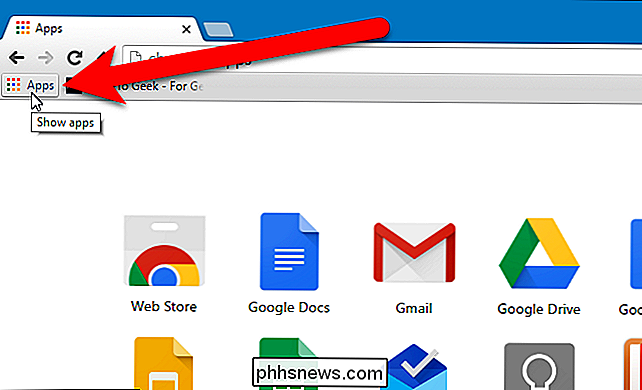
La página de aplicaciones también tiene un enlace útil para Chrome Web Store en la esquina inferior derecha de la página.
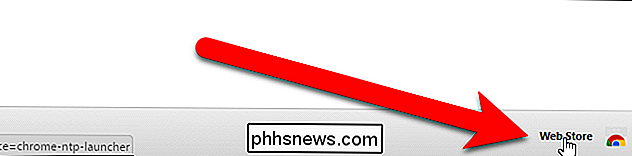
Use la barra de direcciones para acceder al Página de aplicaciones de Chrome
Si tiene muchos marcadores en la barra de marcadores, es posible que tampoco le interese el programa de inicio de aplicaciones de Chrome. O tal vez no uses la barra de Marcadores y la escondas. En cualquier caso, también puede acceder a la página de aplicaciones en Chrome escribiendochrome: // appsen la barra de direcciones y presionando "Enter".
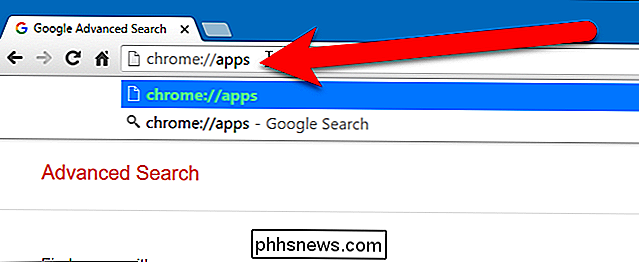
Puede organizar los iconos en la página de aplicaciones de Chrome crear varias páginas, mover los iconos de la aplicación a esas páginas y asignar nombres a las páginas.
Crear un acceso directo de escritorio a una aplicación específica de Chrome
¿Hay ciertas aplicaciones de Chrome a las que accede a menudo? Puede crear fácilmente un acceso directo a una aplicación en su escritorio para que pueda abrir esa aplicación web de la misma forma que abre programas en su escritorio. Para ello, acceda a la página de aplicaciones en su navegador Chrome utilizando cualquiera de los métodos mencionados anteriormente y haga clic con el botón derecho en la aplicación para la que desea crear un acceso directo. Seleccione "Crear accesos directos" en el menú emergente.
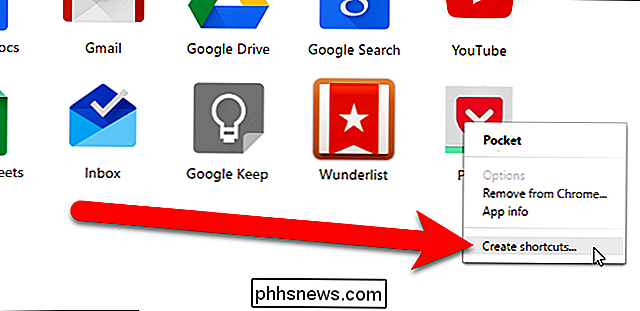
En el cuadro de diálogo Crear accesos directos a aplicaciones, marque la casilla "Escritorio" y haga clic en "Crear".
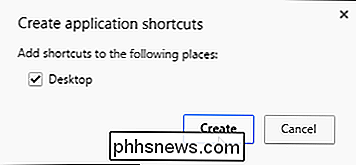
El acceso directo para la aplicación web se agrega a su escritorio. Puede arrastrarlo a su barra de tareas si lo desea.
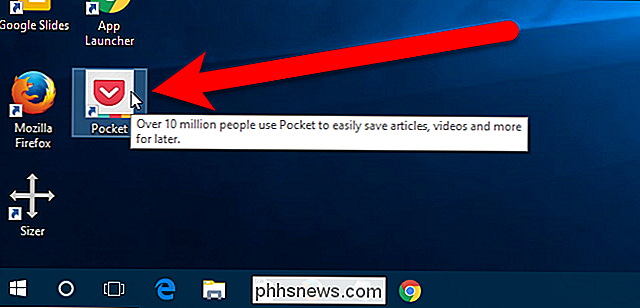
Crear un acceso directo de escritorio a la página de aplicaciones de Chrome
RELACIONADO: Cómo crear un acceso directo de Windows para abrir un perfil específico en Chrome
También puede crea un acceso directo a la página de aplicaciones de Chrome desde un acceso directo normal de Chrome o un acceso directo de Chrome que abre un perfil específico. Vamos a hacer una copia del atajo actual de Chrome. Sin embargo, si no tiene un acceso directo a Chrome en su escritorio, haga clic con el botón derecho en cualquier área vacía del escritorio y seleccione "Nuevo"> "Acceso directo" en el menú emergente.
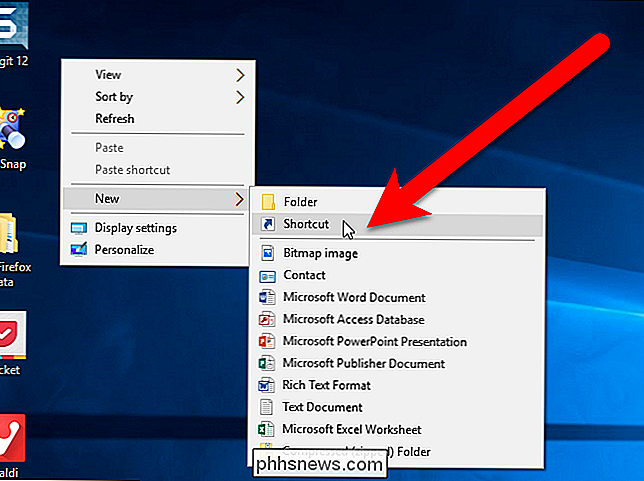
En el cuadro de diálogo Crear acceso directo, haga clic en "Examinar".
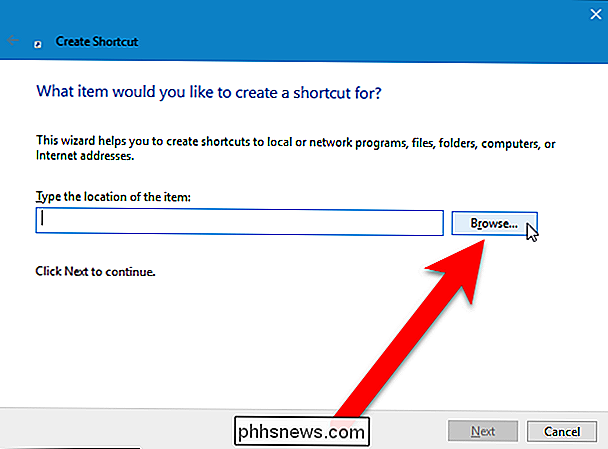
Aparecerá el cuadro de diálogo Buscar archivos o carpetas. Navegue a la ubicación del archivo de programa de Chrome (chrome.exe) y seleccione el archivo. De forma predeterminada, el archivochrome.exese encuentra en la carpetaC: Archivos de programa (x86) Google Chrome Application. Haga clic en "Aceptar".
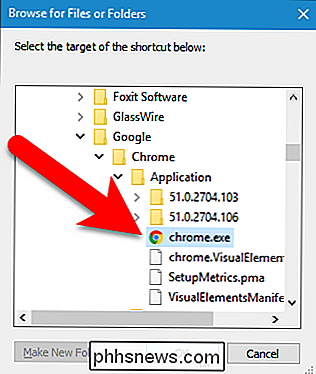
La ruta al archivo de programa de Chrome se ingresa automáticamente en el cuadro "Escriba la ubicación del elemento". Haga clic en "Siguiente".
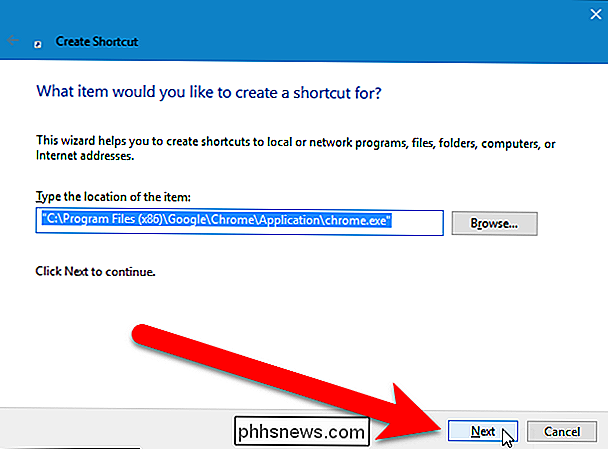
Escriba un nombre para el acceso directo en el cuadro "Escriba un nombre para este acceso directo" y haga clic en "Finalizar".
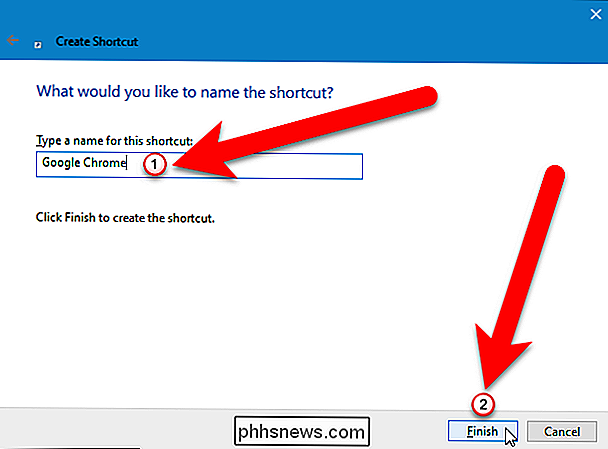
Cambie el nombre del acceso directo como lo desee. A continuación, haga clic con el botón derecho en el nuevo acceso directo y seleccione "Propiedades" en el menú emergente.
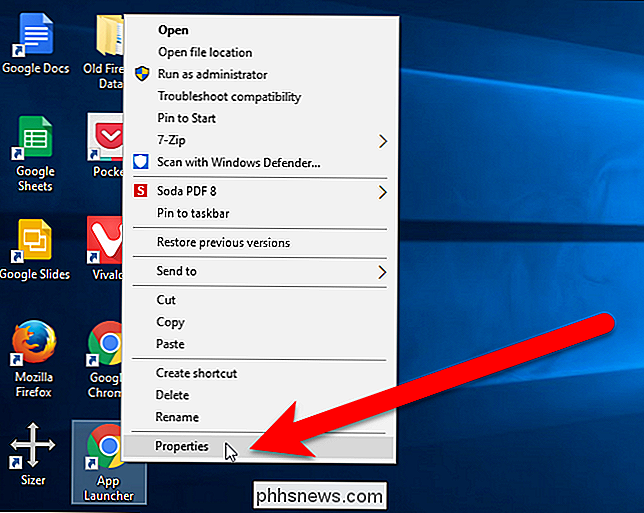
Escriba- show-app-list(con dos guiones al principio) después del final del " Target "comando, como se muestra en la imagen de abajo. Si está utilizando un acceso directo que abre un perfil específico, coloque el- show-app-listal final. Asegúrese de poner un espacio antes de- show-app-list.
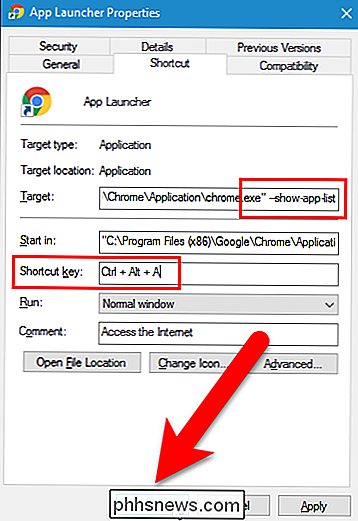
Actualmente, el acceso directo abrirá el Iniciador de aplicaciones de Chrome en el escritorio mientras aún esté allí. Sin embargo, una vez que se haya ido, el acceso directo abrirá la página de aplicaciones en el navegador Chrome, al igual que el ícono del iniciador de aplicaciones de Chrome en la barra de marcadores y elchrome: // appscomando en la barra de direcciones.
Use una extensión de Chrome para acceder a sus aplicaciones de Chrome
Por último, si no le gusta el botón Aplicaciones en la barra de marcadores o usando la página de aplicaciones en una pestaña separada, puede instalar una extensión que pone un botón en la barra de herramientas de extensiones en el lado derecho de la barra de direcciones que proporciona acceso a sus aplicaciones de Chrome. Hay algunas extensiones que hacen esto, pero nos gusta AppJump App Launcher and Organizer, que parece tener la mayor cantidad de opciones para personalizar la extensión.
Visite la página AppJump App Launcher and Organizer en Chrome Web Store e instale la extensión . A continuación, haga clic con el botón derecho en el botón "AppJump App Launcher" en la barra de herramientas y seleccione "Opciones" en el menú desplegable.
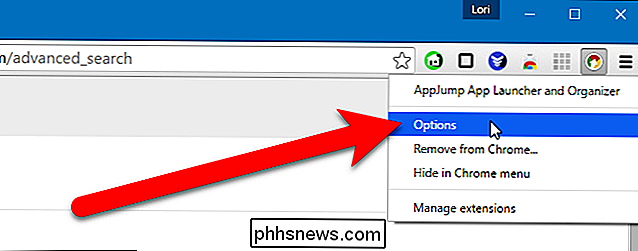
Se muestran todas sus aplicaciones y extensiones web, cada una con botones que le permiten Deshabilitar, Desinstalar y Agregar al grupo Cada aplicación web también tiene un botón para Iniciar la aplicación.
El Iniciador de aplicaciones AppJump le permite agrupar sus aplicaciones y extensiones en grupos personalizados. Para hacer esto, haga clic en el botón "Agregar al grupo" para una de las aplicaciones. Por ejemplo, queremos poner el Iniciador de aplicaciones para Messenger en un grupo de redes sociales.
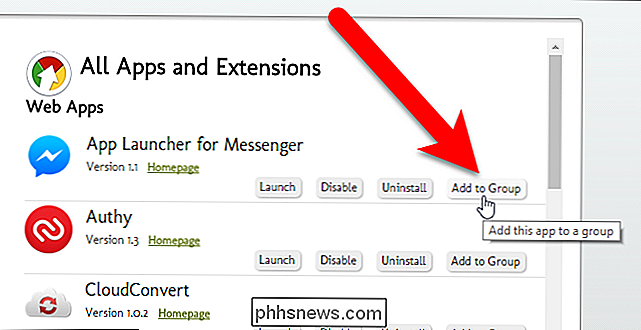
Como todavía no tenemos grupos, aparece un enlace Crear nuevo grupo encima de la lista. Haga clic en ese enlace.
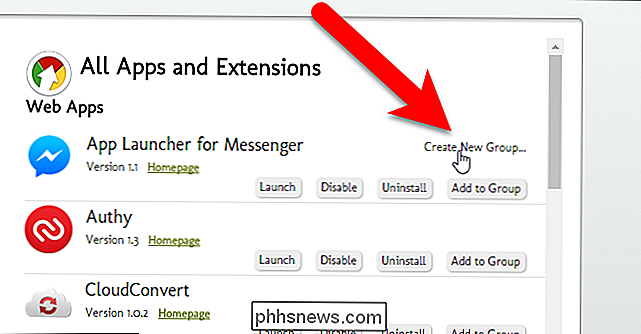
En el cuadro de diálogo Iniciador de la aplicación AppJump y Organizador, escriba un nombre para el nuevo grupo en el cuadro y haga clic en "Aceptar". En nuestro ejemplo, el icono de la aplicación Launcher for Messenger se mueve al grupo de redes sociales.
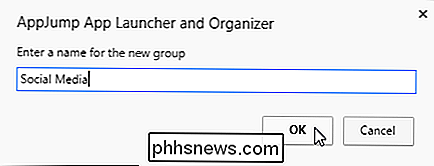
Cuando hacemos clic en el botón "Agregar al grupo" para el icono de la aplicación Authy, aparece el cuadro de diálogo Seleccionar un grupo. Podemos elegir un grupo existente o hacer clic en "Agregar a un nuevo grupo" para acceder al cuadro de diálogo de la imagen de arriba y crear otro grupo nuevo. Vamos a crear un grupo llamado Seguridad para la aplicación Authy.
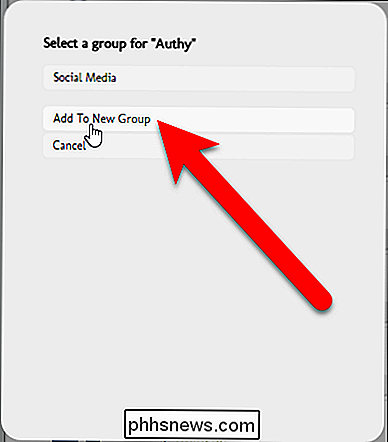
Aquí tenemos dos grupos personalizados que creamos. También se agrega un grupo sin categoría una vez que crea su primer grupo personalizado para que contenga todas las aplicaciones y extensiones web que aún no haya colocado en grupos. El grupo Todas las aplicaciones y extensiones contiene todas las aplicaciones y extensiones web, las ubicadas en grupos y las que no están categorizadas.
Cuando mueve el mouse sobre un nombre de grupo a la izquierda, aparece el botón Editar para ese grupo. Haga clic en el botón "Editar" para cambiar el grupo.
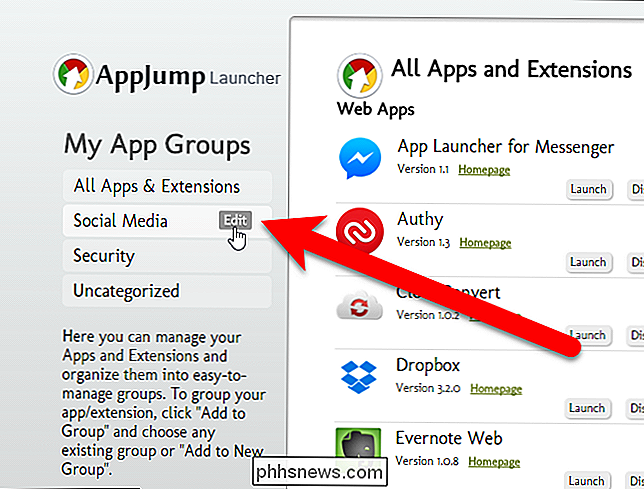
Puede "Eliminar" o "Cambiar el nombre" de un grupo, o cerrar el menú sin hacer clic en "Cancelar".
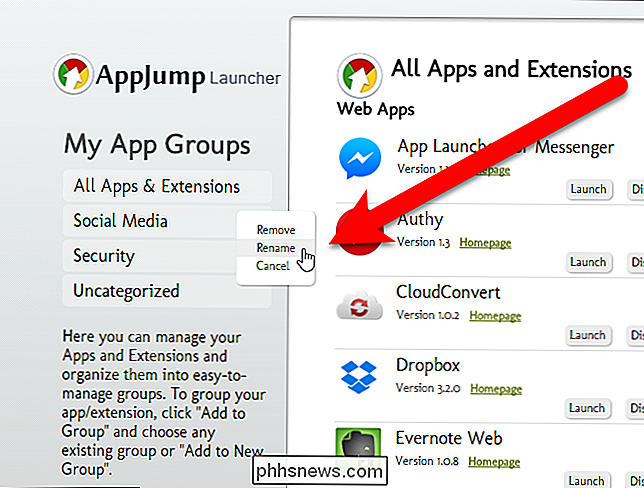
Continúe categorizando sus aplicaciones web, ya que discutido. Cuando haya organizado todas sus aplicaciones web, haga clic con el botón izquierdo en el botón del Iniciador de la aplicación AppJump. Un cuadro de diálogo muestra los grupos que creó en la parte superior, así como un grupo Todos y un grupo Otros (Sin categoría). Haga clic en el nombre de un grupo para acceder a las aplicaciones web que colocó en ese grupo.
NOTA: Es posible que haya organizado sus extensiones, así como sus aplicaciones web. Sin embargo, las extensiones no están incluidas en el cuadro de diálogo de AppJump Launcher.
Si tiene muchas aplicaciones web y olvidó dónde colocarlas, puede usar el cuadro en la parte superior del cuadro del Iniciador de aplicaciones. buscar esa aplicación web. Los resultados se muestran cuando escribe el nombre de la aplicación web.
El enlace "Administrar aplicaciones y extensiones" en la parte superior es lo mismo que seleccionar "Opciones" cuando hace clic con el botón derecho en el botón del Iniciador de la aplicación AppJump.
ejecutar una aplicación web, simplemente haga clic en la aplicación en el cuadro gris en el cuadro de diálogo del Iniciador de aplicaciones.
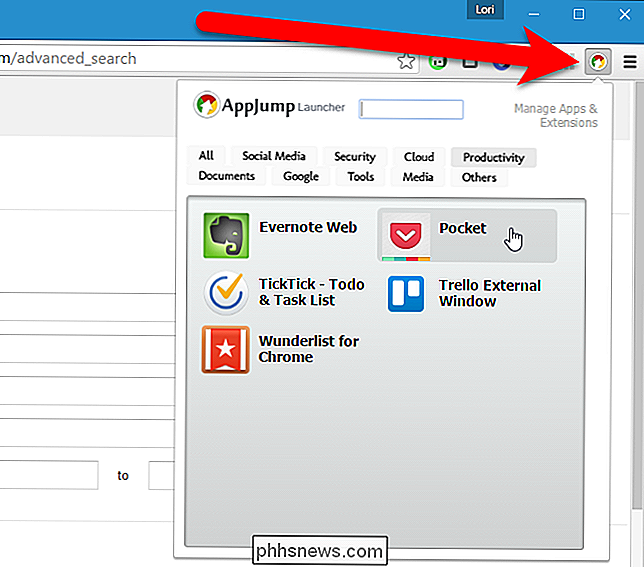
Hay otras extensiones que proporcionan acceso a aplicaciones web desde la barra de herramientas de extensiones en Chrome, como el Lanzador de tiendas web de Chrome y el Iniciador de aplicaciones . También hay una extensión, llamada Awesome New Tab Page, que le permite iniciar aplicaciones (y otros elementos) desde una nueva pestaña y una extensión, llamada Omnibox App Launcher, que usa la barra de direcciones u omnibox para iniciar aplicaciones.

¿Por qué los videos enviados desde mi iPhone varían tanto en calidad?
Más de unos pocos lectores han escrito con la misma pregunta: ¿por qué la calidad de los videos enviados a través de mensajes de texto de su iPhones varían tan salvajemente? Siga leyendo mientras profundizamos en por qué no tiene nada que ver con la calidad de la cámara de su iPhone y todo lo que tiene que ver con lo que sucede después de tomar el video.

Cómo instalar el Homebrew Channel en un Nintendo Wii de la manera más fácil
El Nintendo Wii se introdujo en 2006 y, desde entonces, se han enviado más de 100 millones de unidades. Por lo tanto, la Wii tiene casi diez años, es abundante y con unos pocos hacks simples, es posible alargar su vida unos años más. La consola Wii ya es una consola de juegos bastante versátil. De fábrica, podría jugar cientos de juegos de consola virtuales, que son réplicas exactas de títulos anteriores para sistemas como NES, Sega Genesis, Commodore 64 y más.



