Cómo reiniciar el contador de capturas de pantalla de Windows 10

Cuando toma capturas de pantalla en Windows 10 con el atajo de Windows + PrtScn, guarda automáticamente esas imágenes llamándolas "Captura de pantalla (1)," " Captura de pantalla (2), "y así sucesivamente. Incluso si elimina capturas de pantalla, ese contador simplemente sigue subiendo. Puede usar un truco de Registro rápido para reiniciar ese contador cuando lo desee.
RELACIONADO: Cómo tomar capturas de pantalla en Windows 10
Ya hemos cubierto cómo tomar capturas de pantalla en Windows 10 utilizando varios atajos. Para los propósitos de este artículo, estamos hablando de atajos que toma con Windows + PrtScn. Esos se guardan automáticamente en un archivo en una carpeta de Capturas de pantalla dentro de su carpeta de Imágenes normal. De manera predeterminada, va a estar en:
C: usersPictures Screenshots
Este proceso no debería ser necesario con otras herramientas de captura de pantalla, incluso aquellas integradas en Windows.
Restablecer el contador de capturas de pantalla editando el registro manualmente
Si toma muchas capturas de pantalla durante el día, especialmente para diferentes proyectos, puede ser útil restablecer el contador de los archivos guardados. Y lo hará usando un simple Hack de Registro.
Advertencia estándar: el Editor del Registro es una herramienta poderosa y el mal uso puede hacer que su sistema sea inestable o incluso inoperable. Este es un truco bastante simple y siempre y cuando te apegues a las instrucciones, no deberías tener ningún problema. Dicho esto, si nunca ha trabajado antes, considere leer sobre cómo usar el Editor del Registro antes de comenzar. Y definitivamente haga una copia de seguridad del Registro (¡y de su computadora!) Antes de realizar cambios.
Para comenzar, abra el Editor del Registro presionando Inicio y escribiendo "regedit". Presione Entrar para abrir el Editor del Registro y otorgarle permiso para realizar cambios en tu computador. En el Editor del registro, use la barra lateral izquierda para navegar a la siguiente clave:
HKEY_CURRENT_USER SOFTWARE Microsoft Windows CurrentVersion Explorer
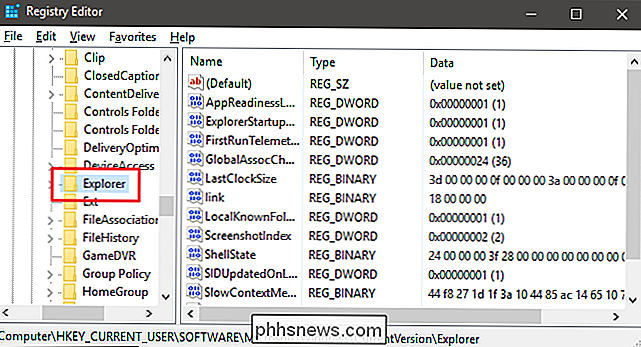
Luego, desplácese por el lado derecho y ubique un valor llamado ScreenshotIndex.
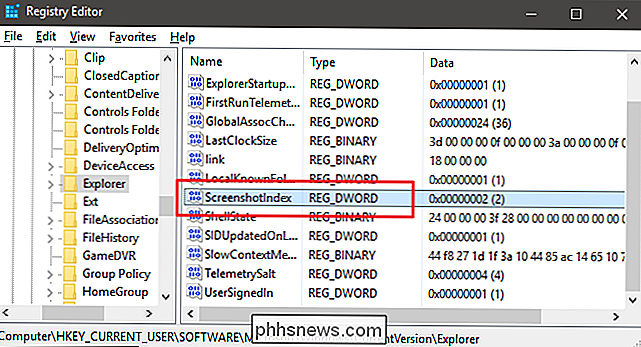
Haga doble clic en ScreenshotIndex para abrirlo y establecer el cuadro "Datos de valor" en 1 (o en cualquier número en el que quiera comenzar a numerar sus capturas de pantalla).
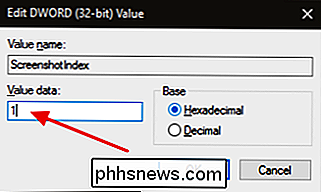
Haga clic en Aceptar y salga del Editor del Registro. Las capturas de pantalla deberían comenzar a numerarse según el valor de índice que establezca. Si todavía tiene algunos archivos de captura de pantalla en la carpeta, no se preocupe. Windows se ajustará para esto y omitirá los números que ya están presentes.
El método rápido: descargue nuestro Hack de registro de un clic
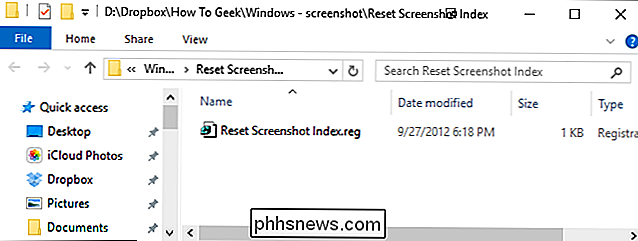
Si no tiene ganas de sumergirse en el registro usted mismo cada vez que quiera restablecerlo En el mostrador, hemos creado un hack de registro descargable que puede usar para restablecer el contador de captura de pantalla a 1. Se incluye en el siguiente archivo ZIP. Extraiga en un lugar seguro, luego, cuando quiera restablecer el contador, simplemente haga doble clic en el archivo REG del Índice de pantalla de reinicio y haga clic en las indicaciones. Es una forma práctica de reiniciar rápidamente el contador sin activar el Editor del Registro.
Restablecer Índice de captura de pantalla
RELACIONADO: Cómo hacer su propio Registro de Windows Hacks
Este hack es solo la clave del Explorador, despojado hasta el valor de ScreenshotIndex que describimos arriba, y luego exportado a un archivo .REG. Ejecutar el hack cambia el valor de ScreenshotIndex a 1. Y si le gusta jugar con el Registro, vale la pena tomarse el tiempo para aprender a hacer sus propios hacks de registro.
¡Y ahí lo tiene! El contador de capturas de pantalla es solo una pequeña molestia para algunas personas, pero es muy fácil de arreglar.

Cómo maximizar la batería de su Kindle (y realmente obtener un mes de lectura)
Amazon anuncia que sus lectores de libros electrónicos solo necesitan cargarse una vez al mes, pero los lectores pesados probablemente encontrarán que necesita cargar más a menudo. Ya no: siga leyendo mientras le mostramos cómo pasar a través de su colección de libros sin una recarga constante. RELACIONADO: Cómo consultar libros de la biblioteca en su Kindle gratis No dude, incluso si estás leyendo todo el día e incluso descargando muchos libros a tu Kindle, sería realmente difícil drenar la batería por completo en un solo día.

5 Utilidades de formateo y creación de disco duro
Formatear discos duros y discos duros externos suele ser un proceso bastante sencillo. Los dos sistemas operativos más populares, Windows y Mac OS, tienen utilidades de formateo integradas, lo que hace que el formateo de unidades externas sea aún más conveniente. Sin embargo, con todos los diferentes fabricantes de unidades, interfaces y otros problemas de compatibilidad y formateo que pueden tener los discos duros, a veces la mejor opción es usar aplicaciones y utilidades de formato especiales.La



