Cómo descargar Windows 10 Spotlight / Imágenes de pantalla de bloqueo
Si está utilizando Windows 10, probablemente haya notado que la pantalla de bloqueo generalmente muestra una imagen de fondo realmente agradable que se selecciona automáticamente de Bing y se ajusta automáticamente para su pantalla de escritorio. Si tiene un monitor de alta resolución, la característica funciona especialmente bien.
En un monitor 4K o WQHD (2560 × 1440), las imágenes de alta resolución se ven absolutamente geniales. La función se llama Windows Spotlight y es una opción en el cuadro de diálogo de configuración de la pantalla de bloqueo de Windows 10.
El único problema es que no hay una manera fácil o rápida de descargar las imágenes a su computadora. Tampoco hay ninguna forma de utilizar la característica de Windows Spotlight para su fondo de escritorio. Puede elegir entre Presentación de diapositivas, pero requiere que apunte a una carpeta con imágenes.
En este artículo, le mostraré cómo obtener esas imágenes de Windows Spotlight en su computadora, que luego puede alimentar a la opción de presentación de diapositivas para su fondo de escritorio.
Si no está seguro de qué es Windows Spotlight o si no está habilitado en su computadora, puede hacer clic en Inicio y escribir en la pantalla de bloqueo para que aparezca este cuadro de diálogo.

Como puede ver, las imágenes de la pantalla de bloqueo son realmente agradables y cambian cada dos días. Afortunadamente, todas las imágenes que se han mostrado en su computadora ya están almacenadas en su sistema, aunque no de una manera fácil de usar.
Buscar Windows Spotlight Images
El primer paso es encontrar todas las imágenes almacenadas en su sistema Windows 10. Para hacer esto, deberá abrir el Explorador de Windows y hacer clic en la pestaña Ver .
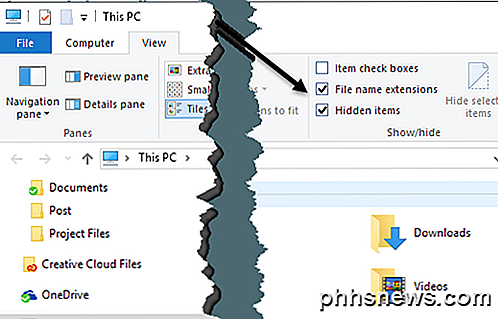
Continúe y compruebe las extensiones de nombre de archivo y los cuadros de elementos ocultos . Una vez que haya hecho esto, navegue al siguiente directorio a continuación, usando su propia cuenta de usuario en lugar del nombre de usuario.
C: \ Users \ username \ AppData \ Local \ Packages \ Microsoft.Windows.ContentDeliveryManager_cw5n1h2txyewy \ LocalState \ Assets
Debería ver un montón de archivos en esta carpeta si ha estado utilizando Windows Spotlight durante algún tiempo. Continúe y haga clic en la columna Tamaño para ordenar los artículos por tamaño de archivo.
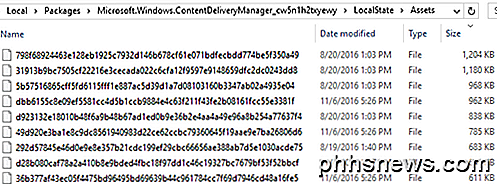
La razón por la que menciono ordenar por tamaño se debe a que algunos de los archivos en la carpeta tienen menos de 50 KB y no son imágenes de fondo de pantalla. Simplemente puede ignorar esos archivos. Ahora lo que quiere hacer es crear una nueva carpeta en otro lugar de su disco que vaya a utilizar para las imágenes de fondo de pantalla.
Seleccione todos los archivos que tengan más de 100 KB o más y cópielos a la nueva carpeta. Para copiar, seleccione los archivos y luego mantenga presionado el botón derecho y arrastre las imágenes a la segunda ventana del Explorador.
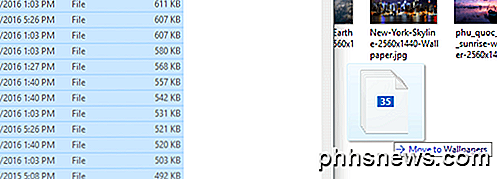
Notarás que dirá "Mover a fondos de pantalla", que puedes ignorar ya que mantienes presionado el botón derecho del mouse. Cuando lo dejes ir, obtendrás otro diálogo, sin embargo, diciendo que los archivos pueden dañar tu computadora.
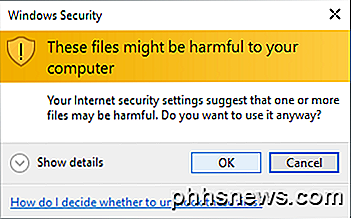
Obviamente puedes ignorar esto ya que estos son archivos que ya están en tu computadora. La razón por la que aparece el mensaje es porque se están moviendo desde una carpeta oculta protegida del sistema. Haga clic en Aceptar y luego podrá elegir Copiar aquí .
Para volver a ver las imágenes, debe hacer clic derecho sobre ellas para cambiarles el nombre. Como no tienes idea de cuál será la foto, solo dale un número para el nombre. También deberá agregar la extensión de archivo. Las imágenes van a ser .PNG o .JPG, así que pruébelas en ese orden.
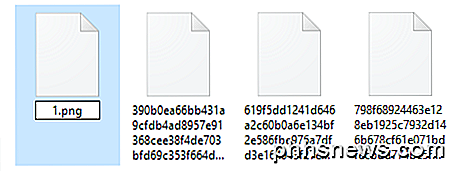
Una vez que cambie el nombre del archivo, siga adelante y haga doble clic en él para ver si se abre en su programa de visor de fotos predeterminado. Si lo hace, estás listo para ir. Si no, pruebe la otra extensión de archivo. Debería comenzar a ver vistas previas de las imágenes en Explorer también cuando las cambie de nombre. Algunos permanecen con el ícono de marcador de posición de imagen predeterminado, pero las imágenes se cargan bien.
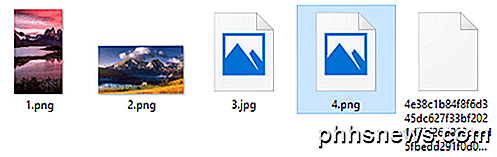
Eso es todo lo que hay para eso. No es el procedimiento más simple de ninguna manera, pero no es arriesgado y es bastante directo. Sugiero activar Foco durante un par de semanas y luego tomar todas las imágenes. El único inconveniente aquí es que el contenido de la carpeta cambia con frecuencia y no mantiene un registro de cada una de las imágenes que se muestran. Eliminará algunos y los reemplazará con imágenes más nuevas, por lo que es posible que tenga que repetir este procedimiento cada dos meses.
Otras formas de obtener imágenes de Spotlight
Si crees que eso es demasiado trabajo para esas imágenes, tienes un par de otras opciones. En primer lugar, puede gastar un dólar y obtener la aplicación SpotBright, que le permite descargar las imágenes de Spotlight en solo dos clics.
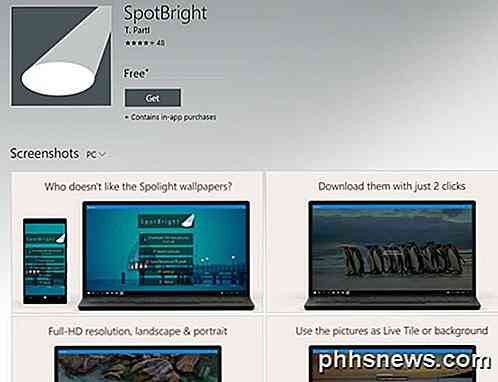
La segunda forma es aún más fácil. Alguien ha sido tan amable de encontrar cada imagen utilizada en Spotlight y publicarla en Imgur. Hay al menos más de 200 imágenes en este álbum y todas son imágenes de resolución Full HD. Al usar el sitio, tiene la ventaja de descargar muchas más imágenes de Spotlight que las que encontrará en la carpeta oculta.
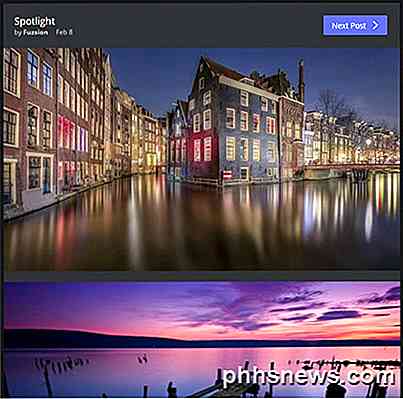
Una tercera forma es usar un comando inteligente de PowerShell. Incluso si no es técnico, es muy fácil de ejecutar y le ahorrará mucho trabajo manual. Simplemente cree una carpeta en su escritorio llamada Imágenes y luego abra PowerShell haciendo clic en Inicio y escribiendo en powershell .
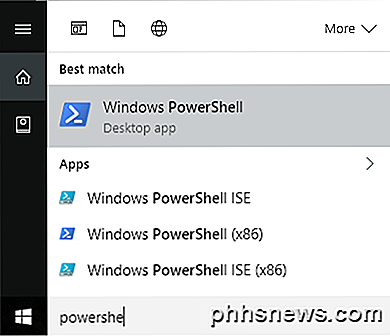
Ahora solo copie y pegue el siguiente comando en la ventana de PowerShell y presione Enter:
Get-ChildItem -Path $ env: localappdata \ Packages \ Microsoft.Windows.ContentDeliveryManager_cw5n1h2txyewy \ LocalState \ Assets | Copy-Item -dest {"$ home \ desktop \ pics \" + $ _. BaseName + ($ i ++) + ". Jpg"} 
Abra la carpeta de fotos en su escritorio y listo! Todas las imágenes de la carpeta LocalState / Assets deberían estar allí. Deberá eliminar los archivos inútiles, pero de lo contrario le ahorrará mucho tiempo. ¡Disfrutar!

Las mejores características nuevas en Android 7.0 "Turrón"
El turrón Android 7.0 finalmente está aquí, y los usuarios de Nexus comenzarán a recibir las actualizaciones muy pronto. Estas son las mejores características de la última versión de Android. En este momento, la actualización debería extenderse al Nexus 6, Nexus 5X, Nexus 6P y Nexus 9, así como a Nexus Player, Pixel C y General.

¿Cómo recupero las miniaturas de Photoshop?
ÉRase una vez Windows mostró nativamente miniaturas para archivos PSD después de instalar Photoshop. En estos días, sin embargo, solo obtiene el ícono genérico de Photoshop. ¿Cómo puede recuperar las miniaturas de Photoshop (y otros formatos de imagen y diseño en el proceso)? Estimado How-To Geek, La reciente pregunta del lector sobre el ajuste de miniaturas en Windows 8 me hizo pensar en un problema de miniaturas eso me ha molestado por demasiado tiempo.



