Insertar un PDF en PowerPoint
¿Estás trabajando en una presentación de PowerPoint y necesitas insertar un documento PDF en una diapositiva? Bueno, parece bastante fácil ¿no? Simplemente haga clic en el menú Insertar, elija Objeto y elija el archivo PDF. Desafortunadamente, aprendí que no es tan simple, especialmente si se trata de un documento PDF que tiene más de una página.
En este artículo, le mostraré cómo obtener su documento PDF en una presentación de PowerPoint y también le explicará todas las dificultades asociadas con el proceso. Antes de comenzar, comprendamos qué significa cuando decimos "insertar PDF en PowerPoint". En primer lugar, solo puede insertar la primera página de cualquier documento PDF, de modo que si tiene más de una página, debe dividir el archivo en varios archivos PDF, que explicaré a continuación en la sección "Dividir archivo PDF".
En segundo lugar, debe tener algún tipo de aplicación de lector de PDF instalada en su sistema o nada funcionará. Si intenta insertar un archivo PDF sin ningún lector de PDF en su sistema, obtendrá un ícono de "objeto" en su diapositiva con el que no podrá hacer nada. Así que asegúrese de instalar un lector de PDF como Adobe Reader antes de intentar cualquier cosa a continuación. Utilicé Adobe Reader, pero todo debería funcionar incluso si usa un lector de PDF diferente.
Después de eso, hay básicamente tres formas en que podemos ir insertando en PowerPoint:
1. Inserte el PDF como un objeto y visualice toda la primera página en la diapositiva
2. Inserte el PDF como un objeto o icono y adjunte una acción que abrirá el archivo PDF en un lector de PDF
3. Tome una captura de pantalla del PDF e insértela como una imagen
Insertar PDF como Objeto
Si desea visualizar el PDF en su presentación de PowerPoint directamente, puede insertarlo como un objeto. Para hacer esto, haga clic en la pestaña Insertar y luego haga clic en Objeto .

Haga clic en el botón Crear desde archivo y luego haga clic en Examinar . Elija su archivo PDF y luego haga clic en Aceptar . No marque ninguna de las casillas.
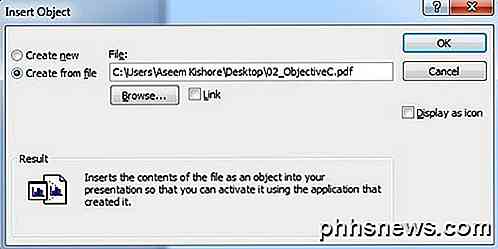
Si todo va bien, debería ver la primera página del archivo PDF que se muestra en la diapositiva, como se muestra a continuación.

En este punto, si tuviera que reproducir la presentación de diapositivas, solo mostraría la primera página y luego pasaría a la siguiente diapositiva. Si eso es todo lo que quieres, entonces estás listo. Si desea insertar más páginas del archivo PDF, omita y lea la sección sobre cómo dividir el archivo PDF en varios archivos. Una vez que lo haga, simplemente repita el mismo procedimiento que se muestra arriba para cada página.
Insertar PDF y Adjuntar acción
Si no desea dividir su archivo PDF en un montón de archivos, la alternativa es simplemente mostrar la primera página y luego abrir el archivo PDF en la aplicación de lector de PDF predeterminada cuando el presentador haga clic en él. Esto requiere abrir una aplicación externa, pero si no te importa, es una solución más fácil.
Si marca el cuadro Vínculo al lado del botón Examinar en el cuadro de diálogo Insertar objeto (captura de pantalla anterior), debería hacer que el objeto PDF pueda hacer clic automáticamente, pero esto no funcionó en mi sistema. Podría ser un problema con la versión de Adobe Reader que tengo instalada (XI) y si tiene el mismo problema, puede intentar adjuntar una acción.
Hay un par de formas en que puede adjuntar una acción al documento PDF insertado. En PowerPoint, haga clic en el objeto del archivo PDF en su diapositiva y luego haga clic en la pestaña Insertar y luego haga clic en Acción .

Aparecerá el cuadro de diálogo Configuración de acción y aquí desea seleccionar la acción Objeto y luego elegir Abrir en el menú desplegable. En mi sistema, la única opción era Abrir, pero es posible que vea otras opciones como Editar o Activar contenido . Asegúrate de probarlos todos si alguno de ellos no funciona.
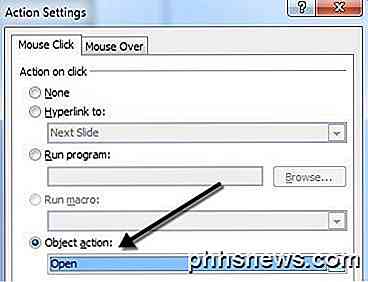
Si ejecuta la presentación de diapositivas ahora, debería poder hacer clic en el PDF en la diapositiva y debería abrir el archivo PDF. Digo "debería" porque esto no funcionaba en mi sistema con Windows 7 y Office 2010. En cambio, la primera página del PDF se reducía a una pequeña caja y no se abría nada.
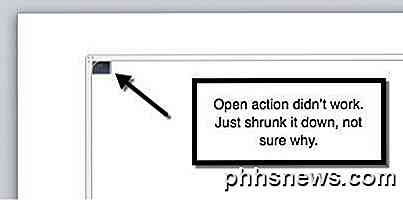
De nuevo, esto podría deberse a la versión de Adobe instalada en mi sistema, pero no pude encontrar la manera de solucionarlo. Con suerte, no ocurrirá en su sistema. Si es así, no se preocupe, porque hay otra manera de que podamos hacer que PowerPoint abra el archivo PDF.
Este procedimiento es un poco más complicado, pero finalmente funcionó para mí. Básicamente, vamos a elegir Ejecutar un programa en el cuadro de diálogo Configuración de acción en lugar de Acción de objeto, como se muestra arriba.
Aunque este es un método más complicado, en realidad es mejor porque puede especificar la página exacta que se abrirá en la aplicación de lector de PDF. Lo primero que debemos hacer es descubrir la ruta a su archivo ejecutable de lector de PDF. Para hacer esto, encuentre el escritorio, la barra de tareas o el acceso directo del menú Inicio al programa, haga clic derecho sobre él y elija Propiedades .

Copie toda la ruta enumerada en el cuadro Destino como se muestra a continuación. Vas a querer abrir el Bloc de notas y usarlo para construir todo el comando que eventualmente pegaremos en PowerPoint. Asegúrate de mantener las comillas.
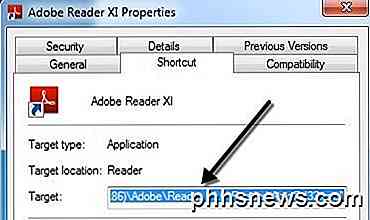
La entrada de su Bloc de notas con el comando debería verse así en este momento:

Ahora copie el siguiente bit de texto y péguelo después de la cita final con un espacio adicional en el medio:
/ A "página = 2 = OpenActions"
Nuevamente, asegúrate de mantener las comillas. El parámetro page = le permite especificar la página que desea abrir en el documento PDF. Aquí está el estado actual del archivo del Bloc de notas:

Finalmente, necesitamos la ruta al archivo PDF real que desea abrir. Vaya a Explorer y navegue a la ubicación del archivo PDF. Luego haga clic en la barra de direcciones y copie la ruta.
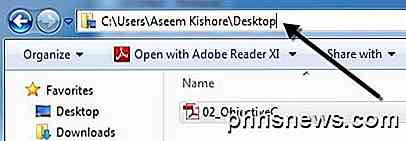
Agregue un presupuesto y luego pegue la ruta en el archivo del Bloc de notas. Agregue una barra inclinada y escriba el nombre del archivo PDF junto con .pdf al final. Finalmente, agregue una cotización de cierre al final de la ruta. Debería verse así ahora:
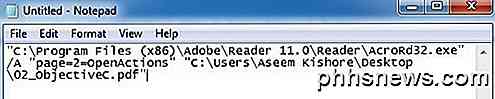
"C: \ Archivos de programa (x86) \ Adobe \ Reader 11.0 \ Reader \ AcroRd32.exe" / A "página = 2 = OpenActions" "C: \ Users \ Aseem Kishore \ Desktop \ 02_ObjectiveC.pdf"
Ahora copie todo ese fragmento de texto y vuelva a Acción Configuración para el objeto PDF, seleccione Ejecutar un programa y pegue todo este texto en el cuadro.
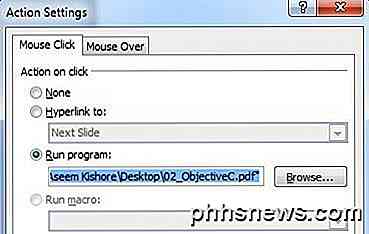
Haga clic en Aceptar y luego ejecute la presentación de diapositivas. Ahora debería poder hacer clic en el objeto y abrirá Adobe Reader en la página que especificó en el comando que creamos. Puede agregar estas acciones a cualquier objeto, es decir, cuadros de texto, imágenes, etc. y, por lo tanto, crear un enlace separado para cada página en el PDF sin tener que dividir el archivo PDF.
Insertar recorte de pantalla
Si no tiene que insertar mucho contenido de su documento PDF en PowerPoint, entonces simplemente puede tomar algunos recortes de pantalla del PDF e insertarlos. Para hacer esto, haga clic en Insertar y luego seleccione Captura de pantalla . En el menú desplegable, notará que le mostrará Windows disponible y un enlace para Recorte de pantalla .
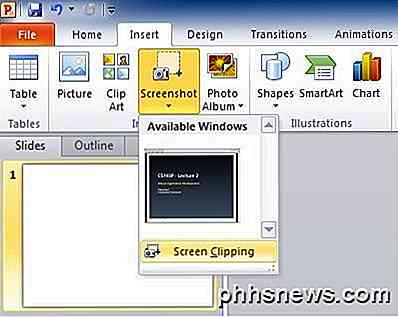
Si ya tiene el documento PDF abierto en la página que necesita, simplemente haga clic en la pequeña miniatura e insertará una captura de pantalla de toda la ventana del lector de PDF. La única razón por la que no desea usar esta función es porque incluye todo, incluida la barra de título del programa, etc. Si solo desea una parte de la página PDF, haga clic en Recorte de pantalla y PowerPoint minimizará y permitirá que el cursor se convierta en un punto de mira.
Luego puede seleccionar la región en la pantalla y simplemente insertará esa imagen en su diapositiva. Este es un procedimiento muy simple, pero vale la pena mencionarlo para aquellos que necesitan incluir solo unas pocas secciones pequeñas de un documento PDF en sus presentaciones de PowerPoint. También puede convertir sus páginas PDF en imágenes y luego insertar cada imagen en la presentación.
Dividir archivo PDF
Para aquellos de ustedes que quieran incluir cada página como documento PDF en sus diapositivas, primero deberán dividir el documento PDF de varias páginas en archivos PDF de una sola página.
La forma más fácil de hacerlo es usar herramientas gratuitas disponibles en línea. Aquí hay un par de herramientas en línea que he probado y verificado para dividir archivos PDF:
http://www.splitpdf.com/
https://sejda.com/split-pdf
http://smallpdf.com/split-pdf
Los dos primeros simplemente extraen cada página en un archivo PDF separado y luego comprimen todo para que puedas descargarlo. ¡Es súper rápido y gratis!
Con suerte, ha podido obtener su archivo PDF para mostrar correctamente en PowerPoint utilizando los métodos anteriores. Si tiene algún problema, no dude en publicar un comentario y trataré de ayudarlo. ¡Disfrutar!

Cómo cambiar el Picture Viewer predeterminado en Windows
De forma predeterminada, cuando hago doble clic en una imagen en Windows, Windows Photo Viewer abre la imagen. Eso está bien, pero preferiría que se abriera con un programa de visualización de fotos diferente, como Photoshop, GIMP, etc.Si este problema también te molesta, ¡hay una manera simple de cambiar el programa de visualización de fotos predeterminado en Windows a la aplicación que elijas! En re

Cambiar el tamaño de una partición de forma gratuita en Windows 7, 8.x, 10 o Vista
Windows 7, Windows 8, 8.1, 10 y Vista incluyen una funcionalidad integrada en Administración de discos para encoger y expandir particiones. ¡No se necesitan más servicios de terceros! Vale la pena señalar que muchas utilidades de terceros serán más ricas en funciones, pero puede hacer las cosas más básicas en Windows sin agregar nada nuevo.



