Por qué Windows 10 dice "Su ubicación se ha visitado recientemente"

Las aplicaciones pueden usar los servicios de ubicación de Windows 10 para ver su ubicación física. Verá un icono de la bandeja del sistema que dice "Su ubicación se ha accedido recientemente" o "Su ubicación está actualmente en uso" cuando esto sucede, y puede ser un poco molesto.
Si no le gusta esto, puede deshabilitar por completo el acceso a la ubicación, controlar qué aplicaciones tienen permiso para ver su ubicación, o simplemente ocultar el icono para que no vuelva a aparecer y distraerlo.
¿Cómo y por qué las aplicaciones miran mi ubicación?
Aplicaciones servicios de localización para descubrir su ubicación física. Por ejemplo, si abre la aplicación Mapas incluida con Windows 10, accederá a su ubicación y la mostrará en el mapa. Si abre la aplicación Meteorología, puede acceder a su ubicación y mostrar el clima en su área. Cortana accede a su ubicación y la usa para mostrar información relevante. La aplicación de la cámara puede acceder a su ubicación para agregar información de geolocalización a las fotos que toma.
Si tiene una tableta de Windows, puede tener un sensor de hardware de GPS y Windows puede usar eso para encontrar su ubicación. Sin embargo, Windows también puede usar los nombres de las redes Wi-Fi cercanas junto con los datos de una base de datos de redes Wi-Fi para triangular su ubicación. Así es como Windows 10 encontrará su ubicación en la mayoría de las computadoras sin sensores GPS. Tanto el Android de Google como el iOS de Apple también pueden rastrear su ubicación de esta manera.
Este mensaje en particular solo aparecerá cuando las aplicaciones accedan a su ubicación a través de la plataforma de servicios de ubicación de Windows. Esto incluye principalmente las aplicaciones que vienen con Windows 10 y las aplicaciones que descarga de la Tienda Windows. No hay nada que impida que las aplicaciones tradicionales de escritorio de Windows accedan a su ubicación con este servicio, pero la mayoría no lo hace. Google Chrome, por ejemplo, usa su propia función de servicios de ubicación. No verá el ícono de Ubicación de Windows cuando le dé acceso a un sitio web a su ubicación en Chrome, ya que Chrome está accediendo directamente a la lista de redes Wi-Fi cercanas y determinando su ubicación con la plataforma de servicios de ubicación propia de Google.
Evite que se acceda a su ubicación
Si es lo suficientemente rápido, puede hacer clic en el ícono de ubicación que aparece en su área de notificación y seleccionar "Abrir configuración de privacidad de ubicación". Sin embargo, hemos encontrado que "Su ubicación ha sido recientemente se ha accedido "el icono puede desaparecer rápidamente.
Afortunadamente, también puede acceder a esta pantalla de configuración normalmente. Abra el menú Inicio y seleccione "Configuración". Navegue a Privacidad> Ubicación en la aplicación Configuración.
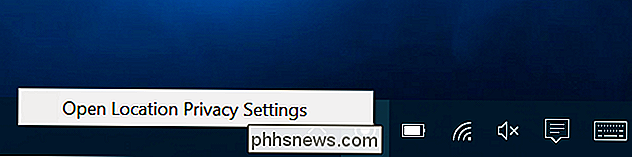
RELACIONADO: Cómo rastrear su PC o PC con Windows 10 si alguna vez lo pierde
Hay dos maneras de desactivar los servicios de localización aquí. Puede desactivar los servicios de ubicación para todas las cuentas de usuario en su sistema Windows o solo para su cuenta de usuario específica.
Para deshabilitar el acceso a la ubicación para todas las cuentas de usuario, haga clic en el botón "Cambiar" y configure la barra deslizadora "Ubicación para este dispositivo" a "Desactivado". Para deshabilitar el acceso a la ubicación solo para su cuenta de usuario, simplemente configure el control deslizante de Ubicación en el botón Cambiar en "Desactivado".
Incluso si deshabilita el acceso a la ubicación aquí, algunos servicios integrados de Windows 10 seguirán permitido acceder a tu ubicación En particular, las funciones Buscar mi dispositivo y Sentido de Wi-Fi aún tendrán acceso a su ubicación, si las tiene habilitadas. Las aplicaciones de escritorio de Windows que usan otros métodos para acceder a su ubicación pueden seguir haciéndolo.
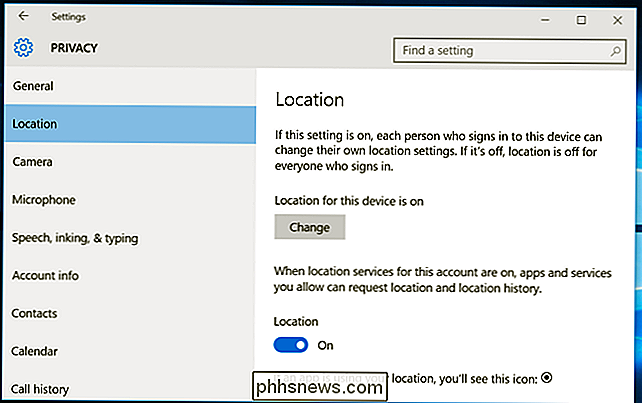
Cómo controlar qué aplicaciones pueden acceder a su ubicación
Si está de acuerdo con las aplicaciones que acceden a su ubicación, pero desea bloquear ciertas aplicaciones , puede hacerlo. Dirígete a la pantalla Configuración> Privacidad> Ubicación en la aplicación Configuración. Desplácese hasta la parte inferior de la pantalla y verá una lista de aplicaciones que pueden acceder a su ubicación. Configure las aplicaciones en "Desactivado" y no se les permitirá acceder a su ubicación.
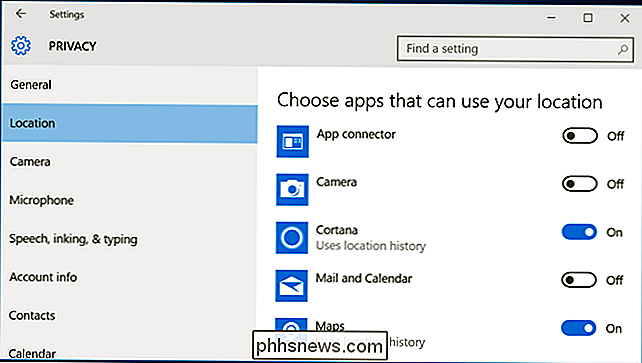
Recuerde, esto solo controla las aplicaciones que usan la plataforma de ubicación de Windows para acceder a su ubicación. Por ejemplo, Google Chrome aún puede proporcionar su ubicación a los sitios web que lo soliciten. Deberá deshabilitar estas otras funciones de geolocalización en la configuración de cada aplicación individual; por ejemplo, puede deshabilitar el acceso a la ubicación o administrar la lista de sitios web que pueden acceder a su ubicación física desde Google Chrome.
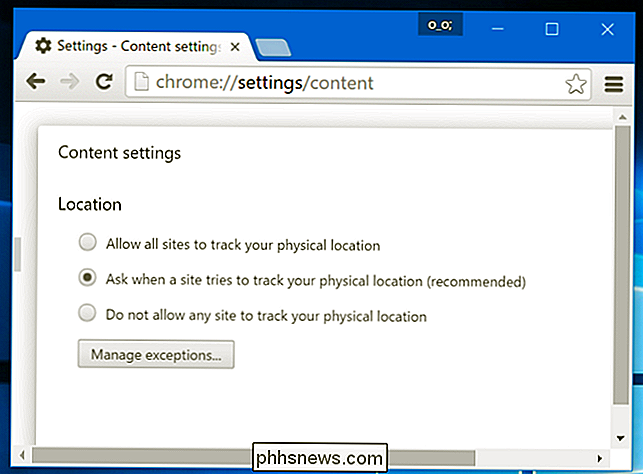
Cómo ocultar el ícono de ubicación
Si no le molestan las aplicaciones que acceden a su ubicación pero prefiere que el ícono de "Ubicación" desaparezca para que no lo vea todo el tiempo, puede ocultar el ícono.
Abra la aplicación de Configuraciones desde su menú de Inicio y navegue a Sistema> Notificaciones y Acciones. Haga clic en "Seleccionar qué iconos aparecen en la barra de tareas" y desplácese hacia abajo hasta la opción "Notificación de ubicación" en la lista. Cambia a "Off". Se ocultará detrás de la flecha en el área de notificación, como muchos otros iconos de la bandeja del sistema.
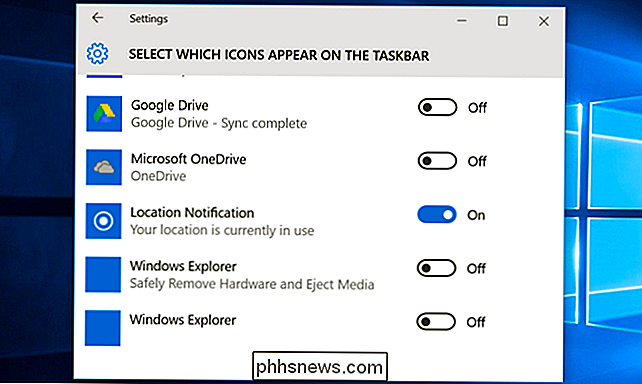
También puede marcar la opción "Activar o desactivar iconos del sistema" en Sistema> Notificaciones y acciones. Si desactiva la ubicación allí, desaparecerá por completo, en lugar de esconderse detrás de la pequeña flecha en su barra de tareas. Sin embargo, en nuestra máquina, esa opción estaba en gris, por lo que su millaje puede variar. Es posible que deba conformarse con ocultarlo.
También puede ver un icono similar en Windows 7, 8 u 8.1. Estos usaron versiones anteriores de servicios de ubicación de Windows. En Windows 8, puede controlar la lista de aplicaciones que tienen acceso a su ubicación en Configuración de PC. En Windows 7, puede abrir el menú Inicio, escribir "sensores" en el cuadro de búsqueda, abrir la herramienta "Ubicación y otros sensores" que aparece y utilizarla para desactivar el acceso a la ubicación.

Cómo instalar Mac OS X usando VMware Fusion
Anteriormente escribí sobre convertir tu PC con Windows en una máquina virtual e instalar una copia nueva de Windows en una máquina virtual, pero ¿qué sucede si tienes una Mac y quieres los mismos beneficios de ejecutar OS X en una máquina virtual?Como mencioné anteriormente, ejecutar otra copia del sistema operativo en una máquina virtual puede ayudarlo de dos maneras: proteja su privacidad y manténgase a salvo de virus / malware. A parti

Cómo detener un párrafo para que no se separe las páginas en Microsoft Word
Cuando escribe Word, los párrafos fluyen sin problemas de una página a la siguiente y los saltos de página se insertan automáticamente cuando es necesario. Sin embargo, ¿qué sucede si desea mantener un cierto párrafo en conjunto y no dividir los párrafos entre dos páginas? Hay una solución simple para esto.



