¿Qué es "Broadcast DVR Server" y por qué se ejecuta en mi PC?

Busque en el Administrador de tareas en Windows 10 y puede ver uno o más procesos "Broadcast DVR server" ejecutándose . Estos procesos tienen el nombre de archivo bcastdvr.exe y son parte del sistema operativo Windows 10.
RELACIONADO: ¿Qué es este proceso y por qué se ejecuta en mi PC?
Este artículo es parte de nuestro series en curso que explican varios procesos encontrados en el Administrador de tareas, como Runtime Broker, svchost.exe, dwm.exe, ctfmon.exe, rundll32.exe, Adobe_Updater.exe y muchos otros. ¿No sabes cuáles son esos servicios? ¡Mejor empezar a leer!
¿Qué es Broadcast DVR Server?
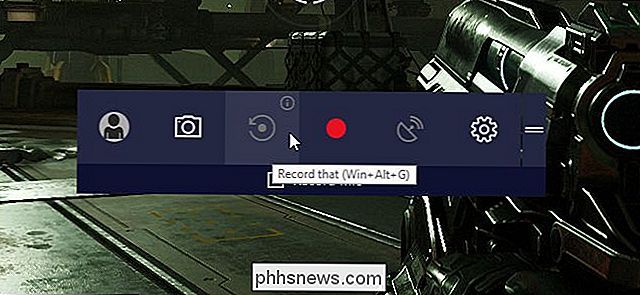
La función Game DVR en Windows 10 le permite grabar su juego de PC. Puede grabar automáticamente todos los juegos de PC en segundo plano (como en una Xbox One o PlayStation 4), elegir iniciar y detener la grabación a través de la Game Bar o transmitir su juego en línea con el servicio Beam de Microsoft.
El servidor Broadcast DVR proceso está asociado con la característica Game DVR de Windows 10. Si usa Game DVR para grabar su juego de PC o transmitirlo en línea, el proceso bcastdvr.exe hace el trabajo. Si no usa Game DVR para grabar, este proceso se queda en silencio en segundo plano y no hace nada.
¿Por qué usa tanto CPU y memoria?
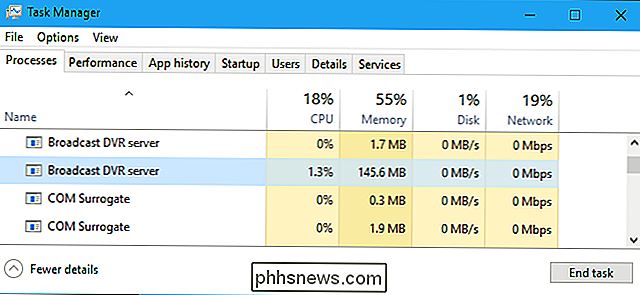
Si ve el proceso del servidor Broadcast DVR usando una cantidad notable de CPU o memoria en el fondo, es probable que esté grabando tu juego. Esto puede suceder por una de estas dos razones: elige manualmente comenzar a grabar el juego desde la barra de juegos de Windows 10, o tiene el DVR del juego configurado para grabar automáticamente su juego en segundo plano. Esto puede reducir el rendimiento de tu juego, ya que la grabación requiere recursos del sistema.
Para evitar que esto suceda, dirígete a Configuración> Juegos> Videograbadora de juegos. Desactive la opción "Grabar en el fondo mientras estoy jugando un juego" y el servidor Broadcast DVR no usará los recursos del sistema para grabar nada a menos que elija comenzar a grabar desde la Barra de juegos.
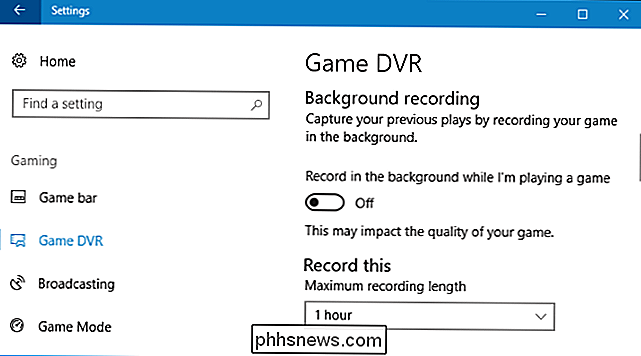
¿Puedo desactivarlo? ?
RELACIONADO: Cómo deshabilitar el juego DVR de Windows 10 (y la barra de juegos)
No hay problema en dejar este proceso en ejecución. No utilizará los recursos del sistema a menos que esté grabando activamente. Sin embargo, puedes inhabilitar este proceso, asumiendo que no necesitas las funciones Game Bar o Game DVR. Solo tiene que desactivar Game DVR y Game Bar.
Primero, diríjase a Settings> Gaming> Game DVR y apague la opción "Grabar en el fondo mientras estoy jugando un juego".
Luego, diríjase a Configuración> Juegos> Barra de juegos y desactivar la opción "Grabar clips de juegos, capturas de pantalla y emisión usando la barra de juegos".
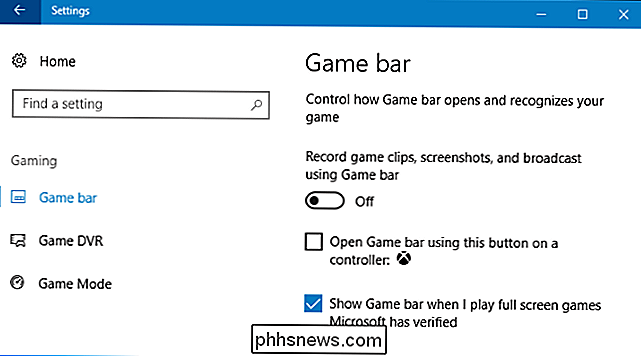
Notamos que Windows no finalizó de inmediato los procesos del servidor de transmisión DVR en nuestro sistema. Sin embargo, después de cerrar la sesión y volver a iniciar sesión, ya no estaban. Windows reinicia los servicios si alguna vez vuelve a habilitar la barra de juegos o las características de Game DVR.
¿Es un virus?
No hemos visto ningún informe de malware que se haga pasar por el servidor Broadcast DVR o el proceso bcastdvr.exe.
Para verificar que el proceso real y legítimo de Broadcast DVR se esté ejecutando, haga clic con el botón derecho en el Administrador de tareas y seleccione el comando "Abrir ubicación de archivo".
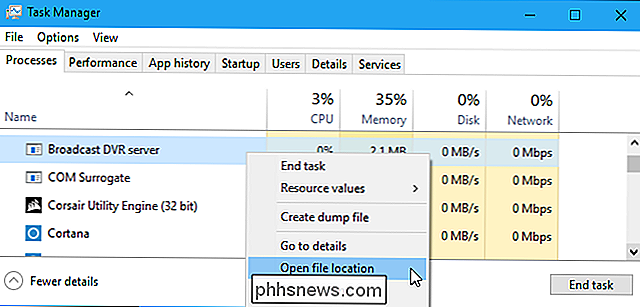
Debería ver una ventana del Explorador de archivos abierta en C: Directorio Windows System32 con el archivo bcastdvr.exe seleccionado.
Si se abre en una carpeta diferente o muestra un archivo con un nombre de archivo diferente, puede tener un programa malicioso que se haga pasar por este proceso.
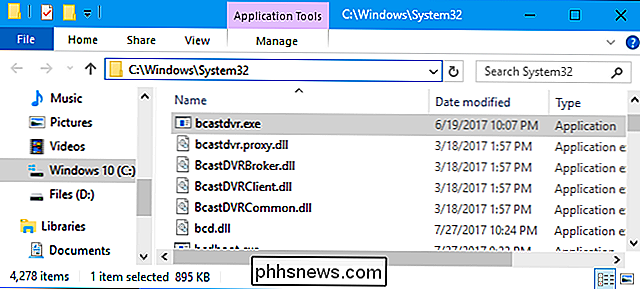
RELACIONADO: ¿Cuál es el mejor antivirus para Windows 10? (¿Es suficiente Windows Defender?)
Por supuesto, si le preocupa el malware, debe realizar un análisis con su programa antivirus preferido solo para estar seguro. Examinará su sistema en busca de software peligroso y eliminará todo lo que encuentre.

Salir y Ocultar aplicaciones de macOS desde la interfaz de Command + Tab
Command + Tab es el atajo de teclado principal para el cambio de aplicaciones en macOS. Mantenga presionada la tecla Comando y luego presione la tecla Tab, verá iconos que representan cada aplicación abierta en su Mac, como se muestra arriba. Presione Tab nuevamente hasta que cambie a la aplicación que desea.
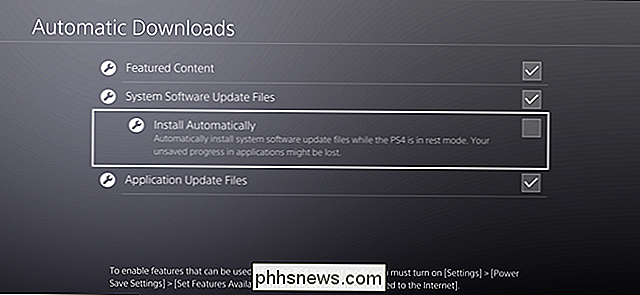
Cómo mantener su PlayStation 4 (y sus juegos) al día con las descargas automáticas
¿Sabe lo que es emocionante? Nuevos juegos, actualizaciones de juegos y actualizaciones del sistema. ¿Sabes qué apesta? Esperando que se descarguen. Afortunadamente, no tienes que esperar: con un par de ajustes simples, puedes asegurarte fácilmente de que tu PlayStation 4 o Pro siempre tenga los últimos productos.



