Mostrar extensiones de archivos y archivos ocultos en Windows 10
Microsoft ha aprendido algunas cosas en los últimos años y una de ellas es que siempre fue doloroso ver las extensiones de archivos y los archivos ocultos en versiones anteriores de Windows. Debes ir a Carpeta y buscar opciones y marcar algunas casillas allí. Luego, cuando terminaste, tenías que regresar y volver a hacerlo.
Afortunadamente, en Windows 10, Microsoft ha hecho que sea muy fácil mostrar extensiones de archivos y mostrar archivos ocultos. Así es cómo. Abra Explorer en Windows 10 y navegue hasta la carpeta donde desea ver las extensiones de archivos o los archivos ocultos.

De forma predeterminada, verá la pestaña Inicio donde puede realizar tareas comunes en archivos y carpetas como copiar, pegar, mover, eliminar, cambiar el nombre, nueva carpeta, etc. Continúe y haga clic en la pestaña Ver .
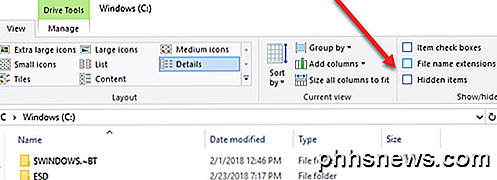
En el lado derecho de la cinta Ver, verá el panel Mostrar / Ocultar . Aquí puede simplemente marcar el cuadro Extensiones de nombre de archivo para mostrar las extensiones de archivo.
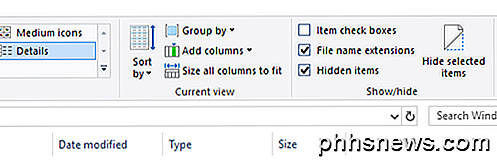
También puede seleccionar un archivo o varios archivos y hacer clic en el botón Ocultar elementos seleccionados para ocultar los archivos y carpetas en Windows 10. Para ver los elementos ocultos, simplemente marque la casilla de los elementos ocultos y verá los elementos ocultos. Tenga en cuenta que mostrar elementos ocultos a través de Explorer no mostrará archivos ocultos del sistema operativo. Si desea ver todos los archivos ocultos, incluidos los archivos del sistema protegido, debe hacer clic en el botón Opciones y hacer clic en Cambiar carpeta y buscar opciones .
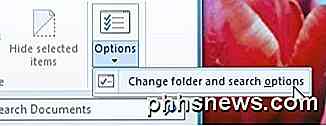
A continuación, haga clic en la pestaña Ver y desplácese hacia abajo hasta Ocultar archivos del sistema operativo protegido y desmarque la casilla. Recibirá una advertencia emergente diciendo que podría no ser seguro mostrar los archivos del sistema protegidos.
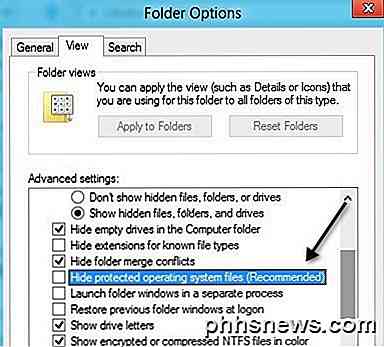
¡Eso es todo! Windows 10 hace que sea un poco más fácil acceder a estas características que mucha gente usa con bastante frecuencia. ¡Disfrutar!

Cómo hacer una copia de respaldo manual de su iPhone (en preparación para iOS 9)
Con iOS 9 y el lanzamiento del nuevo modelo de iPhone 6 a solo semanas, ahora nunca ha sido un mejor momento para hacer Asegúrese de que todos los datos almacenados en su iPhone estén respaldados y sean seguros. En preparación para el gran lanzamiento, hemos escrito una guía sobre cómo puede copiar contactos importantes, notas, textos o música desde su dispositivo móvil a un disco duro local o a una cuenta de iCloud vinculada.

Cómo comprobar si su PC está lista para el Oculus Rift o HTC Vive
El HTC Vive de Oculus Rift and Valve requiere un potente hardware para juegos de PC. ¿No estás seguro si tu PC puede manejarlo? Tanto Oculus como Valve proporcionan herramientas que verificará rápidamente si tu PC está inhalada. Como regla general, a menos que hayas creado o comprado recientemente una PC para juegos de alta gama, es muy probable que tu PC no esté lista.



