Imprima desde iPhone / iPad a cualquier impresora
¿Tienes una impresora y necesitas imprimir algo desde tu iPhone o iPad? Si su impresora es compatible con AirPrint, la cosa no podría ser más fácil. La impresora aparecerá en la lista y listo.
Sin embargo, si no tiene una impresora compatible con AirPrint, entonces no tiene suerte. Afortunadamente, hay varias formas de convertir cualquier impresora en una impresora compatible con AirPrint.
En este artículo, hablaré sobre las herramientas de terceros que puede instalar para que pueda imprimir directamente desde su iPhone o iPad a su impresora o impresora de red / inalámbrica conectada localmente.
Requisitos
Antes de entrar en detalles, hablemos sobre los requisitos para que esto funcione. En primer lugar, debe tener la impresora ya instalada y funcionando en al menos una computadora. No importa si la impresora está conectada localmente a la máquina o si es una impresora inalámbrica / de red, solo necesita instalarse en la máquina.
En segundo lugar, para imprimir desde su dispositivo Apple a su impresora que no sea AirPrint, deberá mantener encendida la computadora en todo momento. El software de terceros básicamente actúa como un proxy y todos los trabajos de impresión van primero a la computadora y luego pasan a la impresora real.
Por último, tendrá que gastar algo de dinero, ya que estas aplicaciones de terceros no son gratuitas. Vale la pena considerar pasar por alto todos estos problemas y simplemente comprar una nueva impresora compatible con AirPrint, ya que son bastante baratos en estos días.
Con eso fuera del camino, entremos en los detalles. Voy a mencionar varios programas, algunos para Mac y otros para Windows. Además, hablaré sobre algún hardware que puedas comprar que también actuará como servidor de impresión.
Windows AirPrint
Para las máquinas con Windows, el programa más popular es O'Print, que cuesta $ 19.80. Puede descargar una versión de prueba gratuita de 30 días para asegurarse de que funciona correctamente con su impresora y sistema. En general, encontré que la interfaz del programa estaba un poco desactualizada, pero la funcionalidad era excelente.
Una vez que haya descargado e instalado el software, la interfaz principal del programa le mostrará todas las impresoras instaladas en su sistema.

Si no ve impresoras en la lista, significa que tiene que ir a Preferencias del Sistema - Impresoras y Escáneres y agregar primero la impresora al OS X. Una vez que se agrega la impresora, vuelve a O'Print y debería aparecer en la lista.
En este punto, realmente no tiene que hacer nada más a menos que su impresora utilice un puerto diferente al puerto estándar. Puede hacer clic en el botón Editar (papel con el icono de lápiz) para cambiar el nombre de la impresora si lo desea.
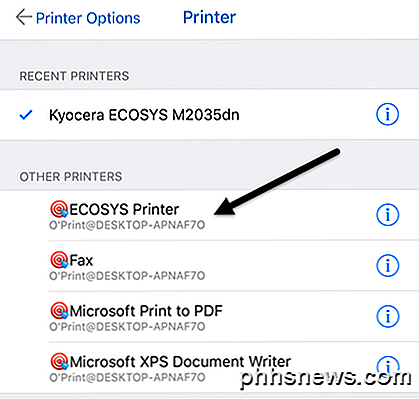
Ahora cuando vaya a imprimir desde su iPhone o iPad y pulse Seleccionar impresora, debería ver todas las impresoras O'Print enumeradas en Otras impresoras . También verá que tiene el nombre de la computadora debajo del nombre de la impresora.
Existe otra opción para Windows que requiere una configuración un poco más técnica, pero es completamente gratuita. Consulte esta guía para instalar AirPrintActivator y vea si funciona para usted.
Mac AirPrint
Para los usuarios de Mac, hay dos programas que recomiendo: HandyPrint y Printopia. HandyPrint requiere una donación para activar la licencia y el monto mínimo es de $ 5. Entonces, básicamente, puedes comprar HandyPrint por $ 5. Printopia cuesta $ 19, 99, pero HandyPrint tiene una versión PRO que requiere una donación de $ 20. La versión PRO puede ejecutarse incluso cuando un usuario no está conectado a la Mac.
Una vez que haya descargado HandyPrint, ejecute el archivo DMG y luego arrastre el icono a la carpeta Aplicaciones para instalarlo.
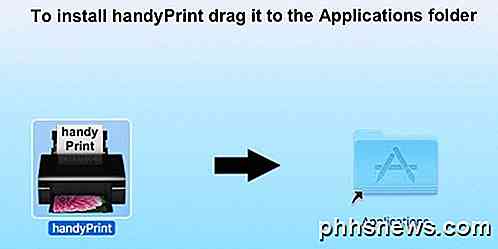
Cuando ejecutas el programa, detectará tu impresora y la mostrará en la lista. También deberá asegurarse de que el botón de alternancia esté configurado en Activado .
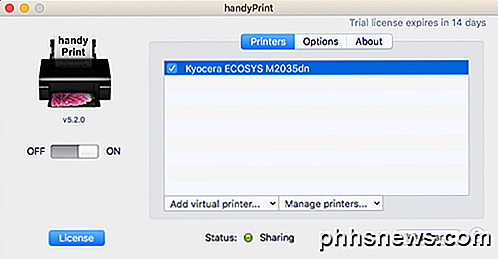
Desde su iPhone o iPad, ahora verá todas las impresoras HandyPrint enumeradas en Otras impresoras .
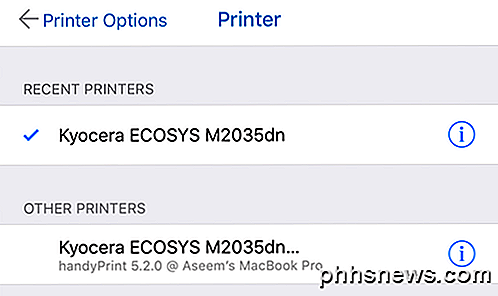
Printopia es prácticamente exactamente el mismo en términos de apariencia y funcionalidad.
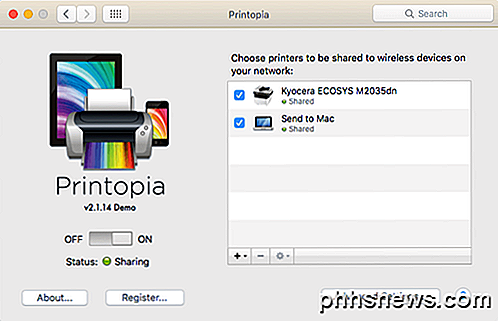
Printopia también tiene una impresora Enviar a Mac, que es una forma conveniente de imprimir un documento directamente a su computadora. Ambos programas funcionaron muy bien en mis pruebas, así que realmente no veo ninguna razón para gastar $ 20 cuando puede obtener HandyPrint por $ 5.
Impresora Pro
Una última opción que debería mencionar es Printer Pro by Readdle. Es una combinación de aplicación de iPhone / iPad y programa de escritorio que se ejecuta en Mac o Windows. La aplicación cuesta $ 7 en la App Store y la aplicación de escritorio es gratis.
Funciona igual que los otros programas mencionados anteriormente en el sentido de que necesita tener la aplicación de escritorio ejecutándose en todo momento para que los trabajos de impresión se realicen. La aplicación de teléfono inteligente / tableta es definitivamente la aplicación más profesional y pulida y tiene muchas funciones, por lo que si realiza una impresión seria y necesita cambiar mucho la configuración de la impresora, esta podría ser su mejor opción.
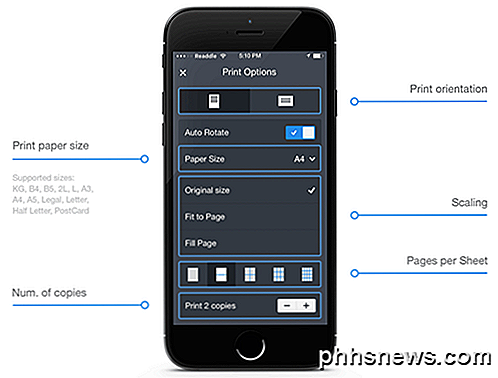
Vale la pena señalar que primero debe instalar la aplicación en su iPhone o iPad y ver si puede imprimir directamente en la impresora sin la aplicación de escritorio. Según el sitio, puede imprimir directamente desde la aplicación a la mayoría de las impresoras sin la aplicación de escritorio adicional. En general, es una buena opción y no es demasiado caro.
Lantronix xPrintServer
Fuera de los programas, también puede comprar un dispositivo de hardware de una compañía llamada Lantronix que actúa como servidor de impresión. El xPrintServer es algo que he tenido, así que sé que funciona bien. ¡Los únicos problemas son que debe asegurarse de que su impresora sea compatible y que su costo sea de $ 200!

Esta es una solución realmente buena si se encuentra en un entorno de oficina pequeño con muchos usuarios de Apple y muchas impresoras. Realmente no tiene sentido para un hogar con una o dos impresoras.
Esas son prácticamente todas las opciones para imprimir en una impresora que no tiene AirPrint en su red. Tenga en cuenta que si imprime solo desde Chrome u otras aplicaciones de Google como Gmail, etc., puede configurar fácilmente Google Cloud Print y no preocuparse por ninguno de estos programas. Si tiene alguna pregunta, siéntase libre de comentar. ¡Disfrutar!

Cómo evitar que tu iPhone grabe tus ubicaciones frecuentes
Puede ser un poco desconcertante cuando tu iPhone parece conocer tu rutina, como si tuviera ESP. Esto a menudo se exhibe como notificaciones, como cuando subes a tu automóvil y tu teléfono te da condiciones de tráfico en ruta a tu destino. RELACIONADO: El historial de ubicaciones de Google sigue grabando cada uno de tus movimientos La pregunta es decir, ¿cómo sabe su iPhone a dónde va?

Cómo ahorrar mucho dinero en juegos para PC
Gracias a las ventas frecuentes, los juegos de PC cuestan menos que los juegos de consola. Si eres paciente y conoces los trucos, puedes ahorrar bastante dinero. Casi todos los juegos parecen salir regularmente a la venta. Desde que Steam comenzó a realizar sus ventas regulares de vacaciones, las ventas son cada vez más grandes y más rápidas que nunca.



