Cómo transferir fotos de su cámara a su computadora de forma inalámbrica

Si usted es un disparador prolífico, sabe qué molestia es sacar constantemente la tarjeta SD de su cámara, conéctela en su computadora, y transfiera los archivos para obtener las instantáneas que acaba de tomar. A continuación, le mostramos cómo agregar una transferencia de fotos basada en Wi-Fi a su cámara digital.
Tarjetas SD con Wi-Fi son la salsa secreta
Un número cada vez mayor de cámaras digitales se envía con soporte Wi-Fi incorporado que hace que sea más fácil transferir de forma inalámbrica sus fotos desde su cámara a su red local para almacenamiento, procesamiento posterior, carga en redes sociales o todo lo anterior, sin conectar la cámara a su computadora o extraer la tarjeta SD requerida.
Eso es genial función que debe buscar si está buscando una cámara nueva, pero para todos los demás que utilicen cámaras antiguas, una pequeña actualización es necesaria: una tarjeta SD Wi-Fi. Introducidas hace varios años, las tarjetas SD con Wi-Fi aprovechan la constante reducción y refinamiento de los componentes electrónicos para empacar en almacenamiento de fotos y una pequeña radio Wi-Fi en el formato de una tarjeta de memoria SD . Aparte de la etiqueta, se ven absolutamente idénticos a sus homólogos no conectados en red.
Hay una gran desventaja: el impacto de la etiqueta adhesiva. Una tarjeta SD Wi-Fi generalmente te ofrecerá entre 3 y 4 veces el precio de una tarjeta SD no Wi-FI similar. También necesitará recargar la batería de su cámara con mayor frecuencia, ya que la tarjeta Wi-Fi SD le roba la energía de la batería para ejecutar la radio Wi-Fi y el hardware asociado, aunque las tarjetas más nuevas son bastante eficientes.
Lo que necesita
Antes que nada, compruebe si incluso necesita una tarjeta SD Wi-Fi. Si bien la integración de Wi-Fi solía ser una característica premium muy rara en las cámaras digitales, cada vez más la encontrará en todo, desde cámaras réflex digitales hasta pequeñas cámaras de bolsillo de apuntar y disparar. Busque el modelo de su cámara en línea para verificar las especificaciones y asegurarse de que no esté pasando por alto las funciones integradas de Wi-Fi. (Nota: Algunos modelos de cámara incluyen funciones de menú adicionales diseñadas para integrar con una tarjeta SD Wi-Fi, pero en realidad no tienen capacidades Wi-Fi. Asegúrese de leer la letra pequeña)
En segundo lugar, debe determinar si su cámara admite una tarjeta SD Wi-Fi. Como regla general, si su cámara puede admitir una tarjeta SDHC (una forma mejorada del formato original de la tarjeta SD), entonces debería poder manejar una tarjeta Wi-Fi sin problemas. Normalmente, el único problema con el que se encontrará es si su cámara es muy agresiva al cortar la energía de la tarjeta SD entre los tiempos de lectura / escritura; en ese caso, es posible que la cámara no mantenga el flujo del jugo en la SD tarjeta lo suficientemente larga como para transferir todas sus fotos. Para jugar de forma más segura, puede buscar Google y buscar el número de modelo de su cámara y la "tarjeta SD Wi-Fi" para ver si las personas tuvieron éxito.

Finalmente, después de revisar la lista de características de su cámara y de que admite tarjetas SDHC, es hora de elegir una tarjeta Wi-Fi. Si bien hay varias tarjetas Wi-Fi en el mercado, incluyendo Toshiba FlashAir, Transcend Wi-Fi y EZ Share SD Card, hemos optado por utilizar la compañía Eye-Fi porque las características (y el software complementario) son más pulido y flexible, además, el Eye-Fi viene con 3-12 meses de almacenamiento gratuito de fotos en línea (dependiendo del modelo que obtienes).
Las tarjetas Eye-Fi de generación actual vienen en dos sabores: el Eye-Fi Mobi 8GB ($ 31) y el Eye-Fi Mobi Pro de 16GB y 32GB ($ 50 y $ 175, respectivamente). Entre los dos modelos, el Mobi Pro es una actualización que vale la pena, ya que los $ 19 adicionales le permiten no solo duplicar el espacio de almacenamiento básico sino también una serie de características adicionales como transferencia selectiva (el Mobi normal transfiere automáticamente todas las fotos) y admite la sincronización de archivos en formato RAW . El Pro también viene con 12 meses de almacenamiento gratuito en línea en comparación con los 3 que obtienes con el modelo regular. Para este tutorial, usaremos el Eye-Fi Mobi Pro.
Configurando su tarjeta SD Eye-Fi
Para comenzar, primero visite el sitio web Eye-Fi y descargue el software de escritorio para su Windows o Computadora Mac. Ejecute el instalador cuando la descarga esté completa. No se alarme si el software no tiene la marca "Eye-Fi"; la empresa Eye-Fi fue comprada por Ricoh y el software fue renombrado para que coincida con su empresa de almacenamiento de fotos Keenai.
Después de ejecutar el software instalado, haga clic en "Iniciar su experiencia Keenai", como se ve a continuación.
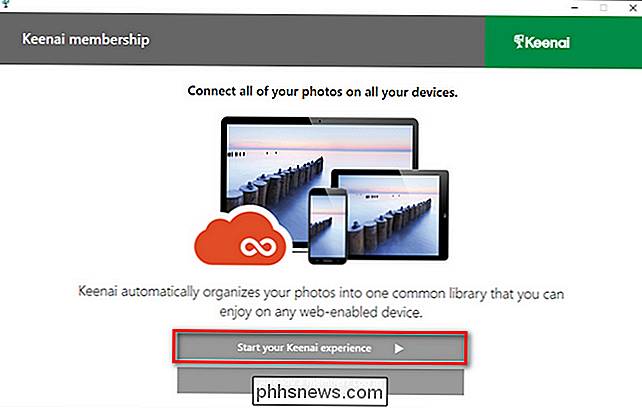
Cuando se le solicite, ingrese su nombre, correo electrónico y una contraseña, luego haga clic en "Iniciar su experiencia Keenai" nuevamente. Si, por algún motivo, no desea tener una cuenta en la empresa o aprovechar el almacenamiento de fotos en línea, puede aplicar este proceso si no completa nada y, en su lugar, hace clic en el botón "Omitir" en la esquina.
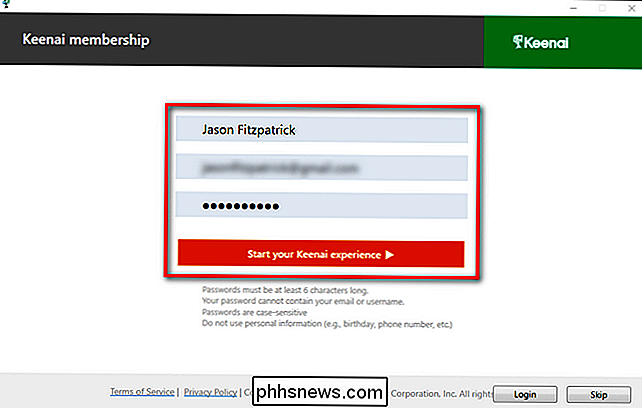
Después de registrarse, verá una confirmación de su nueva membresía con la fecha de vencimiento de su almacenamiento de fotos gratuito. Haga clic en "Siguiente".
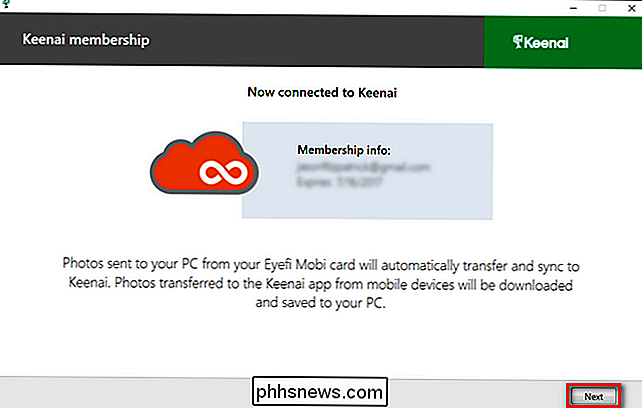
Ahora, haga clic en "Iniciar la activación de su tarjeta" y tome la tarjeta de registro del tamaño de la tarjeta de crédito que estaba empaquetada con su tarjeta Eye-Fi SD.
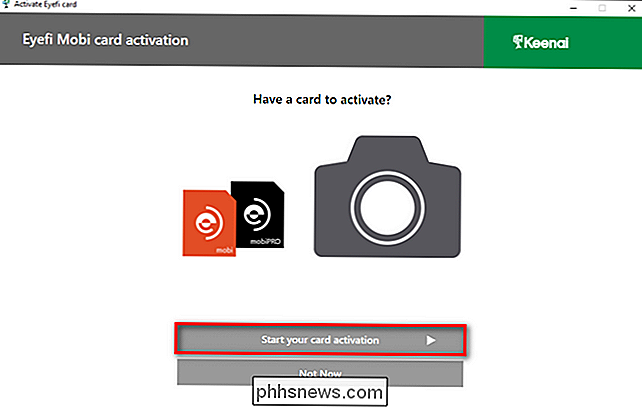
Ingrese su código de activación y haga clic en "Siguiente" .
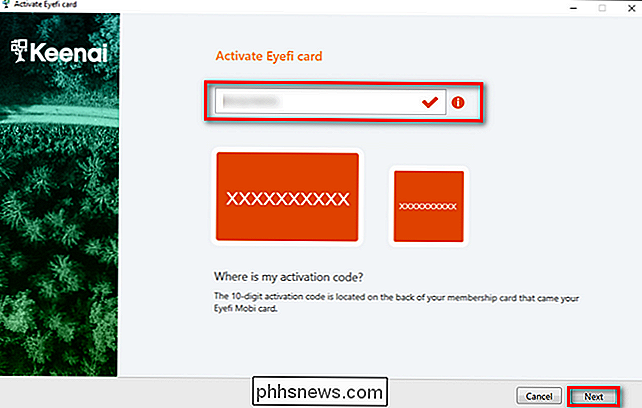
En el siguiente paso, puede elegir dónde desea que terminen las fotos y los videos transferidos desde la cámara. Puede cambiar los directorios en cualquier momento en el futuro, por lo que hasta que se familiarice con el flujo de trabajo de Eye-Fi y confirme que está funcionando a su satisfacción, le recomendamos dejar los directorios en su estado predeterminado.
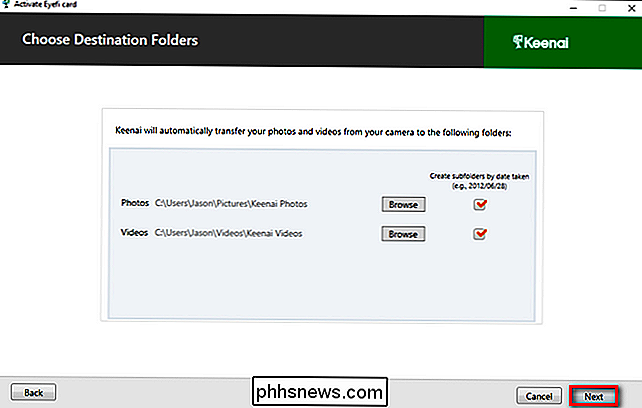
En este punto, el flujo de trabajo cambia dependiendo de si está usando una computadora con una conexión Wi-Fi o una conexión Ethernet cableada. Si está usando una computadora con Wi-Fi, el software usará esa conexión Wi-Fi para buscar la red temporal ad-hoc creada por la tarjeta Eye-Fi. Si esta es la situación en la que se encuentra, inserte la tarjeta en su cámara y tome una foto (el proceso de tomar la foto y la que se está escribiendo en la tarjeta completa el proceso).
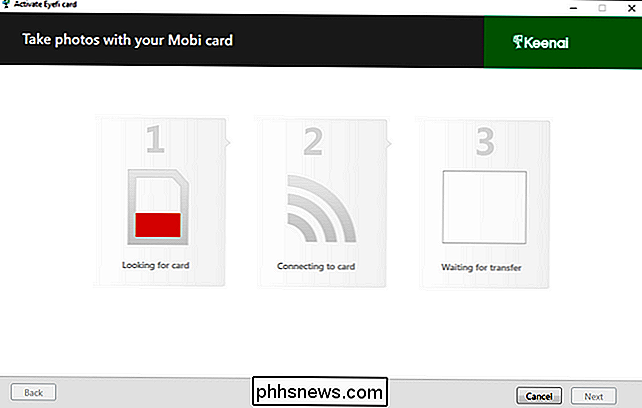
Si este proceso falla o si está completando la configuración en una computadora con una conexión de red por cable, sin embargo, deberá insertar la tarjeta SD en su computadora, hacer clic en "Cancelar" para salir del asistente de configuración, y luego hacer clic derecho en el icono de Keenai en su bandeja del sistema de la computadora para seleccionar la entrada del menú "Opciones", como se ve a continuación.
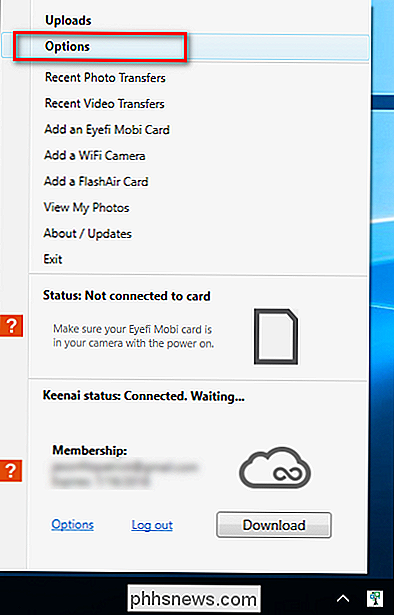
Dentro del menú de opciones (que de manera predeterminada configurará su tarjeta Eye-Fi si la tarjeta está insertada en su computadora), haga clic en la flecha para expanda las Opciones avanzadas.
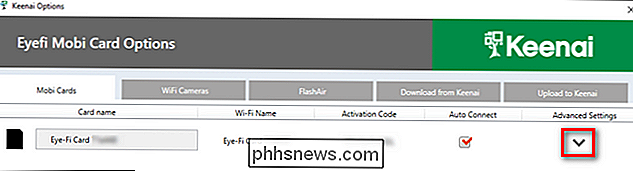
Seleccione su red Wi-Fi local y luego haga clic en "Agregar red". Ingrese la contraseña de Wi-Fi cuando se le solicite y presione "Aceptar". Si la configuración es exitosa, el nombre de la red aparecerá debajo de la columna "Redes configuradas".
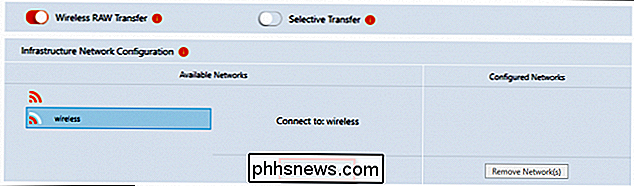
Este menú de configuración es también donde puede habilitar y deshabilitar la transferencia de archivos RAW y la transferencia selectiva. Si elige habilitar la transferencia selectiva en su tarjeta Eye-Fi, puede transferir archivos de forma selectiva utilizando la función de guardar / bloquear de la cámara para proteger la foto de una eliminación accidental: cuando esa bandera está configurada en la foto, la tarjeta Eye-Fi entiende desea transferirlo a su computadora cercana.
Si solo está agregando la red Wi-Fi en este punto o alternando otras configuraciones, asegúrese de hacer clic en el botón "Guardar" en la esquina inferior. En este punto, puede expulsar la tarjeta SD de su computadora e insertarla en su cámara para tomar una foto de prueba. La foto debe aparecer automáticamente en la carpeta predeterminada de su PC, organizada en una subcarpeta con la fecha, de la siguiente manera:
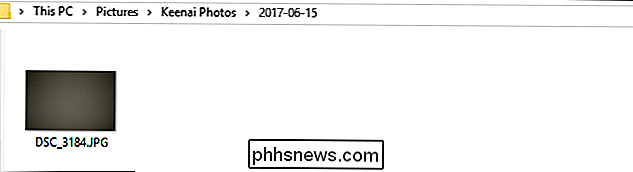
También verá la siguiente notificación de tostadora en su computadora mientras las transferencias están en progreso:
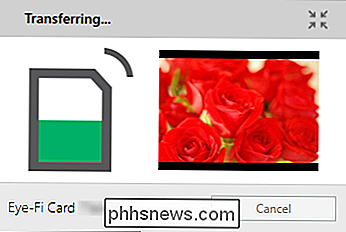
En este punto, su cámara ya está en línea y puede realizar transferencias automáticas de fotos con Wi-Fi a su computadora local. Si tiene algún problema o tiene preguntas adicionales sobre la configuración de su tarjeta Eye-Fi, consulte los archivos de ayuda aquí.

¿Dónde puede encontrar video 4K para su TV 4K?
Si ha gastado el dinero extra para un televisor, monitor o computadora portátil 4K, probablemente le gustaría tener algo para Míralo. Lamentablemente, varios años después de que salieron al mercado los primeros sets, todavía nos faltan fuentes reales de contenido de video de alta definición. Las opciones son limitadas: a partir de principios de 2017, aquí están los servicios de TV paga y en línea que ofrecen contenido 4K.

HTG revisa Google Chromecast: transmita video a su televisor
Apenas más grande que una memoria USB, la nueva maravilla de nube a HDTV de Google, el Chromecast, promete transmisión de video simple y barata. ¿Google entrega? Siga leyendo mientras tomamos el Chromecast para obtener un giro de alta definición. ¿Qué es el Chromecast? El Chromecast es la última incursión de Google en cerrar la brecha entre la nube y los seguidores de la sala de estar de la compañía y la totalidad el campo de nube a HDTV seguramente recordará su proyecto de TV Google mal recibido.



