Cómo usar su teléfono inteligente como cámara de seguridad para el hogar

Configurar una cámara de seguridad casera simple es una excelente manera de controlar su casa mientras está fuera. Un sistema dedicado es genial, pero en un segundo plano, puede usar un viejo teléfono inteligente de repuesto que tiene por ahí.
Podría, por supuesto, comprar una cámara de seguridad interior que esté lista para instalarse y hecha para tal propósito. Algo como la Nest Cam es una buena opción, pero $ 200 puede ser un poco caro. En cambio, si actualiza a un nuevo teléfono inteligente todos los años, es probable que tenga un teléfono inteligente viejo y de repuesto que simplemente recolecte polvo en un cajón en alguna parte. Puede darle un buen uso convirtiéndolo en una cámara de seguridad doméstica.
Este proceso se basa en una aplicación llamada Manything, que instala tanto en su teléfono antiguo (la cámara) como en su teléfono actual (lo que le permite ver la cámara). La aplicación está disponible en iOS y Android, aunque la versión de Android todavía está en versión beta. Afortunadamente, es bastante completo para ser solo una versión beta, y debería funcionar perfectamente en la mayoría de los dispositivos Android. Pruébelo primero para asegurarse de que la funcionalidad de la cámara funcione en su dispositivo.
Mucho de lo que se puede usar para 1 cámara y sin grabación en la nube. Pero Manything también tiene niveles de pago que podrían interesarle. Cuando se registra por primera vez, obtendrá un mes gratis del mejor plan de Manything, pero después de eso, puede usar su plan gratuito o ir con un plan pago más económico. Esto es lo que ofrece Manything:
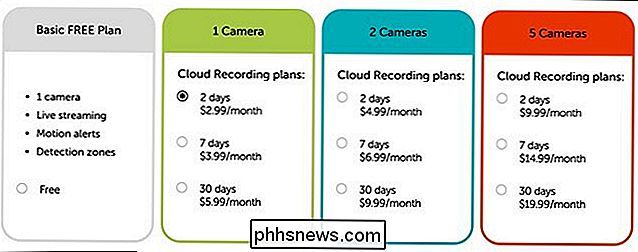
El plan de $ 2.99 / mes no es un mal camino a seguir. Proporciona una cámara y almacena tus grabaciones durante hasta dos días, lo que es mucho tiempo para que puedas verlas y guardarlas.
Una vez que descargas e instalas la aplicación en tu teléfono inteligente de repuesto, toca "Registrarse" en la parte inferior. para comenzar.

Ingrese su dirección de correo electrónico y cree una contraseña para usar con Manything. Toque "Registrarse" cuando termine.
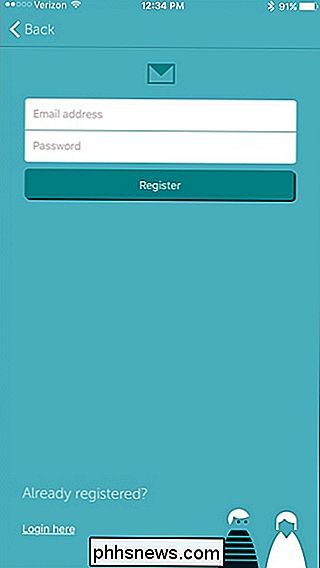
Luego, toque "Cámara".

Es posible que obtenga ventanas emergentes de la aplicación que piden permiso para acceder a la cámara y el micrófono de su teléfono. Toque "Aceptar" en estos.
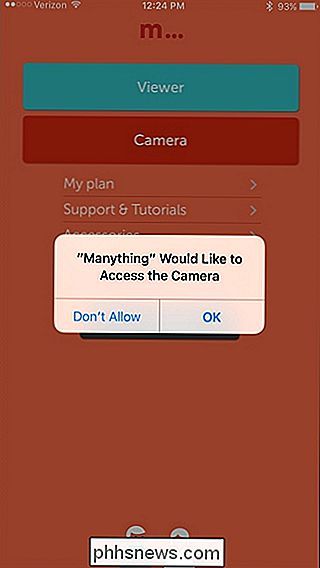
Después de eso, aparecerá la interfaz de la cámara. Puede comenzar de inmediato presionando el botón rojo de grabación para comenzar a monitorear su hogar. Desde aquí, puede apuntalar su teléfono inteligente contra una repisa de algún tipo, u obtener un pequeño trípode y soporte para el teléfono. Algo como el soporte Joby GripTight Micro sería perfecto. También querrá asegurarse de que el teléfono esté enchufado a una fuente de alimentación para que no se muera durante el día.
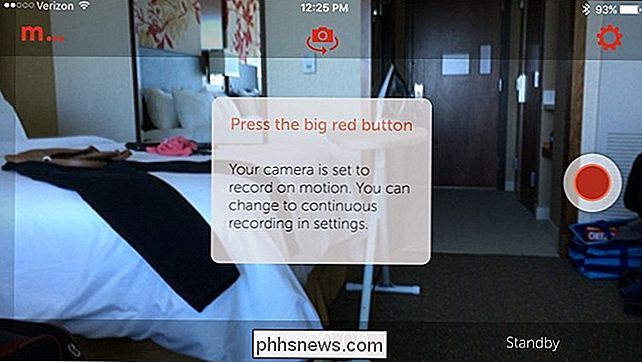
Una vez configurado, descargue e instale la aplicación Manything en su teléfono inteligente principal. La aplicación funciona multiplataforma, lo que significa que puede tener un dispositivo Android configurado como una cámara y un iPhone como el visor, o viceversa. Cuando abras la aplicación, toca "Iniciar sesión" en la parte inferior e ingresa la dirección de correo electrónico y la contraseña con la que te registraste.

Toca "Visor".

El teléfono inteligente de repuesto que configures debe aparecer en la lista.
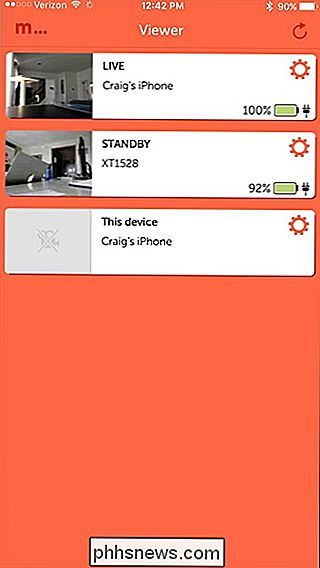
Tocando sobre ella aparecerá el visor donde obtendrás una vista en tiempo real de lo que está sucediendo. También verá una lista de grabaciones debajo que si se detectó movimiento. Estas grabaciones se cargan en la nube (también conocido como servidores de Manything).
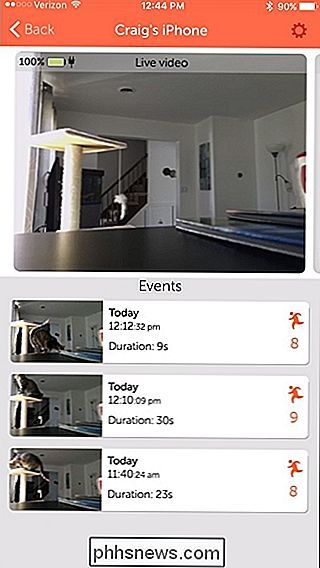
Toque el ícono de ajustes en la esquina superior derecha para ver la configuración.
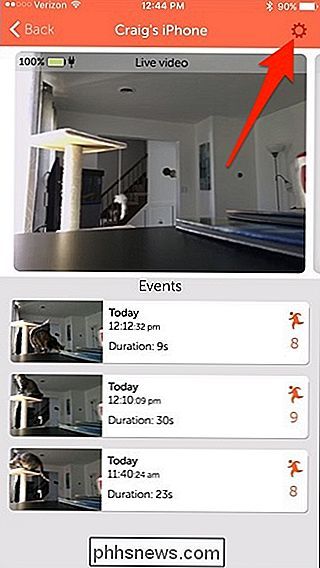
La mayoría de los ajustes se explican por sí mismos, pero hay algunos que merecen explicación.
Por ejemplo, "Modo imágenes fijas" hará que la cámara tome imágenes continuas en lugar de grabar videos, lo que puede ayudar con el ancho de banda si su Wi-Fi no está preparado.
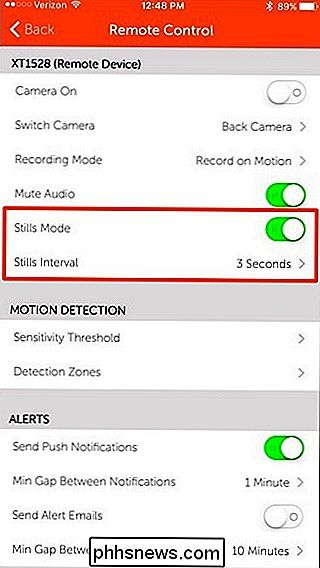
En "Detección de movimiento", puede cambiar la sensibilidad de la cámara, así como determinar qué áreas del marco desea dejar fuera de detección, lo que puede ser útil en algunas situaciones.
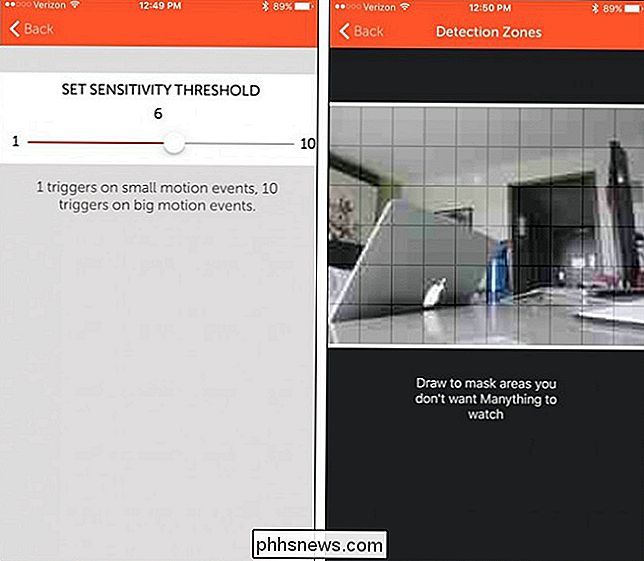
En "Calidad de video", puede determinar la calidad del video que se transmite por secuencias. Si su conexión Wi-Fi es lenta, puede ser mejor mantenerla en un nivel bajo, pero si tiene una conexión Wi-Fi más rápida, no dude en subir la calidad como mejor le parezca.
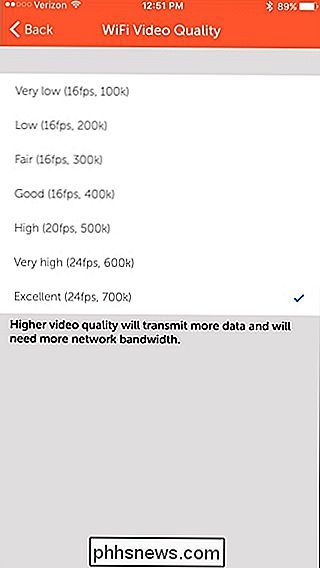
Muchas cosas pueden transmita y grabe a través de una conexión celular, pero generalmente es una buena idea mantener inhabilitada la opción "Permitir datos móviles" para que no pierda su asignación mensual de datos. Sin embargo, aún puede ver la transmisión en vivo y las grabaciones desde su teléfono del visor a través de una conexión celular.
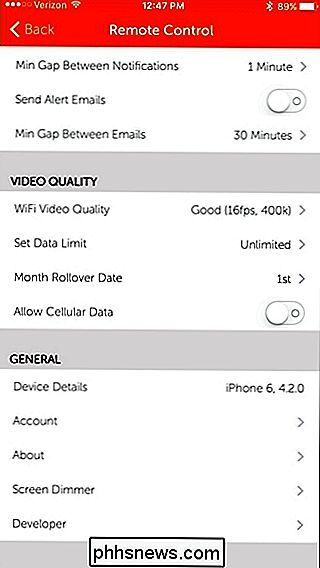
Por último, toque "Atenuador de pantalla" y asegúrese de que "Bright On Movement" esté desactivado. Esto asegura que la pantalla del teléfono que realiza la grabación y la supervisión no se enciende cuando detecta movimiento. No es un gran problema, pero es una manera rápida de ahorrar energía.
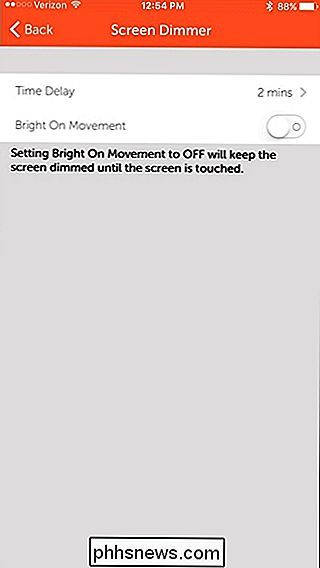
Una vez que haya configurado los ajustes de la manera que desee, puede sentarse y esperar a que las notificaciones se filtren cada vez que la cámara detecte movimiento. Comenzará a grabar automáticamente cuando esto ocurra (si tiene una suscripción paga) y guardará las grabaciones para que pueda verlas más tarde.
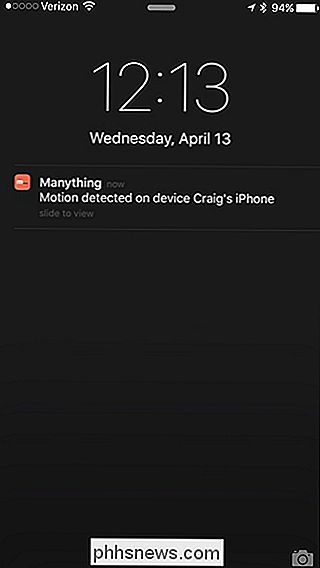

¿Cómo funciona Shopping with Bitcoin?
Me encanta o lo odio, no se puede negar que casi todos los que conoces van a tener una opinión u otra sobre el tema de Bitcoin. La moneda digital, descentralizada y cifrada que solo existe en Internet y no se somete a ninguna nación, se ha predicho que Bitcoin se convertirá en la pieza clave que revoluciona completamente la economía mundial, o podría perder a los gemelos Winklevoss un montón de sus preciosos Dinero de Facebook cuando finalmente lo cargue.

Cómo configurar ConnectSense Smart Outlet
Si le gusta la idea de los enchufes inteligentes, pero desea tener uno con más de un receptáculo, el ConnectSense Smart Outlet merece la pena dentro. Aquí se explica cómo configurarlo y al instante obtener el doble de diversión. Aunque ConnectSense no es tan conocido de una marca en el mercado smarthome, su Smart Outlet merece mucho crédito por su configuración de dos receptáculos e integrado 2.



