Cómo usar Stringify para una poderosa automatización del hogar loca

Si alguna vez ha deseado poder crear interacciones automáticas avanzadas entre todos los dispositivos inteligentes de su hogar, Stringify es su nuevo mejor amigo. Con él, puede hacer que varios dispositivos se activen o realicen acciones cuando se cumplan ciertas condiciones.
Por qué Stringify Rocks
RELACIONADO: Cómo automatizar sus aplicaciones favoritas con IFTTT
Stringify funciona según el mismo principio como el siempre popular IFTTT. IFTTT tiene algunas limitaciones bastante frustrantes. Solo puede usar un disparador para activar una acción a la vez, por ejemplo. Stringify es más potente, ya que te permite activar múltiples acciones, activar acciones solo si se cumplen múltiples condiciones y, en general, crear interacciones más complejas.
Los conceptos básicos son similares: conectas varias cuentas y dispositivos como Alexa, Google Assistant, o Philips Hue se enciende a Stringify. Stringify llama a estas sus "Cosas", y puede ver una lista de cosas compatibles aquí. Una vez que conecta sus Cosas, puede crear programas llamados "Flujos" que realizan acciones basadas en ciertas condiciones. Por ejemplo, puede decirle a Alexa "buenos días" que Stringify encienda las luces o le envíe un informe del clima.
Sin embargo, es más poderoso que eso. Por ejemplo, dígale a solo apague las luces cuando se vaya por la mañana . Stringify puede aceptar varias condiciones y hacer varias cosas a la vez, a diferencia de IFTTT. Entonces, por ejemplo, este Flujo se activa cuando sales del trabajo, pero solo si sales después de las 5 p.m. Luego verifica el tiempo que le llevará llegar a su hogar y configura su termostato Nest para que tenga su casa lista para cuando llegue allí. Esto todavía es bastante simple, pero debido a que requiere dos condiciones y dos acciones, es demasiado complejo para IFTTT.
Hay una desventaja menor en el uso de Stringify: es solo para dispositivos móviles. Para comenzar, descargue la aplicación para Android o iOS. Cuando abra la aplicación por primera vez, deberá crear una cuenta. Ingrese su nombre, dirección de correo electrónico y cree una contraseña, luego haga clic en Registrarse.
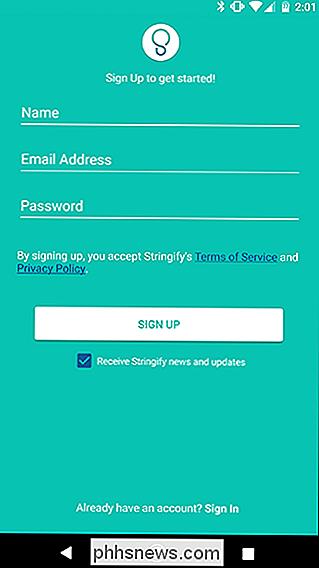
Recibirá un correo electrónico solicitándole que confirme su cuenta. Haga clic en el enlace del correo electrónico y luego inicie sesión en su teléfono. Ahora, estás listo para comenzar a crear tus propios Flujos.
Comienza a vincular tus cosas
Como mencionamos anteriormente, Stringify funciona conectando tus Cosas para crear Flujos. Es una terminología muy técnica.
Primero, necesitarás obtener algunas cosas. Puede navegar por una lista de aplicaciones y dispositivos compatibles aquí. Para conectar sus Cosas, abra la aplicación y toque Cosas en la parte inferior.
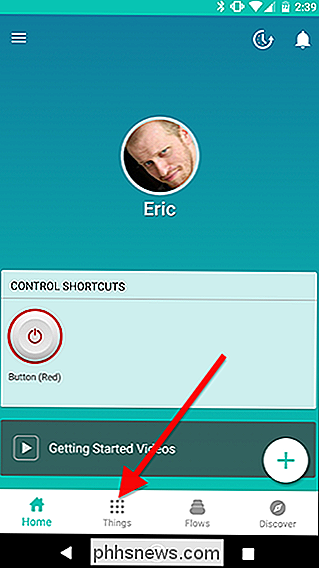
Toque el icono más en la parte inferior derecha y toque "Agregar una nueva cosa".
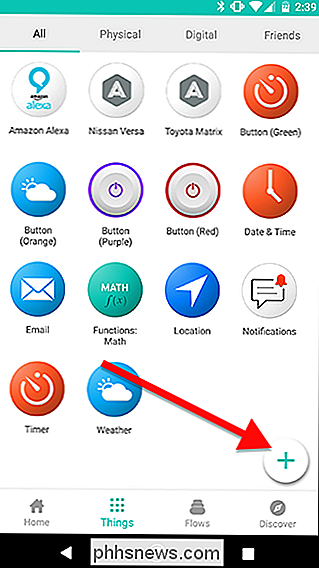
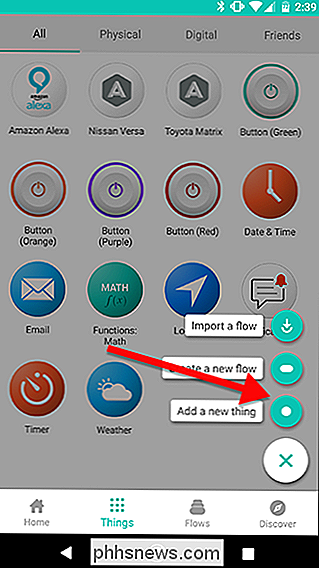
Desplácese por la lista para buscar los dispositivos o las cuentas. desea conectarse, como sus luces Hue o Alexa.
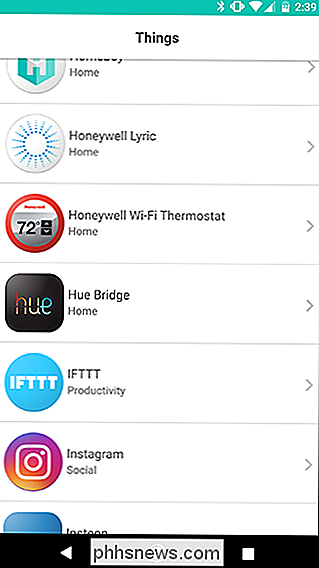
Pulse el botón Conectar para iniciar sesión en su cuenta.
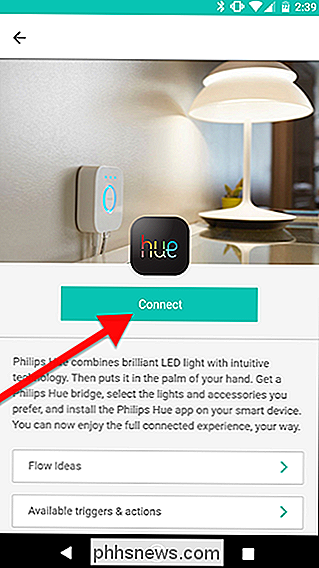
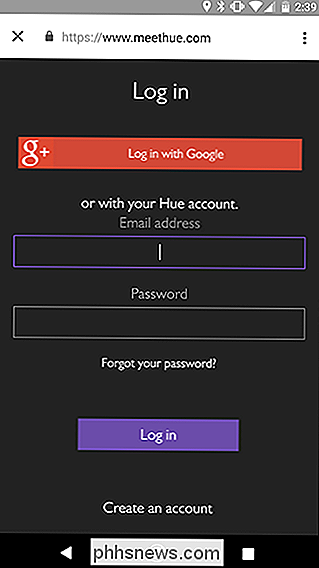
Repita este proceso para otras Cosas en su casa. Una vez que haya conectado algunas cosas, puede comenzar a unirlas.
Use sus cosas para crear flujos
Una vez que haya conectado todos sus dispositivos, puede comenzar a crear sus propios flujos, o puede activar algunos que ya están hechos para ti. Para navegar por los Flujos existentes de Stringify, abra la aplicación y toque Descubrir en la esquina inferior derecha. Cuando encuentre un Flujo que le guste, puede tocar Obtener flujo para activarlo en su cuenta.
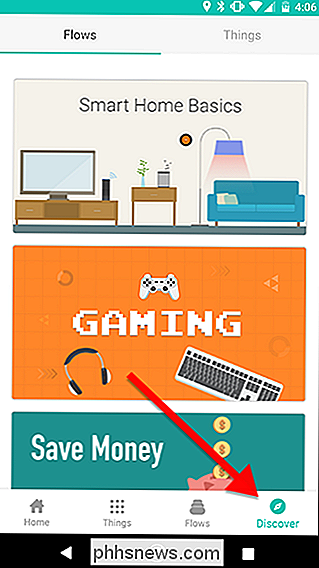
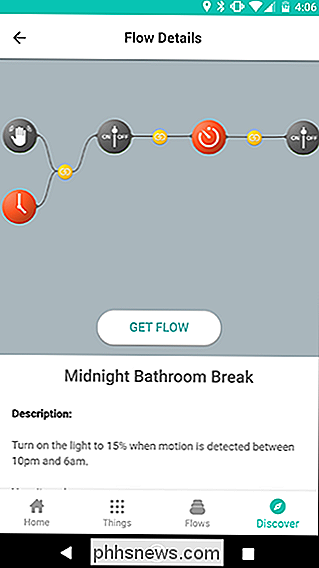
Por supuesto, es probable que desee crear sus propios Flujos. Para demostrar cómo hacerlo, crearemos un Flujo que establece nuestro termostato Nest en el modo Eco y apaga nuestras luces Hue de Philips cada vez que salgamos de casa, pero solo durante la mañana. Para comenzar, abra la aplicación y toque Flujos en la barra inferior.
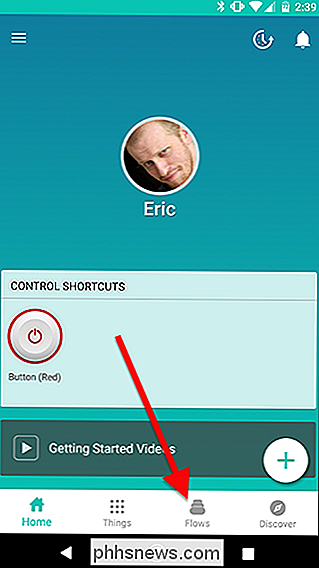
Toque el icono más hacia la parte inferior de la pantalla y toque "Crear un nuevo flujo".
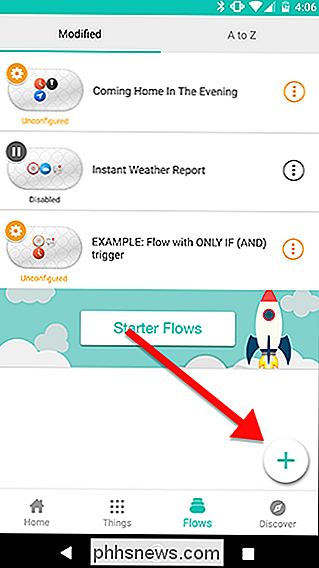
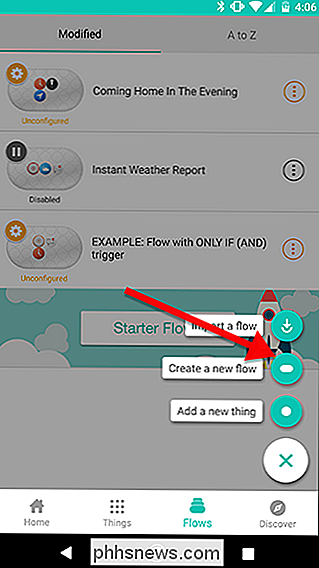
En la parte superior de la pantalla, toque "Nombre su flujo "y darle un nombre único. En este caso, etiquetaremos nuestro Flow "Leave For Work".
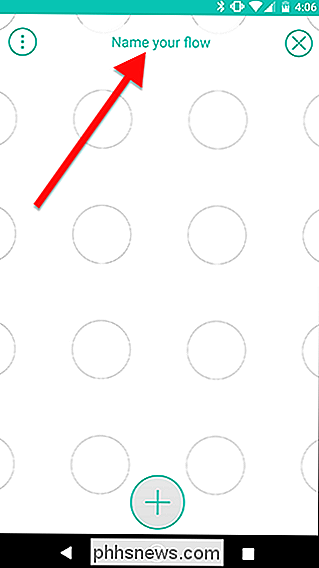
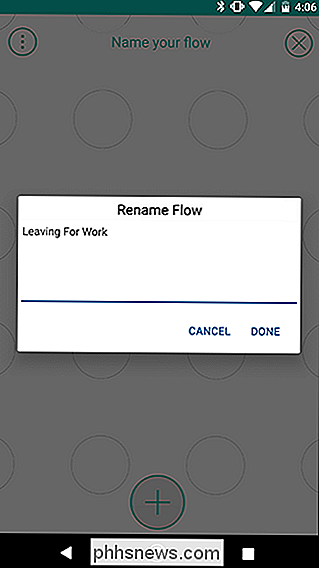
Luego, toque el ícono más en la parte inferior de la pantalla.
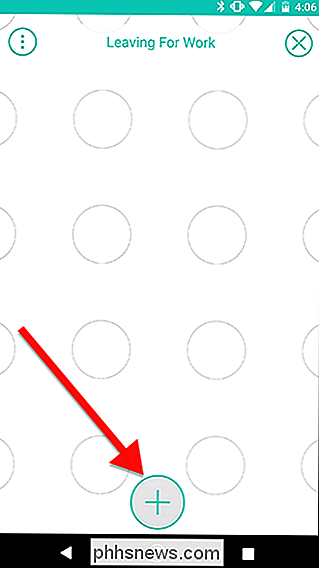
Seleccione todas las Cosas que necesitará para su Flujo de la lista. Esto los agregará a su espacio de trabajo, donde puede arrastrarlos a su lugar. Puede seleccionar todas las Cosas que necesita a la vez, o puede hacerlo de una en una. Para este Flujo, necesitamos cuatro Cosas. Fecha y hora, la luz Hue de Philips en cuestión (en este caso, estoy eligiendo la escena Sala de estar), Ubicación y nuestro Termostato Nest. Tenga en cuenta que querrá elegir el termostato en sí (el mío se llama Hallway), no el nombre de la casa, que es un todo para varios dispositivos Nest si los tiene.
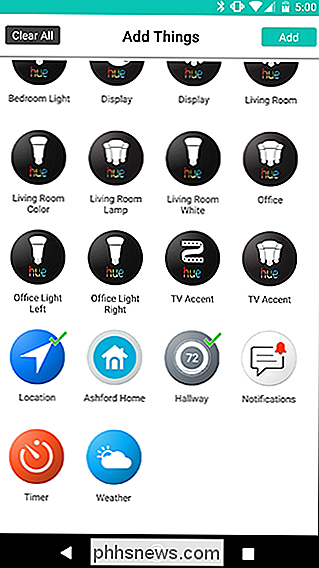
Ahora verá todas sus cosas en un pequeño "estante" en la parte inferior de la pantalla. Puede arrastrarlos a la cuadrícula de círculos de arriba. Para comenzar, arrastre la ubicación a cualquier círculo vacío. Este será tu disparador principal, al cual Stringify se refiere como un disparador CUANDO.
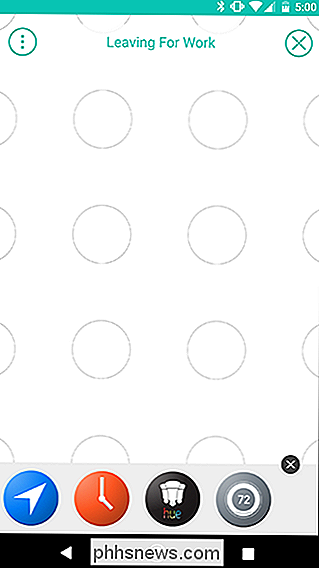
Toca el ícono de engranaje que se asoma detrás del ícono de Ubicación.
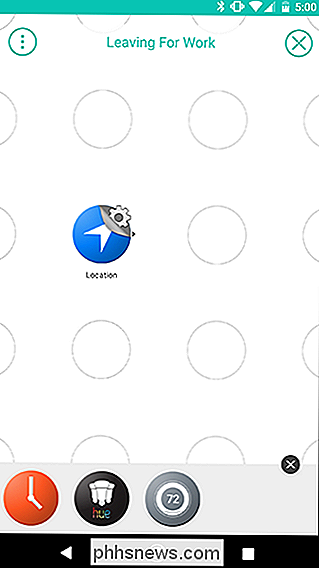
Toca "Salir de un área" para activar tu Flujo cada vez que salgas de casa .
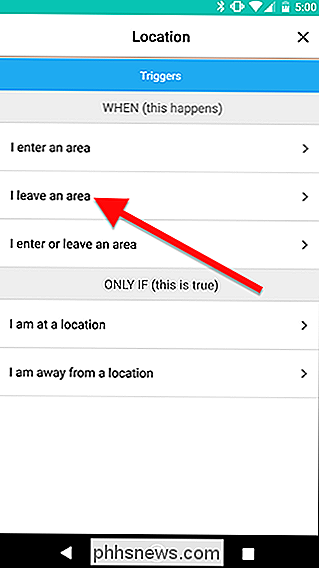
Ingrese su dirección en el cuadro de búsqueda y encuentre su casa en la miniatura del mapa a continuación. Puede cambiar el radio de la geocerca alrededor de su casa, si su dirección es menos precisa.
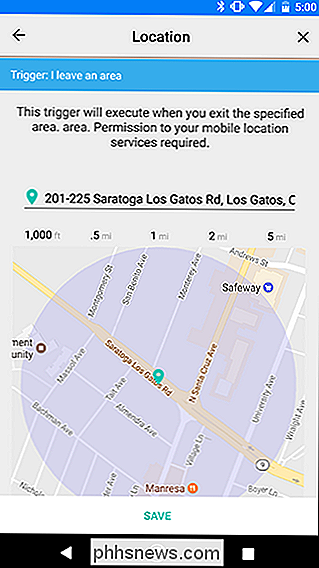
A partir de este punto, donde coloque las Cosas importará . En general, los factores desencadenantes van a la izquierda y las acciones irán a la derecha. Entonces, por ejemplo, digamos que solo quiere apagar la luz de su sala de estar cuando salga de casa. El disparador de ubicación irá a la izquierda y la acción de tono irá a la derecha. Vamos a configurar eso primero. Arrastre su Hue Mating a la cuadrícula directamente a la derecha de Location, luego toque su ícono de ajustes.
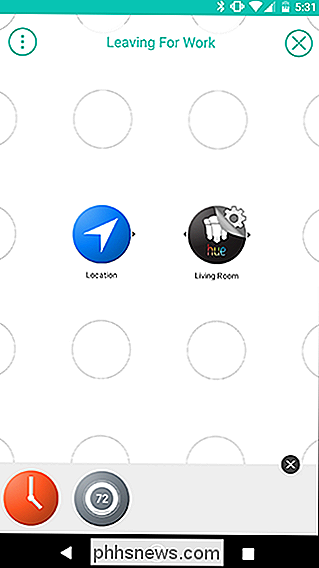
En la lista de acciones, toque "Apagar la luz". Luego toque Guardar en la pantalla siguiente.
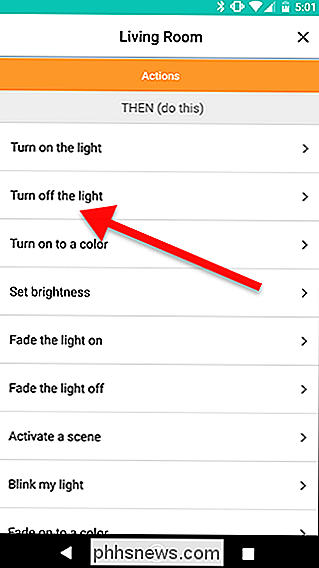
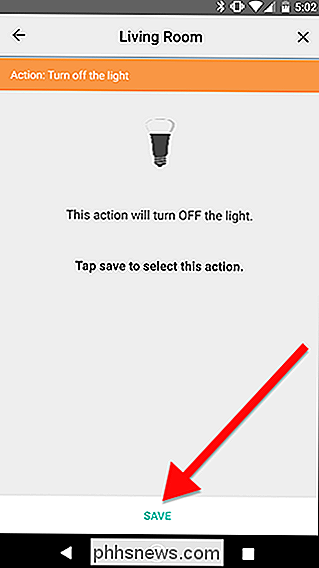
Volver en la cuadrícula de Flujo, deslice rápidamente desde el disparador Ubicación hasta la acción Tono. Esto creará un enlace amarillo entre los dos. Así es como combinas Cosas para crear Flujos. En este caso, cuando salga del área en el disparador Ubicación, sus luces Hue se apagarán. Este es un Flujo de acción desencadenante muy básico.
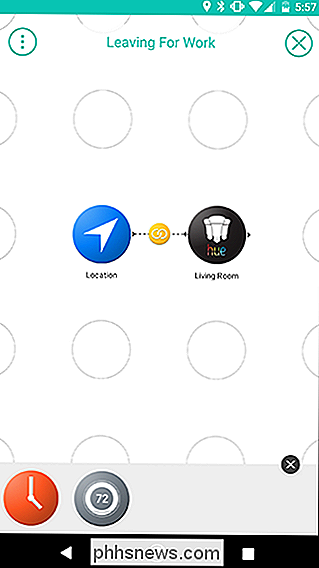
Por supuesto, queremos hacer las cosas un poco más complejas. A continuación, agregaremos la acción Nest. Arrastra la Cosa de Nido de tu estante a la cuadrícula directamente debajo de la acción Tono. Recuerde, puede vincular varias acciones a un único disparador, pero todas deben estar a la derecha de su disparador respectivo. Una vez que hayas colocado la acción Nest, presiona el ícono de configuración de ajustes.
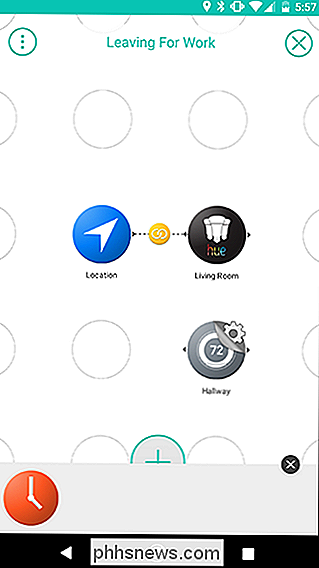
En la parte superior de la pantalla, toca la pestaña Acciones y elige "Establecer temperatura" en la lista.
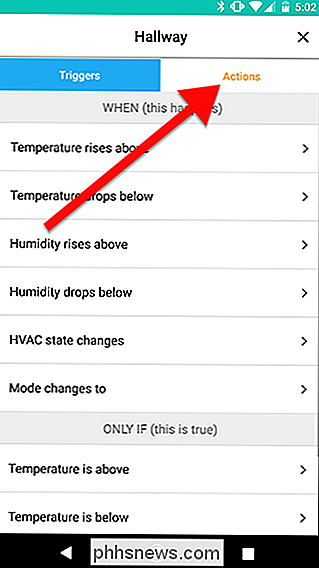
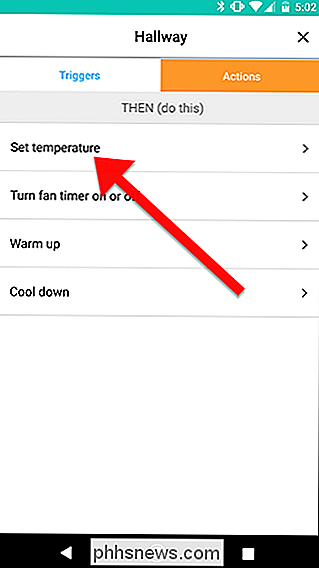
Elige el modo Eco de la lista de opciones . Esto utilizará las temperaturas preestablecidas del modo Eco, que puede ajustar en la aplicación Nest. Toque Guardar para finalizar.
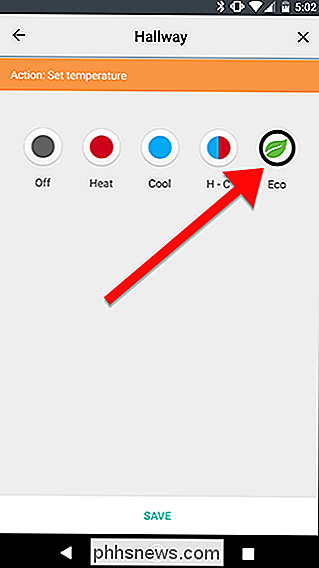
De vuelta en la pantalla de la cuadrícula de flujo, deslice rápidamente entre la Cosa de Ubicación y la Cuestión de Nido. Esto creará un segundo enlace. Ahora, cuando salga del área en el activador Ubicación, activará dos acciones. Las luces se apagarán y tu Nest se establecerá en el modo Eco.
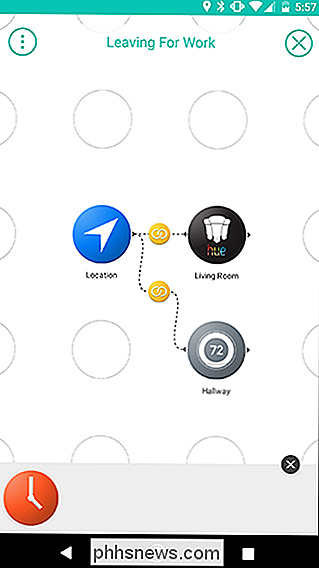
Finalmente, agregaremos un disparador condicional para que este Flujo solo se active por la mañana. No necesita encender las luces y el termostato cuando sale para el trabajo, pero no quiere apagar el termostato cuando corra para tomar algo de comida rápida o algo así, ¿no? Por supuesto. Entonces, agregaremos el disparador de Fecha y Hora directamente debajo del disparador de Ubicación.
El disparador de Fecha y Hora que vamos a usar se conoce como un disparador ÚNICAMENTE SI en Stringify. Solo puede usar un disparador WHEN, pero puede tener tantos activadores IF como desee. Como se trata de un desencadenador, debe estar a la izquierda de sus acciones, por lo que lo quiere debajo de la ubicación. Toque el icono del engranaje una vez que esté en su lugar.
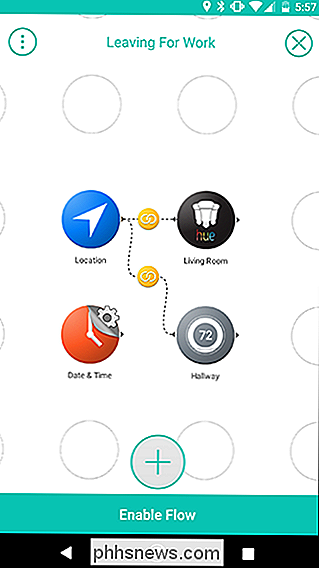
En la sección ÚNICAMENTE SI, toque "El tiempo está entre".
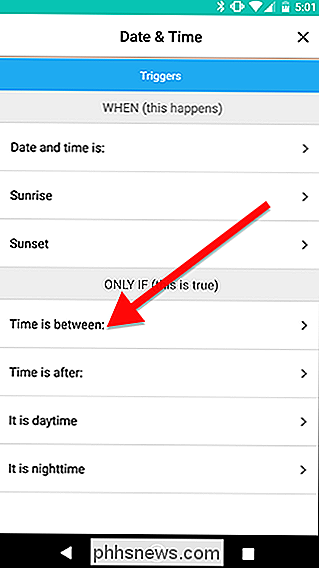
En la siguiente pantalla, elija las horas a las que desea restringir el flujo. En mi caso, estoy configurando este flujo para que se active solo entre las 5:00 a.m. y las 7:00 a.m. todos los días. Toque Guardar cuando haya terminado.
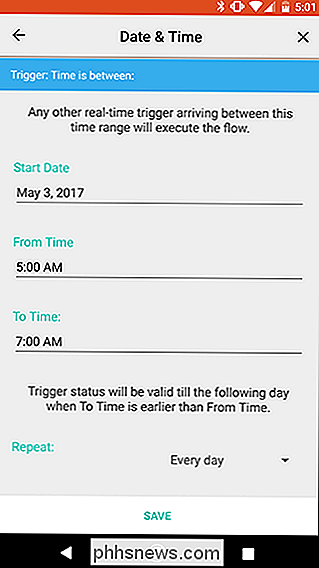
El próximo paso es un poco peculiar debido a la forma en que Stringify maneja la creación de enlaces. Para vincular el activador de Fecha y hora a sus enlaces existentes, desea arrastrar desde el elemento Fecha y hora a los iconos de enlace amarillo que representan cada acción. La imagen de la izquierda muestra dónde debes arrastrar el dedo. Cuando hayas terminado, tu flujo debe verse como la imagen de la derecha. Cuando haya terminado, toque Habilitar flujo en la parte inferior.
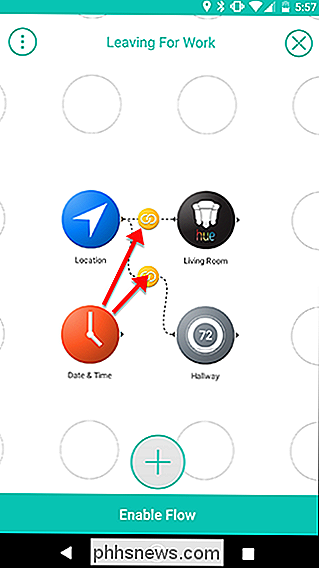
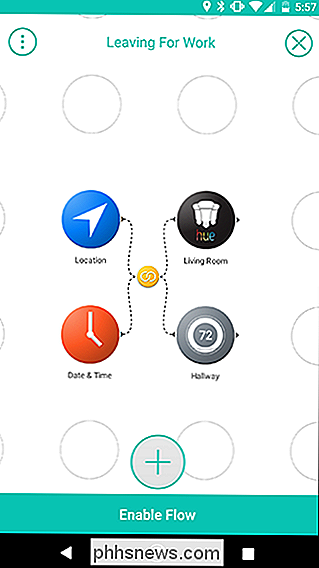
Muy frustrante, Stringify no le permite editar enlaces si se equivoca, así que asegúrese de planear la lógica de sus flujos antes de crearlos. Por ejemplo, en este Flujo, puedes configurarlo para que cuando salgas de la casa, las luces siempre se apaguen, pero el termostato Nest solo se apaga si sales por la mañana. Para hacer eso, arrastrarías desde la fecha y la hora al enlace amarillo entre la ubicación y el tono. Sin embargo, si omites y aplicas la condición de Fecha y hora a la acción Nest, entonces tendrás que eliminar la función Nest Thing y volver a agregarla para eliminar la condición de fecha y hora. Puede obtener más información sobre cómo funcionan los Flujos de Stringify y cómo estructurarlos aquí.
Si está acostumbrado a IFTTT, Stringify tardará un poco en acostumbrarse. Su interfaz no es tan obviamente intuitiva como IFTTT, y puede llevar un poco de prueba y error para que las cosas funcionen correctamente. Sin embargo, una vez que lo dominas, Stringify absolutamente escuelas IFTTT en complejidad. Le permite hacer mucho más con instrucciones simples. ¡Juega con todo y explora los flujos que otras personas han creado para ver lo que puedes hacer!

Cómo construir su propia computadora, Quinta parte: cómo ajustar su nueva computadora
¡Enhorabuena, ha seleccionado piezas con éxito, ha ensamblado su propia PC e instalado Windows! Ahora puedes llegar a ... lo que sea que quieras llegar, supongo. ¿Siguen los jugadores "pown noobs?" ¿Eso todavía es algo? En realidad, antes de saltar a [la cría de novatos y / o la ranchera / una orgía de 12 horas en Pinterest / ver cada video rajado alguna vez / leer más instructivos Geek], es probable que desee tomarse unos minutos para actualizar y proteger su nueva y brillante PC.

Cómo agregar Live TV al NVIDIA SHIELD con una antena HD
No es un secreto que puede obtener televisión gratis usando una antena para captar las señales cercanas. Pero si tienes un NVIDIA SHIELD, puedes mejorar esa experiencia agregando TV en vivo al SHIELD mismo y, por una pequeña tarifa mensual, incluso agregar una guía completa y capacidades de DVR. Lo que necesitarás RELACIONADO: Cómo obtener canales de televisión HD gratis (sin pagar por cable) Para hacer esto, sin embargo, necesitarás una pieza adicional de hardware (aparte de SHIELD y una antena HD, eso es): el Sintonizador Tablo.



