Cómo usar la función de ecuación de tinta en Office 2016 para escribir ecuaciones

Una de las características nuevas de Office 2016 es "Ecuación de tinta". Esta característica le permite insertar ecuaciones en Word, Excel y PowerPoint escribiéndolas a mano. Ink Equation está diseñado para ser utilizado con un lápiz de tableta en una tableta.
Sin embargo, puede usar Ink Equation con otros dispositivos de entrada, incluido un mouse, y le mostraremos cómo usar Ink Equation con un mouse para inserte una ecuación en Word.
Primero, insertaremos una ecuación en nuestro documento de Word. Para hacer esto, haga clic en la pestaña "Insertar".
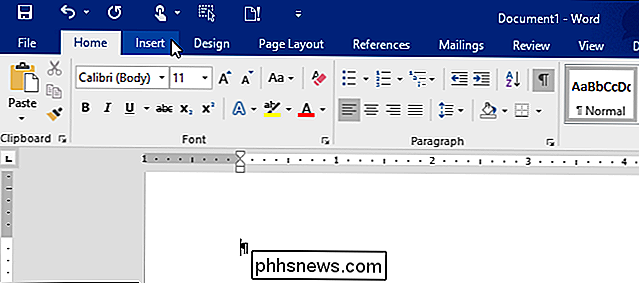
En la sección "Símbolos, haga clic en" Ecuación ".
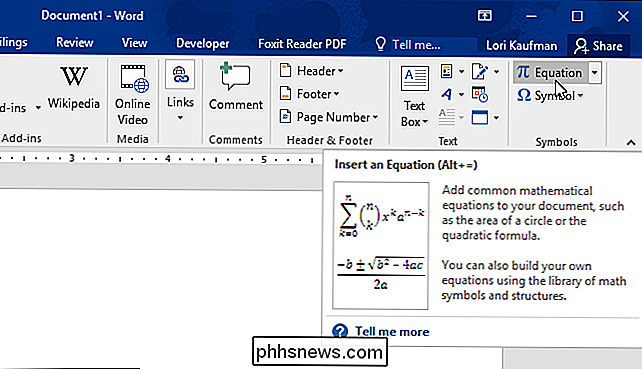
En la sección" Herramientas ", haga clic en" Ecuación de tinta ".
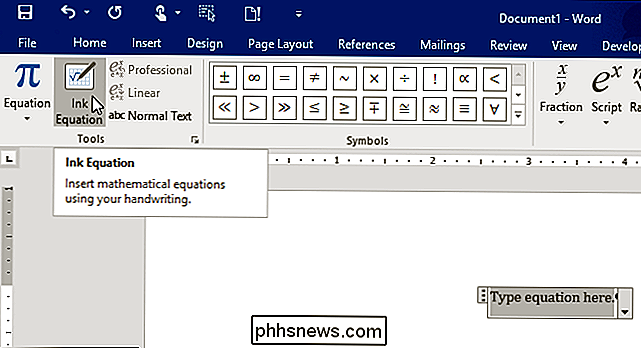
La" Ecuación de tinta " aparece el cuadro de diálogo. Usando el mouse (u otro dispositivo de entrada) para escribir su ecuación en el área de cuadrícula amarilla clara. Verás un punto negro muy pequeño. Ese es tu cursor para escribir tu ecuación. El área de la grilla se expandirá hacia arriba y hacia la derecha según sea necesario. Para nuestro ejemplo, usaremos la ecuación para el área de un círculo.
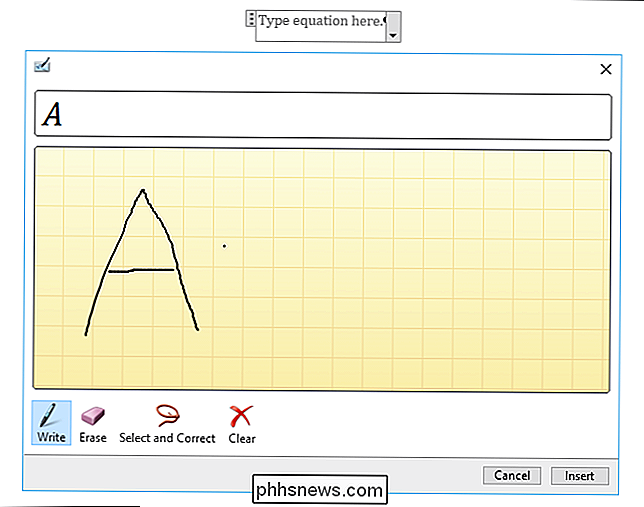
Cuando haya terminado de escribir su ecuación, haga clic en "Insertar" para insertarla en el cuadro de ecuación que agregó a su Palabra (o Excel o PowerPoint) ) document.
NOTA: Si necesita corregir parte de su ecuación, no se preocupe. Le mostraremos cómo hacerlo un poco más adelante en este artículo.
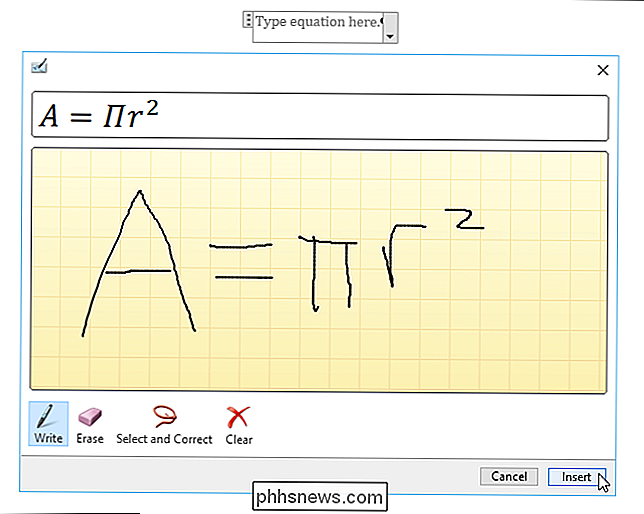
La ecuación se inserta en el cuadro de ecuación en su documento.
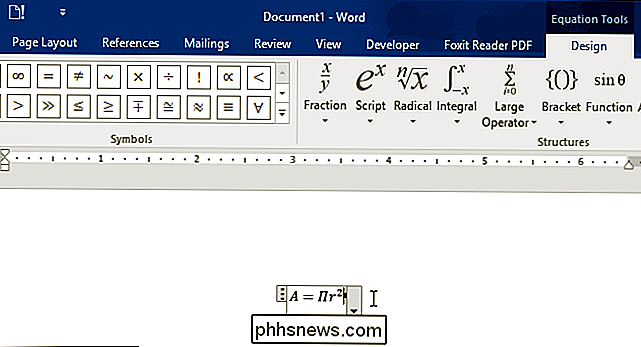
Al ingresar ecuaciones, es una buena idea ingresar la ecuación completa antes de hacer las correcciones . Es más probable que tu ecuación se reconozca correctamente si completas la ecuación completa. Si ingresó la ecuación para el área de un círculo, puede haber notado que Ink Equation interpretó su signo igual erróneamente hasta que continuó ingresando la ecuación, en ese punto, el programa corrigió el símbolo.
Una vez que haya ingresó su ecuación y descubre que necesita reemplazar parte de la ecuación, puede borrar la parte que necesita reemplazar. Para hacer esto, haga clic en "Borrar".
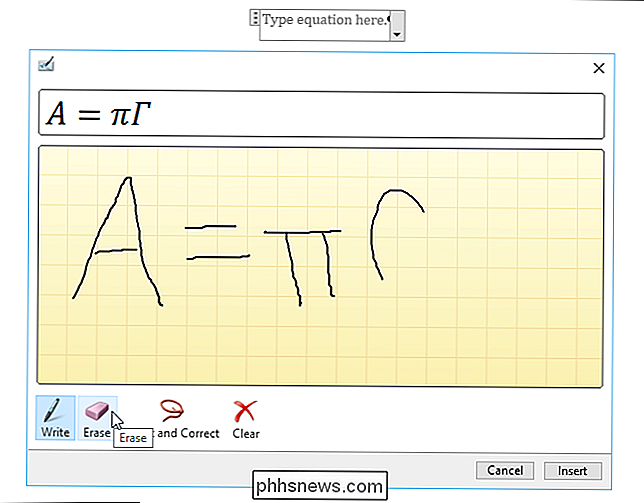
El cursor cambia a un borrador. Mueva el borrador sobre la parte que desea borrar, luego haga clic y arrastre sobre esa parte de la ecuación. Una vez que haya borrado lo que desea, haga clic en el botón "Escribir" para dibujar nuevas partes de su ecuación.
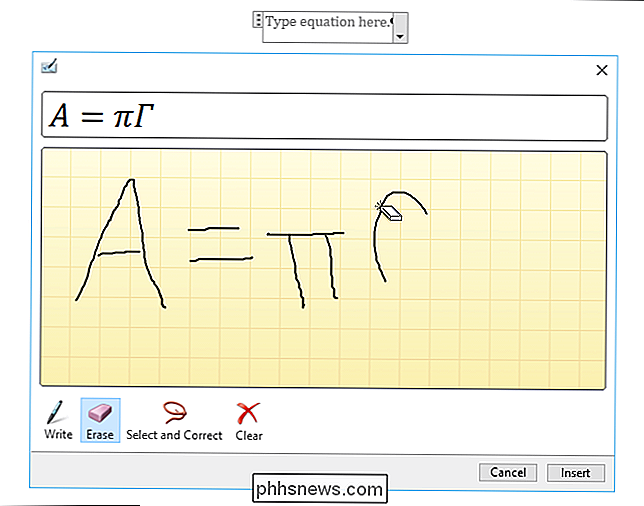
Si el programa malinterpretó algo que escribió en su ecuación, es posible que haya estado cerca y puede seleccionar un carácter para reemplace el incorrecto. Para hacer esto, seleccionaremos la parte incorrecta de la ecuación y la corregiremos. Haga clic en "Seleccionar y corregir" y dibuje un carácter en su ecuación que se interpretó incorrectamente. Se muestra un menú emergente. Si el personaje que pretendías escribir está en el menú, selecciónalo. El personaje se reemplaza automáticamente.
Si el personaje que desea no está en el menú, use la herramienta "Borrar" para borrar el carácter incorrecto y volver a escribirlo. Recuerde hacer clic en "Escribir" para continuar escribiendo su ecuación.
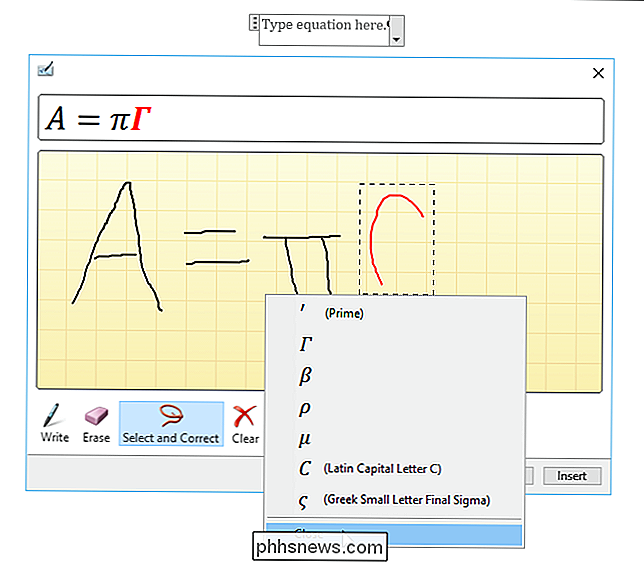
Si desea borrar toda la ecuación antes de insertarla, haga clic en "Borrar". Se borrará toda la escritura en el área de la cuadrícula.
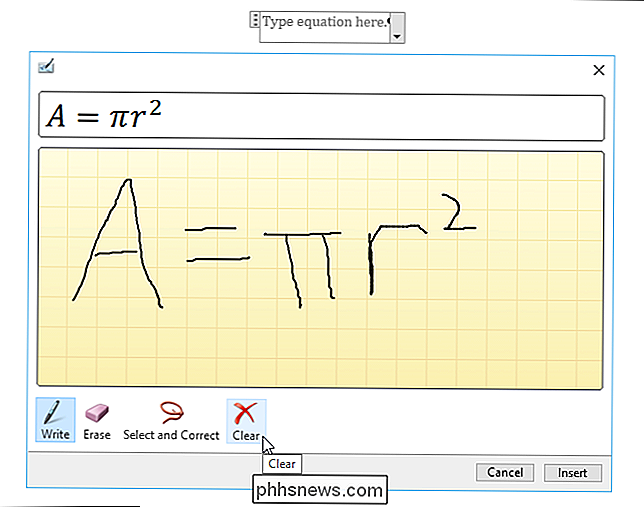
Si usa Windows Journal en una tableta para tomar notas matemáticas, puede copiar las ecuaciones que escribe en ese programa en Ink Equation e insertarlas en Word, Excel o PowerPoint. Para comenzar, abra el archivo de Word, Excel o PowerPoint en el que desea copiar la ecuación e inserte un cuadro de ecuación como se discutió anteriormente en este artículo. Luego, haga clic en abrir la herramienta "Ecuación de tinta".
Ahora, abra sus notas de matemáticas en Windows Journal.
NOTA: Puede abrir Windows Journal buscándolo en el cuadro de búsqueda en la barra de tareas en Windows 10, en la pantalla de Inicio en Windows 8.1, o en el menú Inicio en Windows 7.
En Windows Journal, necesitamos seleccionar la ecuación que desea copiar a otro programa. Para hacer esto, haga clic en la "Herramienta de selección" en la barra de herramientas.
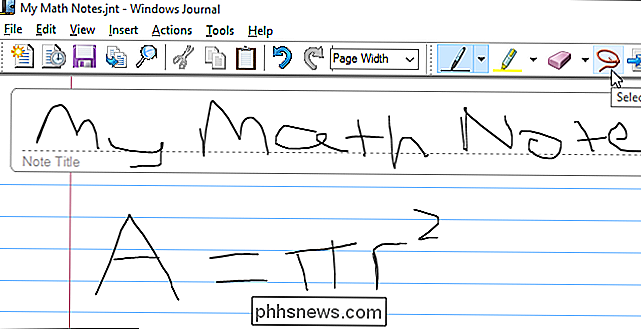
Dibuje un borde alrededor de la ecuación que desea copiar. A medida que dibuja el borde, una línea punteada indica cómo se completará el borde. Cuando la ecuación está rodeada, incluso si no ha terminado de dibujar el borde punteado rojo, suelte el mouse.
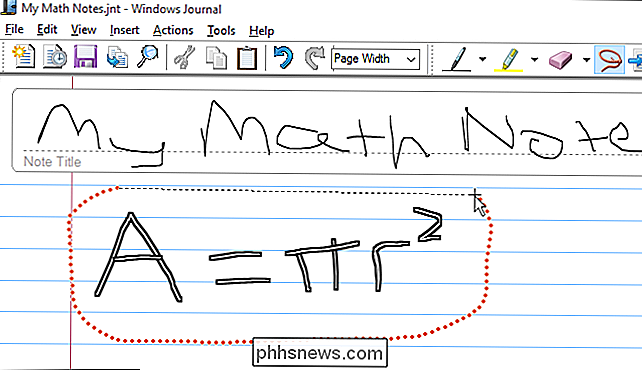
La ecuación ahora está seleccionada. Mueva el mouse sobre uno de los bordes de la selección y comience a arrastrar la ecuación ...
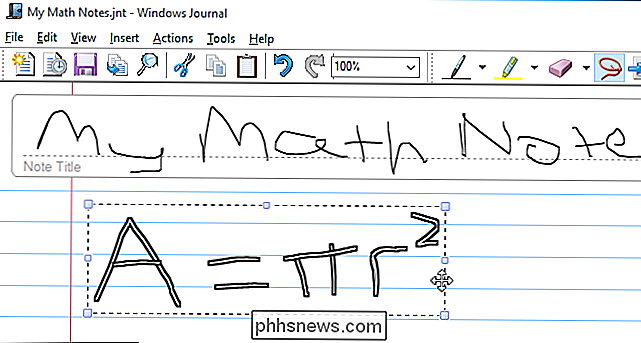
... al área de la cuadrícula en el cuadro de diálogo abierto "Ecuación de tinta".
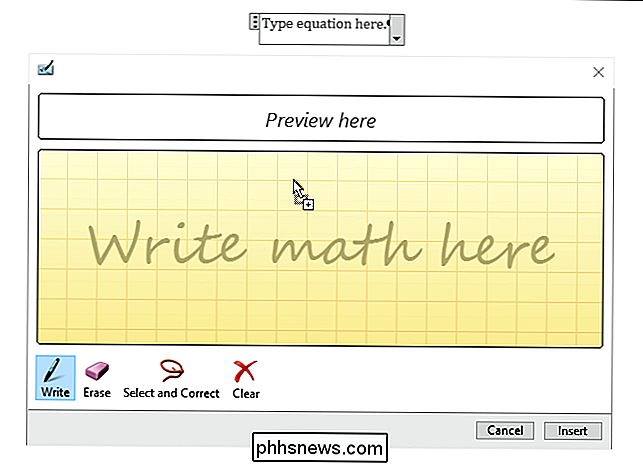
La ecuación, como la dibujó en Windows Journal, se inserta en el área de la cuadrícula del cuadro de diálogo "Ecuación de tinta". Haga clic en "Insertar" para insertar la ecuación en su documento.
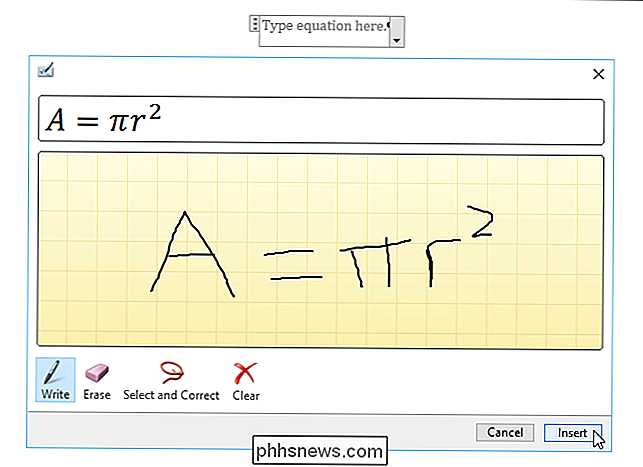
Esta función puede ser muy útil si está tomando clases de matemáticas o usa matemáticas en el trabajo y necesita convertir notas en documentos.

Cómo contar páginas, palabras, caracteres, párrafos y líneas en un documento de Word
Word incluye una herramienta que le permite ver estadísticas simples sobre su documento. Estas estadísticas incluyen cuántas páginas, palabras, caracteres, párrafos y líneas están en su documento. Esto es útil si debe seguir ciertas pautas al escribir su documento. Para ver estas estadísticas, abra el documento en cuestión y haga clic en la pestaña "Revisar".

Cómo restaurar y desinstalar tu termostato Nest de fábrica
Si estás reemplazando tu termostato Nest, o si te estás moviendo y quieres llevarlo contigo a tu nuevo lugar, aquí te explicamos cómo restablecer los valores de fábrica y desinstálalo. Incluso si mantienes tu termostato Nest, pero simplemente lo estás moviendo a una nueva casa, igual deberás restablecerlo de fábrica, ya que la red Wi-Fi será diferente, y más lo que es más importante, los sistemas de calefacción y refrigeración de la nueva casa podrían ser diferentes de los que tu Nest Thermostat había configurado originalmente.



