Cómo sincronizar fotos en su Apple Watch

Las primeras pantallas de teléfonos inteligentes reemplazaron a las imágenes de billetera como la manera de mostrar sus fotos y ahora usted puede poner sus fotos directamente en su muñeca. Siga leyendo mientras le mostramos cómo sincronizar sus fotos favoritas con su Apple Watch.
¿Cómo funciona?
El Apple Watch puede almacenar hasta 500 fotos desde su iPhone (siempre que la función esté habilitada, la Foto la aplicación en su teléfono y la aplicación de fotos en su reloj funcionan perfectamente juntas). La calidad de la pantalla es sorprendentemente buena y las fotos se ven tan nítidas (aunque más pequeñas) que en el iPhone.
RELACIONADO: Lo que puedes hacer con la aplicación de salud de tu iPhone
Cada foto cambia de tamaño, se sincroniza y se muestra independientemente de la conexión del reloj con el iPhone (incluso si no está conectado a su teléfono, todavía puede mirar las fotos).
Por defecto se sincronizan desde el primer momento (siempre que tenga imágenes etiquetadas como "Favoritos" en la aplicación Photo Photo). Si no ha utilizado la función de favoritos o desea utilizar un álbum diferente, deberá realizar algunos ajustes menores de configuración. Echemos un vistazo ahora a cómo configurar la función de sincronización de fotos de Apple Watch.
¿Cómo lo configuro?
El proceso de configuración es bastante simple, pero ayuda saber exactamente qué hace cada ajuste.
Prep Your Imágenes
En términos de preparación, en realidad no tienes que ajustar o recortar tus fotos (a menos que estés tan inclinado) porque el proceso de sincronización las cambia automáticamente de tamaño. Dicho esto, querrá consultar sus álbumes y decidir si desea usar las funciones de Favoritos o configurar un álbum dedicado para las fotos que se transferirán a su Apple Watch.
Si no está utilizando los Favoritos función (y no la usaban activamente antes de que obtuviéramos un Apple Watch) es una manera perfecta de elegir qué imágenes desea ver en el reloj. Simplemente abra cada fotografía que desee sincronizar y toque el pequeño icono de corazón en la parte inferior de la pantalla para Favorito. La foto se etiquetará automáticamente y se colocará en el álbum "Favoritos".
Si está utilizando la función Favoritos (y no desea que todas las imágenes que ha marcado como favoritas se descarguen en su reloj) puede desear cree un álbum secundario como "Ver fotos" para que pueda llenarlo solo con las fotos más adecuadas para su visualización en la esfera del reloj.
Configurar la aplicación de fotos
La aplicación Watch de su iPhone maneja la configuración de la aplicación Apple Watch . Abra la aplicación Apple Watch y desplácese hacia abajo hasta que vea la entrada de Fotos.
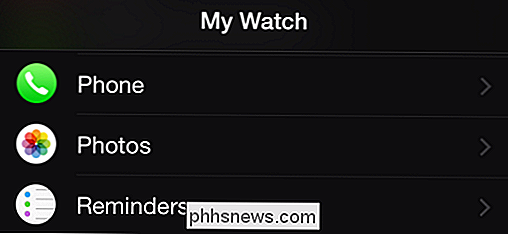
Seleccione la entrada Fotos para acceder a las opciones de configuración de la aplicación de Fotos para dispositivos móviles.
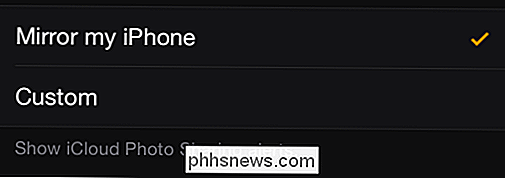
La primera opción de la lista no es relevante para sincronizar su fotos, pero ya que estamos aquí explicando todo: controla si su reloj Apple Watch reflejará las alertas de iCloud Photo recibidas en su iPhone o puede configurar alertas personalizadas (así como también desactivarlas) aquí.
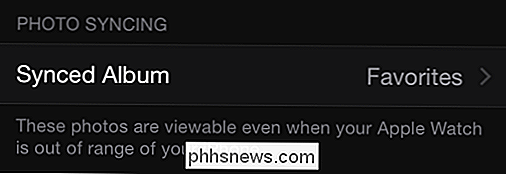
Aquí puedes seleccionar el album Por defecto está configurado en "Favoritos". Si no está utilizando la función / álbum Favoritos, toque la entrada para seleccionar el álbum que desea usar.
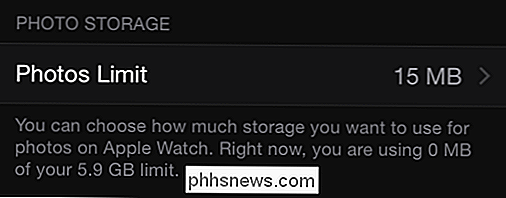
Finalmente, puede seleccionar el límite de la foto. Aunque el límite se muestra en la página principal en megabytes, si hace clic en la entrada para cambiar la cantidad, también le proporciona la cantidad estimada de fotos para esa cantidad de datos (por ejemplo, 15 MB = 100 fotos, 40 MB = 250 fotos). La cantidad más pequeña que puede asignar es de 5MB (25 fotos) que es realmente más que suficiente para un par de buenas fotos de sus mascotas / niños / cónyuge si está buscando ahorrar espacio en su reloj.
Accediendo a las fotos en su Mire
Una vez que haya configurado todo en el lado del teléfono, el trabajo duro ya está hecho. Tu iPhone sincronizará automáticamente las fotos con tu reloj. Para acceder a ellos, solo tienes que abrir la aplicación de fotos.
Toca la corona del reloj para abrir tus aplicaciones de relojes.

Selecciona la aplicación de fotos (el ícono de flores multicromáticas) y verás una Cuadrícula de 3 × 3 de tus fotos. Desplácese hacia arriba o hacia abajo con la punta del dedo para ver más fotos. Toque una foto para acercarse a esa foto y luego, si desea verla más de cerca, gire la corona del reloj en el sentido de las agujas del reloj para acercarla más. Para volver a la vista de una sola foto desde la vista ampliada (o desde la vista de una sola foto a la vista de la cuadrícula) gire la corona nuevamente hacia la izquierda para alejar.
Si descubre que hay fotos que ya no desea ver en su reloj, simplemente elimínelas del álbum sincronizado y la aplicación de visualización se encargará del resto.
¿Tiene alguna pregunta urgente sobre su dispositivo iOS o Apple Watch? Mándenos un correo electrónico a y haremos nuestro mejor esfuerzo para responderlo.

Cómo optimizar Optifine para obtener una experiencia fluida de Minecraft
Incluso si no estás decidido a modificar mucho Minecraft, cada jugador debería instalar Optifine. Hoy exploraremos las entrañas de Optifine y resaltaremos todas las formas en que puede usarlo para optimizar su experiencia con Minecraft, ya sea que esté en una plataforma de juego potente o en una computadora portátil vieja.

5 Alternativas a Windows Media Center en Windows 8 o 10
Windows 8 (y ahora 10) ya no viene con Windows Media Center de forma predeterminada. Para obtenerlo, puede actualizar a Windows 8 Pro y comprar el Media Center Pack. Y Windows 10 no lo tiene en absoluto. Si está usando Windows 8 o 10 y no quiere comprar dos actualizaciones por separado solo para usar un programa que una vez fue estándar con Windows, puede probar uno de estas aplicaciones de centros de medios alternativos para su HTPC.



