Cómo cambiar su teléfono Android a "Mono" (para que pueda usar un auricular)

Cuando escucha música como está previsto, generalmente escucha dos cosas diferentes de cada altavoz: esto se llama sonido "estéreo". Sin embargo, hay razones legítimas para querer escuchar todo combinado en ambos parlantes, lo que se llama "mono". En Android, esto es fácil.
RELACIONADO: Cómo cambiar tu iPhone a audio "Mono" (Entonces Puede usar un auricular)
Por ejemplo, es posible que solo quiera usar un auricular si es corredor, ciclista u otro tipo de actividades al aire libre. O tal vez tenga problemas de audición en un oído y los efectos de sonido estéreo panorámicos simplemente no funcionan muy bien. En esos casos, puede unir ambas pistas de audio y enviarlas a ambas por cada oído. He aquí cómo hacerlo en Android.
Nota: Estoy usando stock de Android 8.1 en el Pixel 2 XL aquí, así que esto puede verse ligeramente diferente dependiendo de su teléfono exacto.
Primero, despliegue el panel de notificaciones y toque el icono de engranaje.
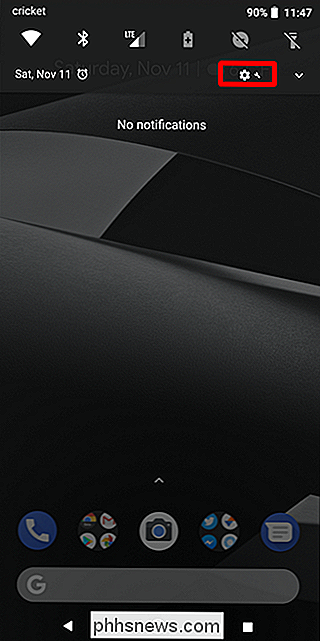
A partir de ahí, busque la entrada "Accesibilidad".
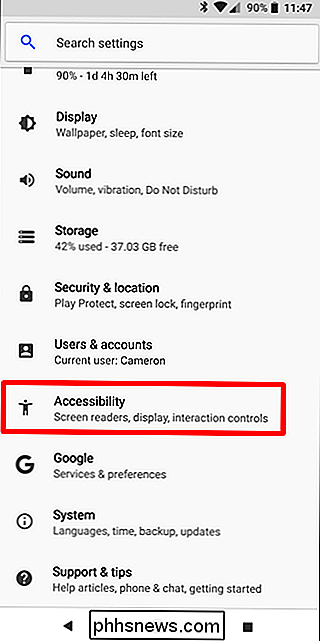
En este menú, busque la opción "Audio mono" y enciéndala.
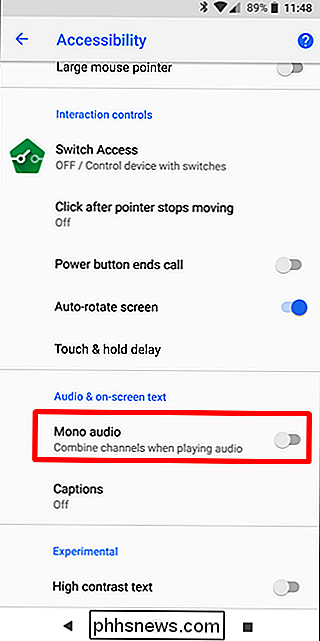
En los dispositivos Samsung Galaxy, tendrá que pulse en el menú "Audición" antes de ver la entrada Mono Audio.
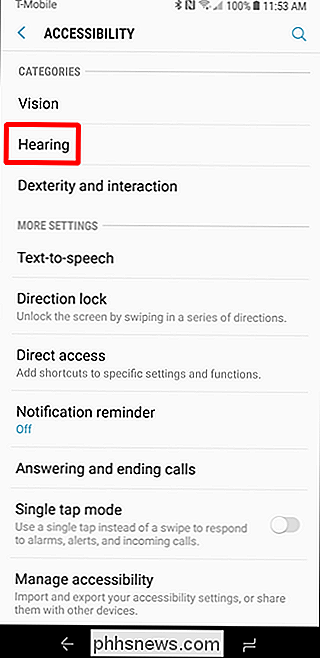
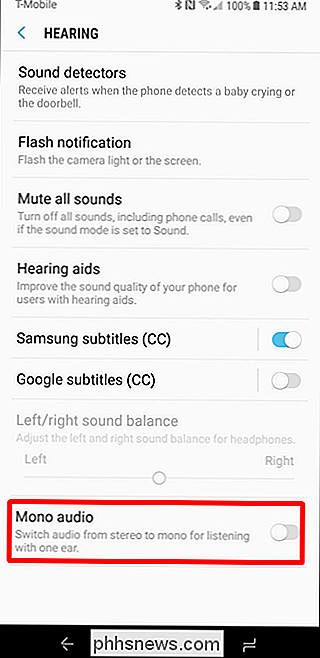
Boom: a partir de ahora, todo el audio se dirigirá a ambos auriculares , para que pueda usar uno sin perder nada. O simplemente escucha todo en ambos oídos. Lo que sea.

Cómo deshacerse de Bloatware en su teléfono Android
Los fabricantes y operadores a menudo cargan teléfonos Android con sus propias aplicaciones. Si no los usa, simplemente saturan su sistema o, peor aún, descargan la batería en el fondo. Tome el control de su dispositivo y detenga el bloatware. Desinstalar frente a deshabilitar Bloatware Tiene algunas opciones cuando se trata de eliminar bloatware de su sistema.

Las mejores maneras de chatear en video desde Windows, Mac, iPhone o Android
Si vives lejos de las personas que te importan, el video chat es la mejor manera de sentirte más como tú estás allí con ellos en persona. Pero hay tantas aplicaciones de video chat, muchas de las cuales solo funcionan en ciertas plataformas. ¿Cómo sabe cuál usar? Si ha intentado configurar un video chat inicial con alguien, conoce el problema aquí.



