Cómo transmitir un juego de PC en Twitch con OBS

Los servicios de transmisión de juegos como Twitch son más grandes que nunca. Tanto si quieres que tus amigos te miren jugar un juego como si intentas crear un público más amplio, la transmisión es fácil.
Twitch.tv solo admite transmisiones públicas. Si desea transmitir una transmisión privada a solo unos pocos amigos, puede intentar usar la función de transmisión incorporada de Steam, que le permite restringir las transmisiones de juegos a sus amigos de Steam.
- Obtenga una clave de transmisión Twitch de su Twitch.tv profile
- Descargue Open Broadcaster Software y configure el modo Game Capture
- Agregue su clave Twitch a OBS 'Stream Settings
- Haga clic en' Start Streaming 'y juegue a su juego
Si se ha decidido por Twitch, verifique el juego que quieres transmitir antes de seguir esta guía. Algunos juegos de PC tienen soporte Twitch incorporado. Pero, para la mayoría de los juegos, necesitarás un programa de transmisión de terceros para transmitir tu juego como Open Broadcaster Software (OBS). Eso es lo que vamos a configurar hoy.
Por último, Twitch recomienda hardware bastante potente para la transmisión. Twitch recomienda utilizar una CPU Intel Core i5-4670 o AMD equivalente, al menos 8 GB de DDR3 SDRAM y Windows 7 o superior. Si la transmisión no funciona sin problemas, es probable que necesite una CPU más rápida y quizás más RAM. El ancho de banda de carga de su conexión de Internet también es una fábrica. Las transmisiones de mayor calidad necesitan más ancho de banda de carga.
¿Entendido? De acuerdo, esto es lo que tienes que hacer.
Paso uno: Obtén una clave de transmisión Twitch.tv
Estamos transmitiendo usando Twitch porque es la opción más popular. Claro, podrías alojar tu propia transmisión y transmitirla directamente a tus espectadores, pero se necesita mucho menos ancho de banda para transmitir un juego a un sitio web como Twitch y permitir que ese sitio web lo retransmita a tus espectadores. También puedes usar otros sitios web, como YouTube Gaming.
Primero, necesitarás crear una cuenta Twitch gratuita con la que transmitas el juego. Simplemente visite Twitch.tv y cree una cuenta. Después de crear una cuenta, haga clic en el nombre de su cuenta en la esquina superior derecha de la página de inicio de Twitch, seleccione "Panel de control" y haga clic en el título "Clave de secuencia". Haga clic en el botón "Mostrar clave" para obtener su clave privada.
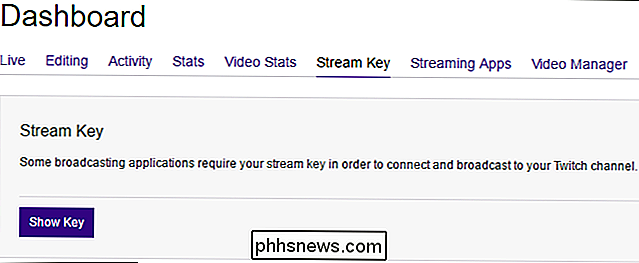
Necesitará esta clave para transmitir a su canal. Cualquiera que tenga la clave puede transmitir a su canal, así que no la comparta con nadie más.
Paso dos: configure el modo de captura de juegos de OBS
Open Broadcaster Software (OBS) es un video gratuito de código abierto aplicación de grabación y transmisión que es ideal para transmitir en Twitch. OBS puede grabar un screencast y guardarlo en un archivo de video local, pero también puede transmitir en vivo a un servicio como Twitch o YouTube Gaming. OBS también le permite agregar elementos adicionales a su transmisión, para que pueda agregar videos en vivo desde su cámara web, superposiciones de imágenes y otros elementos visuales.
Descargue aquí el software Open Broadcaster, instálelo y enciéndalo. OBS organiza su screencast en "escenas" y "fuentes". La escena es el video o transmisión final: lo que ven sus espectadores. Las fuentes son lo que componen ese video. Podría tener una escena que muestre el contenido de una ventana del juego, o una escena que muestre el contenido de una ventana del juego y su cámara web superpuesta sobre ella. Podrías configurar escenas separadas para cada juego que quieras transmitir y cambiar entre ellas sobre la marcha.
Para nuestros propósitos en este momento, la escena predeterminada funcionará bien.
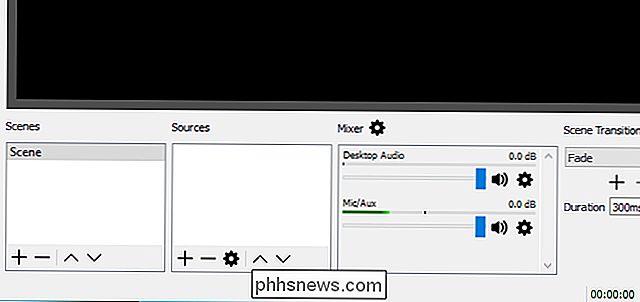
Agregar una fuente de captura de juegos
La primera Lo que tendrá que hacer es agregar una fuente de captura de juego a su escena. Haga clic derecho en el cuadro Fuentes y seleccione Agregar> Captura de juego.
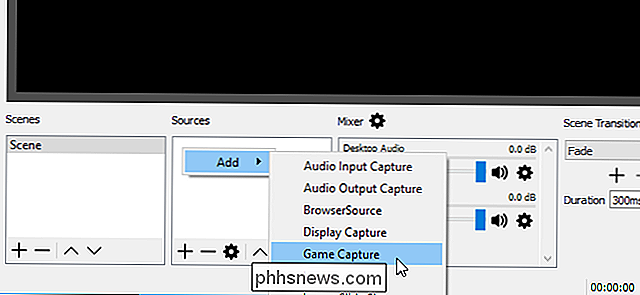
Seleccione "Crear nuevo", nombre la captura como quiera llamarla, y luego haga clic en "Aceptar".
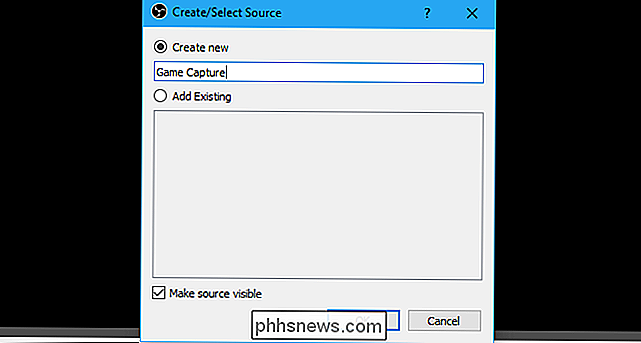
En "Modo", seleccione " Capture cualquier aplicación de pantalla completa "y OBS detectará y capturará automáticamente los juegos de pantalla completa que juegue. Si está jugando un juego de ventana, seleccione "Capturar ventana específica" en el cuadro de modo y seleccione la aplicación. Asegúrate de que el juego se está ejecutando para que aparezca en la lista aquí.
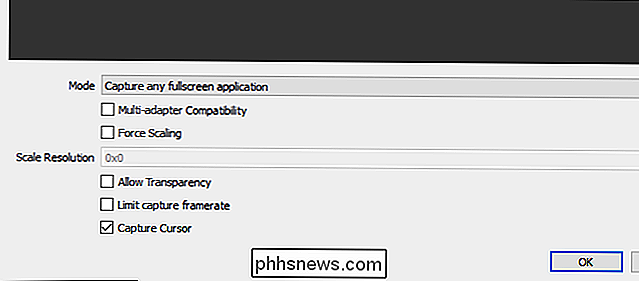
Puedes modificar las otras opciones aquí o cambiarlas más tarde. Simplemente haga clic en la fuente de captura del juego en su lista Fuentes y seleccione "Propiedades" para acceder a estas mismas opciones.
Haga clic en "Aceptar" para salir de esta ventana.
Ahora, inicie un juego de pantalla completa. Si Alt + Tab sale de él (o si tiene varios monitores), debería ver su vista previa en la ventana principal de OBS. Si no ve una vista previa, intente hacer clic derecho en el centro de la ventana y verifique que esté habilitada la opción "Habilitar vista previa".
Es posible que algunos juegos no muestren una vista previa cuando presiona Alt + Tab. En algunos casos, eso es normal; es posible que desee probarlo con una grabación local para ver si su configuración actual funciona con el juego en cuestión. Simplemente haga clic en "Iniciar grabación", juegue durante unos segundos y luego detenga la grabación para ver si el archivo de video resultante funcionó.
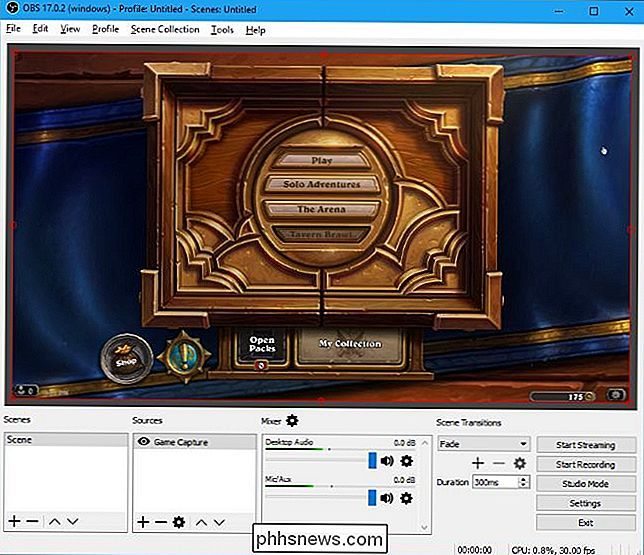
Si la captura del juego no funciona: Pruebe el modo de captura de pantalla
Modo de captura del juego no funciona con todos los juegos, desafortunadamente. Si no puede obtener OBS para grabar o transmitir un juego específico, puede probar el modo de captura de pantalla. Esto captura toda la pantalla, incluido el escritorio de Windows y cualquier ventana abierta, y la transmite.
Para usar el modo de captura de pantalla, primero asegúrese de que OBS no esté configurado para mostrar la fuente de captura del juego. Para hacerlo, puede hacer clic con el botón derecho en la fuente de captura del juego y seleccionar "Eliminar" para eliminarlo de la lista, o hacer clic con el botón izquierdo en el icono del ojo a la izquierda para ocultarlo.
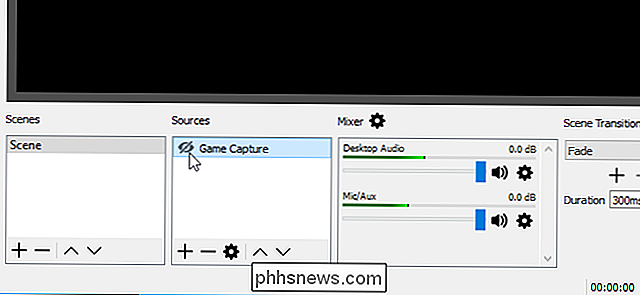
Ahora, agregue una nueva fuente como usted agregó la fuente de captura del juego. Haga clic derecho en el cuadro "Fuentes" y seleccione Agregar> Mostrar captura. Asigne un nombre a la fuente que desee y haga clic en "Aceptar".
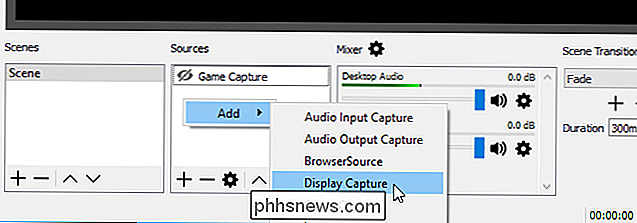
Elija la pantalla que desea agregar (solo habrá una sola pantalla si solo tiene un monitor de computadora) y haga clic en "Aceptar".
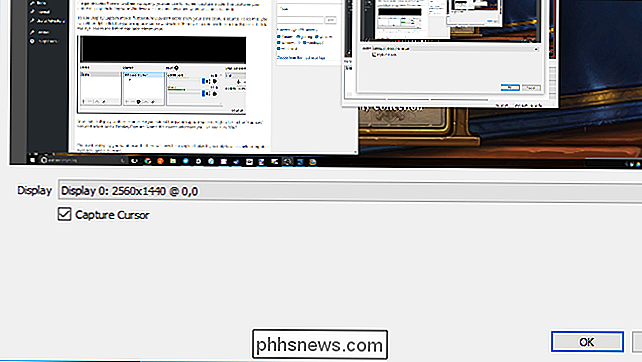
Vista previa de su escritorio aparecerá en la ventana principal de OBS. OBS transmitirá lo que veas en tu pantalla. Si Game Capture no funciona, esto puede funcionar mejor.
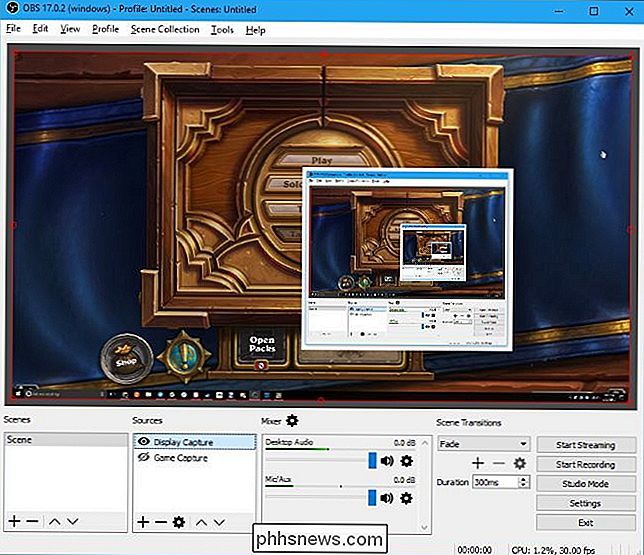
Elija qué audio desea transmitir
De forma predeterminada, OBS captura el audio de su escritorio, todo lo que se reproduce en su PC, incluidos los sonidos de juegos, y el audio de su micrófono. Los incluirá con su transmisión.
Para cambiar esta configuración, use el panel Mezclador que aparece en la parte inferior de la ventana de OBS. Por ejemplo, para silenciar cualquier tipo de audio, haga clic en el icono del altavoz. Para ajustar el volumen, arrastre el control deslizante hacia la izquierda o hacia la derecha. Para elegir el dispositivo de audio, haga clic en el icono de engranaje y seleccione "Propiedades".
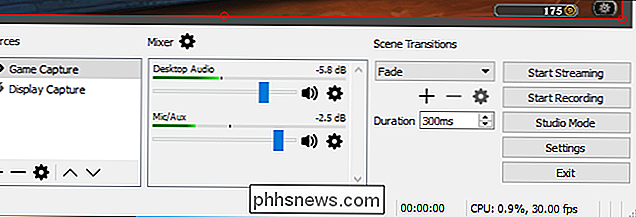
Agregar video desde su cámara web
Si desea incluir un pequeño video de su cámara web en la secuencia del juego, agréguelo como otra fuente para tu escena Haga clic derecho dentro del cuadro Fuentes y haga clic en Agregar> Dispositivo de captura de video. Denomine a su dispositivo de captura de video y haga clic en "Aceptar".
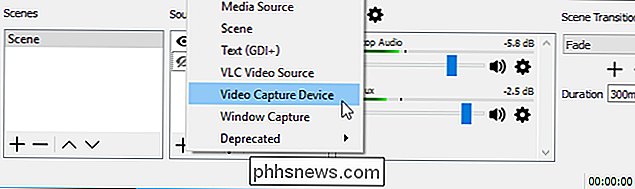
OBS debería encontrar automáticamente su cámara web, si tiene una. Seleccione el dispositivo de la cámara web que desea usar y configure aquí cualquier configuración que desee cambiar. La configuración predeterminada debería funcionar bien. Haga clic en "Aceptar" cuando haya terminado.
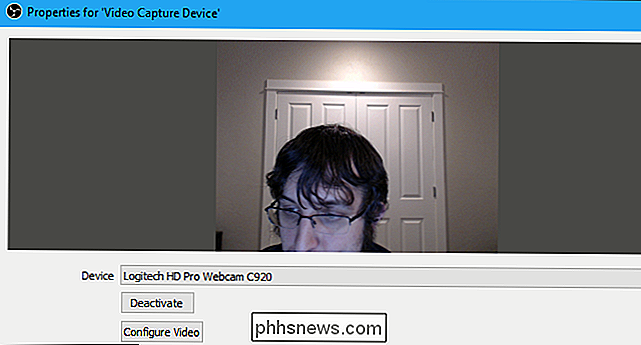
El video de su cámara web se superpondrá a su juego o escritorio en la ventana de vista previa de OBS. Use el mouse para arrastrar y soltar el video donde lo desee y haga clic y arrastre las esquinas para cambiar el tamaño del marco de la cámara web al tamaño que desee.
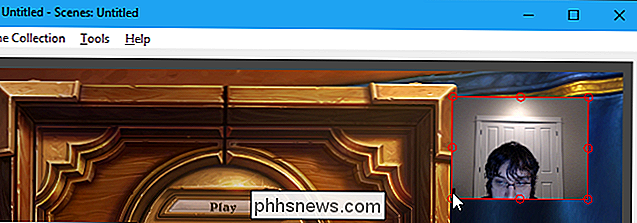
Si no ve el video de la cámara web, asegúrese de que aparezca el Dispositivo de captura de video encima de tu juego principal o mostrar la fuente de captura en el cuadro Fuentes. Las fuentes que están una encima de la otra en la lista están una encima de la otra en tu video en vivo. Por lo tanto, si mueve el dispositivo de captura de video al final de la lista de fuentes, estará debajo de la secuencia de juego y nadie lo verá. Arrastre y suelte las fuentes para reorganizarlas en la lista.
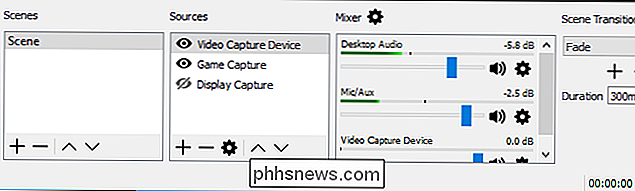
Paso tres: configure Twitch Streaming
Una vez que haya configurado su transmisión de la manera que desee, debe conectar OBS a su canal Twitch. Haga clic en el botón "Configuración" en la esquina inferior derecha de la pantalla OBS o haga clic en Archivo> Configuración para acceder a la ventana de configuración de OBS.
Haga clic en la categoría "Stream", seleccione "Streaming Services" como su Stream Type y seleccione "Twitch" "Como su servicio. Copie y pegue la clave de transmisión de su cuenta desde el sitio web de Twitch en la casilla "Clave de transmisión". Seleccione el servidor más cercano a su ubicación en el cuadro "Servidor". Haga clic en "Aceptar" para guardar su configuración cuando haya terminado.
Si desea transmitir a otro servicio, como YouTube Gaming o Facebook Live, debe seleccionarlo en el cuadro "Servicio" aquí e introducir los detalles que necesita en su lugar.
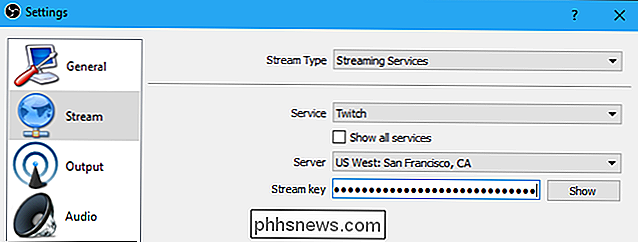
También puede ajustar su configuración de transmisión desde esta ventana . Seleccione el icono "Salida" aquí y use las opciones en "Transmisión" para elegir su tasa de bits y codificador. Probablemente quiera probar la transmisión con la configuración predeterminada primero para ver cómo funcionan.
Si no es fácil, intente bajar la velocidad de bits del video aquí. La configuración óptima depende de su computadora y conexión a Internet. OBS recomienda experimentar con diferentes configuraciones hasta que encuentre la ideal para su sistema.
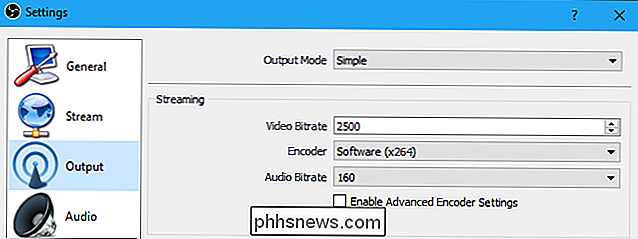
Paso cuatro: ¡Comience a transmitir!
Ahora que OBS está conectado a Twitch, todo lo que necesita hacer es hacer clic en el botón "Comenzar a transmitir" en la esquina inferior derecha de la ventana de OBS.
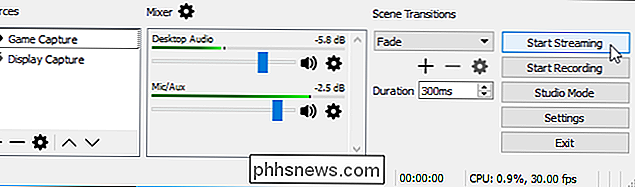
Durante la transmisión, puede ver una vista previa de su transmisión, proporcionar un título y establecer su estado de "Reproducción en curso" en la página del panel Twitch.tv. Haga clic en su nombre de usuario en la esquina superior derecha de la página Twitch y seleccione "Panel" para acceder a ella.
Para compartir su transmisión con otras personas, simplemente diríjalas a la página de su canal. Estwitch.tv/user, donde "usuario" es su nombre de usuario Twitch.
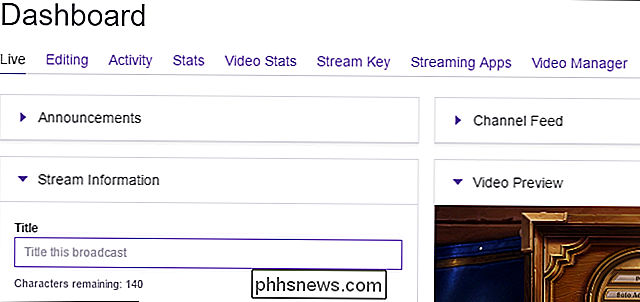
Consulte la documentación oficial de OBS para obtener más información sobre las diversas configuraciones y características en OBS.
Crédito de imagen: Dennis Dervisevic / Flickr

Cómo crear estados de Facebook con fondos coloridos o adhesivos grandes
Si has estado en Facebook recientemente, probablemente hayas notado que los estados empiezan a parecer mucho más ... coloridos. Si bien has podido agregar fotos, emociones y actividades durante un tiempo, ahora puedes ir más allá. Lo que una vez hubiera sido una actualización de texto regular ahora podría verse más o menos así.

Cómo instalar Google Play Store en la tableta Amazon Fire o Fire HD 8
La tableta Fire de Amazon normalmente lo restringe a la tienda de aplicaciones de Amazon. Pero Fire Tablet ejecuta Fire OS, que está basado en Android. Puede instalar Play Store de Google y obtener acceso a todas las aplicaciones de Android, incluidos Gmail, Chrome, Google Maps, Hangouts y las más de un millón de aplicaciones en Google Play.



