Cómo detener Windows desde Apagar sus dispositivos USB

Windows suspende automáticamente sus dispositivos USB cuando no están en uso. Esto ayuda a ahorrar energía, pero puede causar problemas con algunos dispositivos USB. Sus dispositivos USB utilizarán más energía si deshabilita esta función, pero puede reparar los periféricos que dejan de funcionar correctamente después de que Windows los suspende.
Solo debe cambiar esta configuración si tiene problemas con un dispositivo USB en Windows. Si sus periféricos USB funcionan correctamente, no hay ninguna razón para desactivar la suspensión del USB.
Esta configuración es parte de las opciones del plan de energía en Windows. Ya sea que esté utilizando Windows 7, 8 o 10, tendrá que cambiarlo desde la ventana del plan de energía del Panel de control.
Vaya al Panel de control> Hardware y sonido> Opciones de energía para encontrar esta configuración.
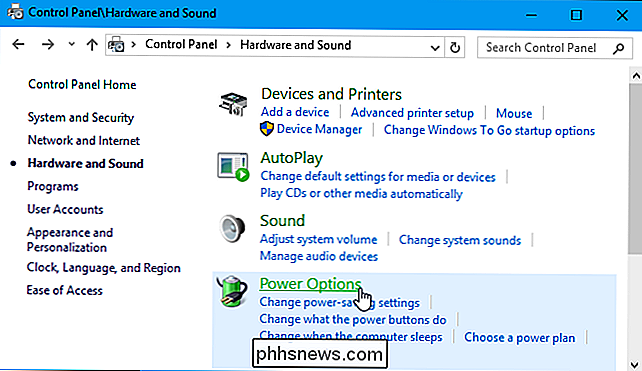
RELACIONADO: ¿Debería utilizar el plan de energía equilibrado, de ahorro de energía o de alto rendimiento en Windows?
Haga clic en "Cambiar la configuración del plan" a la derecha del plan de energía que está utilizando. Windows usa el plan Equilibrado de manera predeterminada, y probablemente no necesite cambiar los planes de energía. Pero, si cambia regularmente los planes de energía, tendrá que modificar esta configuración para cada plan de energía que use.
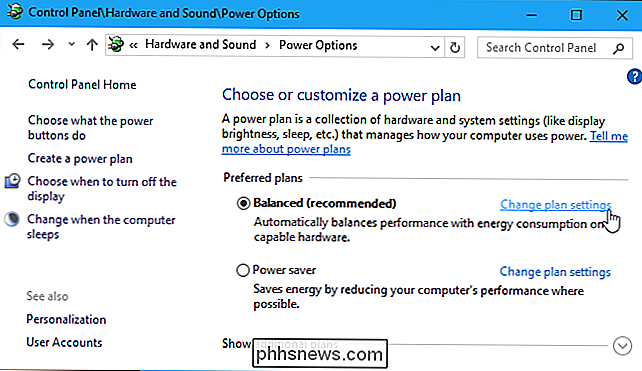
Haga clic en el vínculo "Cambiar configuración de energía avanzada" aquí para abrir la ventana de configuración avanzada.
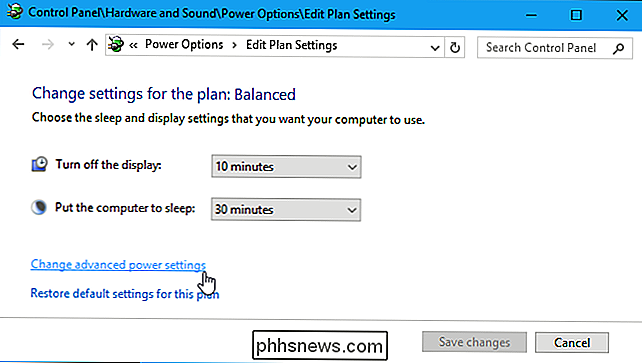
Desplazarse hacia abajo y busque la opción "Configuración de USB" en la lista de configuraciones de energía avanzadas. Expanda esta sección y configure "Configuración de suspensión selectiva de USB" en "Desactivado".
Haga clic en "Aceptar" para guardar su configuración. A partir de ahora, Windows no suspenderá automáticamente ningún dispositivo USB conectado.
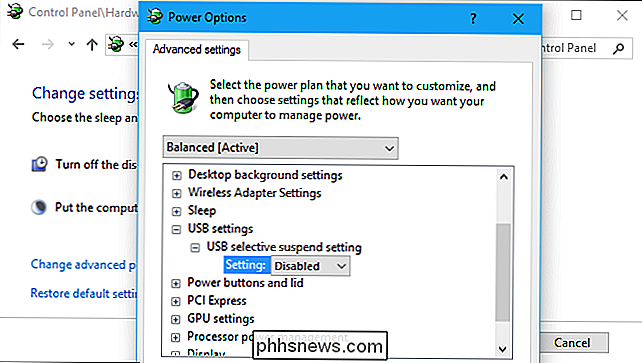
Si desea volver a la configuración predeterminada y que Windows suspenda los dispositivos USB para ahorrar energía en el futuro, simplemente vuelva a esta ventana y configure el " El USB selectivo suspende la configuración de la opción "volver a" Activado ".

Lo nuevo en Ubuntu 17.10 "Artful Aardvark", disponible ahora
Después de algunos lanzamientos poco interesantes, Ubuntu 17.10 "Artful Aardvark" está lleno de grandes cambios. Ubuntu Phone está muerto, y también lo es el sueño de Ubuntu de una computadora de escritorio convergente. Los desarrolladores de Ubuntu ya no trabajan en Unity 8, y Ubuntu 17.10 abandona el antiguo escritorio de Unity 7 para GNOME Shell.

Cómo agregar su cuenta de Gmail a Outlook usando IMAP
Si usa Outlook para verificar y administrar su correo electrónico, puede usarlo fácilmente para verificar también su cuenta de Gmail. Puede configurar su cuenta de Gmail para que pueda sincronizar el correo electrónico en varias máquinas usando clientes de correo electrónico en lugar de un navegador.



