Cómo ejecutar sin inconvenientes los programas de Windows en su Mac con Parallels

Algunas veces, los usuarios de Mac necesitan ejecutar el software de Windows. Tal vez haya un programa que necesite para un trabajo que no ofrece una versión de Mac, o tal vez de vez en cuando necesite probar sitios web en Internet Explorer. Para lo que necesite Windows, Parallels es la mejor herramienta para el trabajo.
¿Por qué usar Parallels en lugar de Boot Camp o VirtualBox?
RELACIONADO: Cómo instalar Windows en una Mac con Boot Camp
Seguro , puede configurar su Mac para ejecutar Windows con Boot Camp, pero eso significa reiniciar su computadora cada vez que necesite usar Windows. Parallels ejecuta Windows dentro de macOS, utilizando lo que se llama una máquina virtual. Esto le permite cambiar rápidamente entre los escritorios de Mac y Windows. Incluso puede combinar los dos escritorios, si lo desea, y ejecutar el software de Windows directamente en el escritorio de su Mac desde la base de su Mac.
Las máquinas virtuales son complicadas, pero Parallels hace que sea razonablemente sencillo configurarlas y usarlas. Hay otras opciones de máquina virtual disponibles para los usuarios de Mac, incluida la fuente abierta VirtualBox, pero Parallels es diferente ya que está diseñada exclusivamente para usuarios de Mac. Parallels cuesta más (ya que VirtualBox es gratis y Parallels no), pero hay cientos de pequeños toques de diseño que ayudan a que Windows funcione dentro de macOS de la manera más sencilla posible, y que hacen que configurar todo sea rápido y fácil. vale la pena el costo.
¿Cuánto cuesta Parallels?
Al navegar por el sitio web de Parallels, puede ser un poco complicado averiguar cuánto cuesta realmente el producto. Así que aquí hay un desglose rápido:
- La compra de la última versión de inicio de Parallels Desktop cuesta $ 80 a partir de este escrito. Esto le permite ejecutar Parallels en una sola Mac.
- La actualización de una versión de Parallels a otra cuesta generalmente $ 50, y probablemente será necesario cada dos años si continúa instalando las últimas versiones de macOS.
- A $ 70 anuales la suscripción le da acceso a todas las actualizaciones "gratis", según el sitio web de Parallels.
RELACIONADO: Cómo crear máquinas virtuales Linux y macOS de forma gratuita con Parallels Lite
Si solo quiere probar Parallels y vea si le funciona, puede: hay una versión de prueba de 14 días del software, a la que puede acceder sin proporcionar un número de tarjeta de crédito. También está Parallels Desktop Lite, que es gratuito en el Mac App Store y le permite crear máquinas virtuales tanto Linux como macOS. Sin embargo, Parallels Desktop Lite solo puede ejecutar máquinas virtuales con Windows si paga por una suscripción.
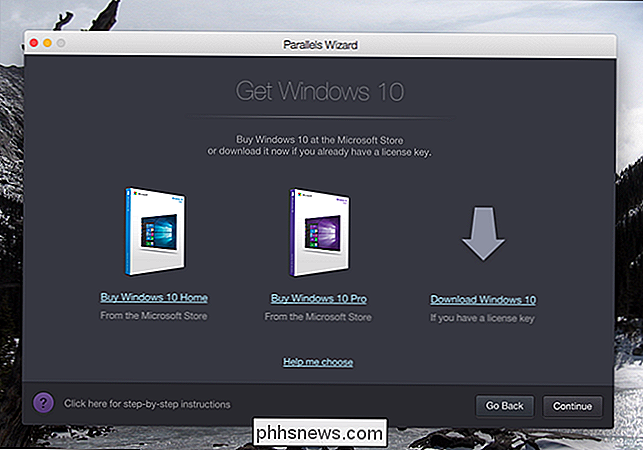
Una nota más: la compra de Parallels no le otorga una licencia de Windows ni una clave de producto de Windows. Si tiene a mano un CD de instalación de Windows o una llave USB con una licencia válida, puede usarlo; de lo contrario, deberá comprar Windows 10 de Microsoft para crear una máquina virtual con Windows 10.
RELACIONADO: No lo necesita Necesita una clave de producto para instalar y usar Windows 10
Le indicaremos que técnicamente no necesita una clave de producto para instalar y usar Windows 10-Microsoft básicamente dejó de aplicar sus requisitos de licencia con Windows 10, y usted puede descargue Windows 10 directamente desde Microsoft sin costo (probablemente lo desee en forma de un archivo ISO). Hablando legalmente, sin embargo, todavía necesita una clave de producto para usar Windows, incluso en una máquina virtual.
Cómo instalar Windows en Parallels
¿Tiene todo lo que necesita? Bueno. El nuevo asistente de máquina virtual, que se inicia la primera vez que abre Parallels, simplifica el proceso.
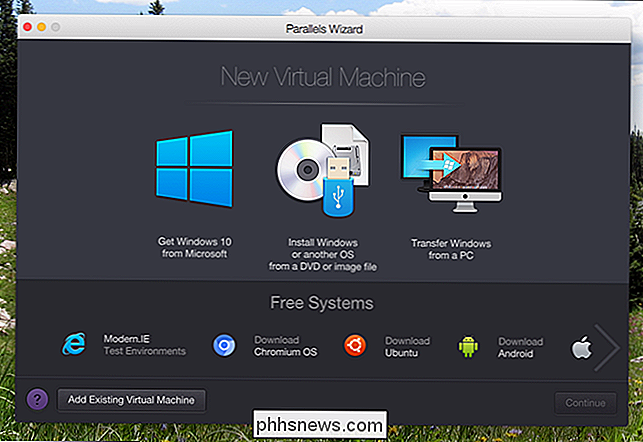
Suponiendo que ya tiene un CD o ISO de Windows, haga clic en el botón "Instalar Windows u otro sistema operativo desde un DVD o archivo de imagen".

El ISO o DVD debe encontrarse automáticamente; de lo contrario, haga clic en el botón "Ubicar manualmente". Luego haga clic en "Continuar".
Se le preguntará si desea una instalación Express, que automatiza el proceso de instalación para que no necesite ingresar la clave del producto o haga clic en "Siguiente" durante el proceso de instalación.
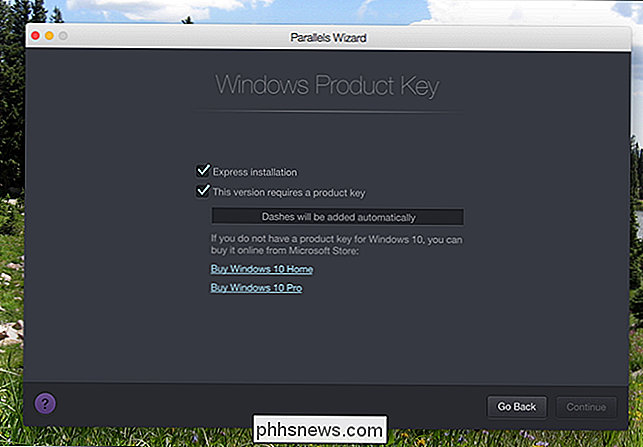
Elija esta opción si lo desea; de lo contrario, planee cuidar un poco la instalación.
A continuación, se le preguntará qué planifica utilizar esta máquina virtual para: software o juegos relacionados con el trabajo.
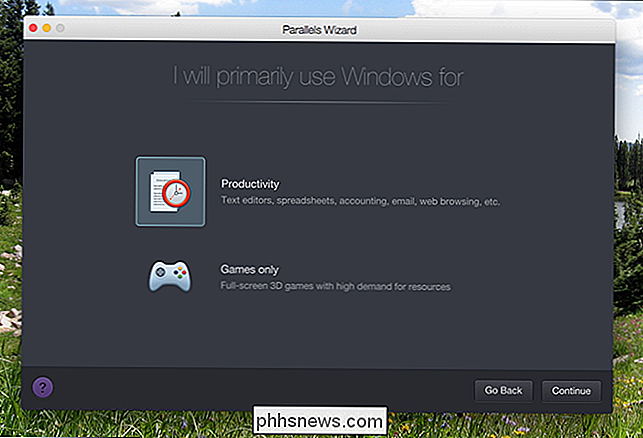
Si selecciona solo Juegos, la máquina virtual se configurará para usar muchos más recursos, por lo tanto, solo haga clic en eso si tiene la intención de hacer juegos serios en la máquina virtual (que probablemente no sea una gran idea). También asegúrate de que tu Mac tenga recursos suficientes para dedicar; si distribuyes los recursos de tu computadora demasiado pequeños, tu máquina virtual será muy lenta. Puede cambiar estas configuraciones más tarde, pero recomiendo ir con "Productividad" en casi todos los casos.
Finalmente, se le solicitarán algunos detalles: qué nombre debe tener la máquina, dónde debe ubicarse y si desea un acceso directo a la máquina en su escritorio.
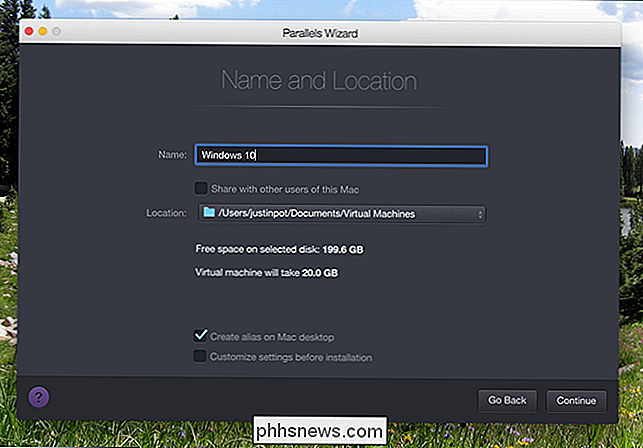
También puede configurar los ajustes antes de la instalación. No se preocupe, puede modificarlos más adelante si prefiere no sumergirse en este momento. Haga clic en "Continuar".
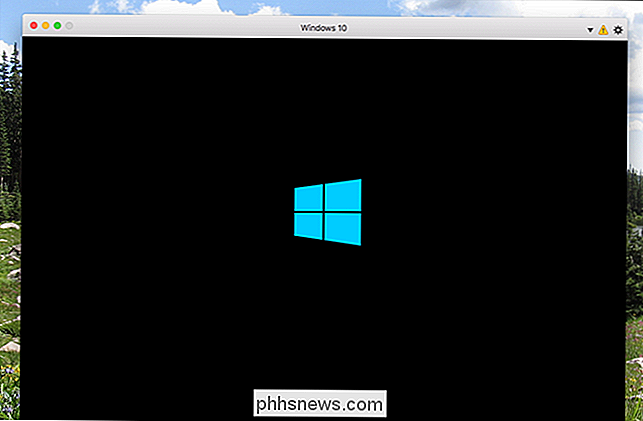
Se ejecutará el instalador de Windows. Si seleccionó la instalación Express, no necesitará hacer nada: solo mire cómo se instala Windows. De lo contrario, tendrá que hacer clic en "Siguiente" varias veces e ingresar la clave de su producto, como es normal para instalar Windows.
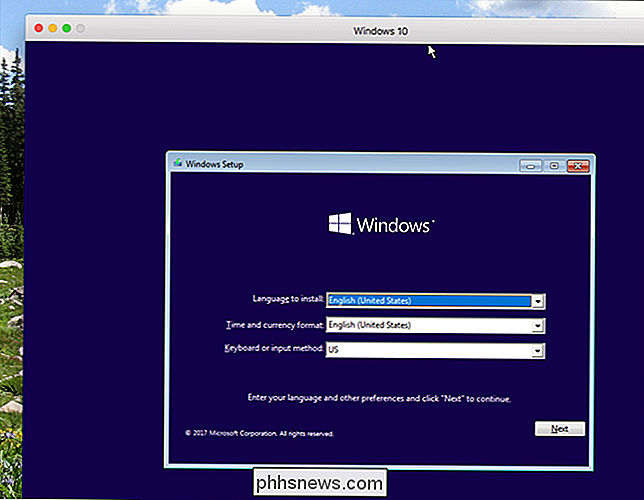
El proceso de instalación puede llevar un tiempo, si se trata de discos duros mecánicos o un DVD. Sin embargo, si todo se está ejecutando desde una SSD, estará listo para funcionar en unos minutos.
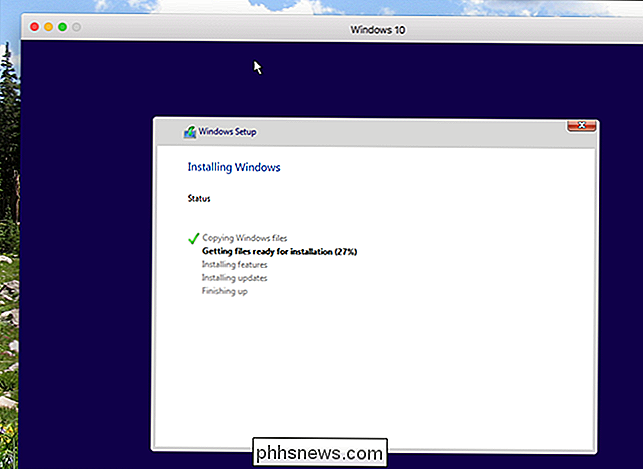
¡Eventualmente verá el escritorio de Windows! Estamos casi listos.
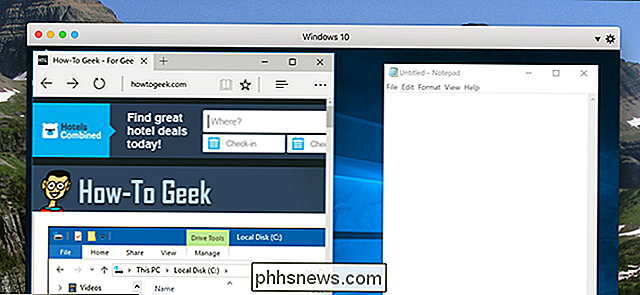
Cómo integrar sin problemas su máquina virtual en macOS
Está bien y puede comenzar a usar Windows ahora, pero si realmente desea obtener lo mejor de lo que Parallels tiene para ofrecer , tiene algunos pasos más por delante.
En la esquina superior derecha de su máquina virtual verá un signo de precaución. Esto le permite saber que Parallels Tools necesita ser instalado. Instalar esto le permite mover el mouse entre macOS y Windows con un solo movimiento rápido y también permite acceder a sus archivos Mac desde Windows. Para comenzar, haga clic en el signo de precaución y luego en "Instalar Parallels Tools".
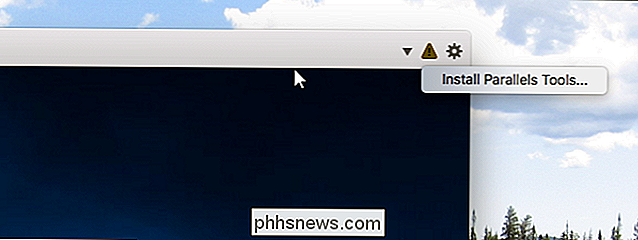
Al hacerlo, se montará un CD virtual en la máquina virtual de Windows. Windows te preguntará qué quieres hacer; seleccione "Instalar Parallels Tools".
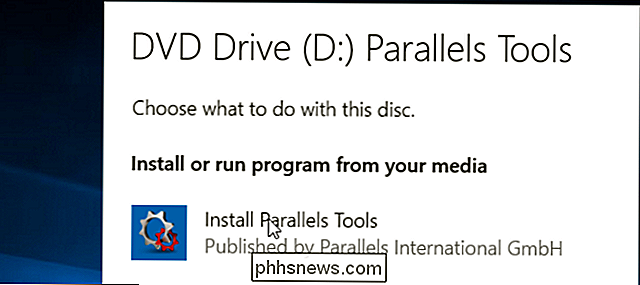
El instalador tardará unos minutos, y eventualmente requerirá que reinicie Windows. Haga eso y estará listo y en funcionamiento: su máquina virtual se integrará con macOS.
Una vez que se instala Parallels Tools, Windows se integra muy bien con macOS. Hay todo tipo de ejemplos de esto:
- Mover el mouse a su máquina virtual de Windows es perfecto.
- Cualquier cosa que copie en su portapapeles de Windows se puede pegar en aplicaciones de Mac, y viceversa.
- Los documentos , Las descargas y las carpetas de escritorio en Windows están simbólicamente vinculadas a las mismas carpetas en macOS. Cambie un archivo en un lugar y cambia en el otro.
- Si tiene Dropbox o iCloud ejecutándose en macOS, esas carpetas están disponibles en el Explorador de Windows.
- Si tiene OneDrive configurado en Windows, está disponible para usted en macOS.
- Los programas individuales de Windows se muestran en el dock de su Mac.
Podríamos seguir: el alcance de las integraciones es asombroso. Si alguno de ellos le molesta por alguna razón, puede cambiarlos cerrando la máquina virtual, luego haga clic en el botón Configuración para ello.
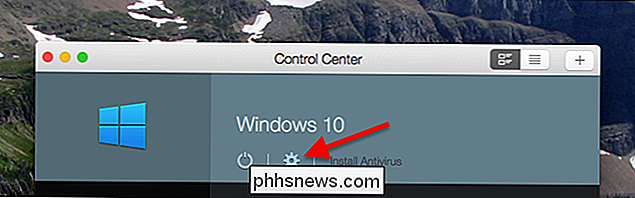
Diríjase a la pestaña "Compartir" para desactivar el uso compartido de la carpeta.

Y la cabeza a la pestaña "Aplicaciones" para evitar que las aplicaciones de Windows aparezcan en su Mac dock.
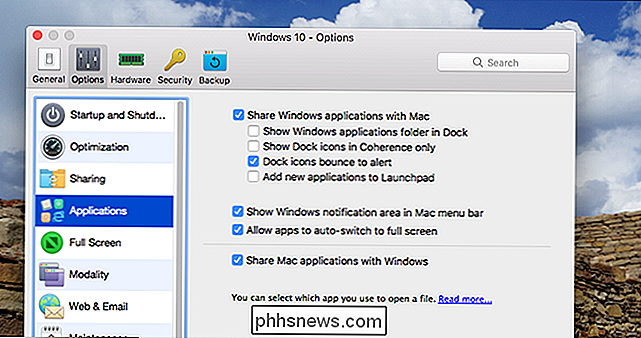
Hay todo tipo de otras configuraciones que podríamos explorar, pero este artículo es solo un punto de partida. Sumérgete y experimenta.
Más que solo Windows
Parallels no solo es para ejecutar Windows: puedes usarlo para configurar Linux, ChromeOS e incluso máquinas virtuales de macOS.
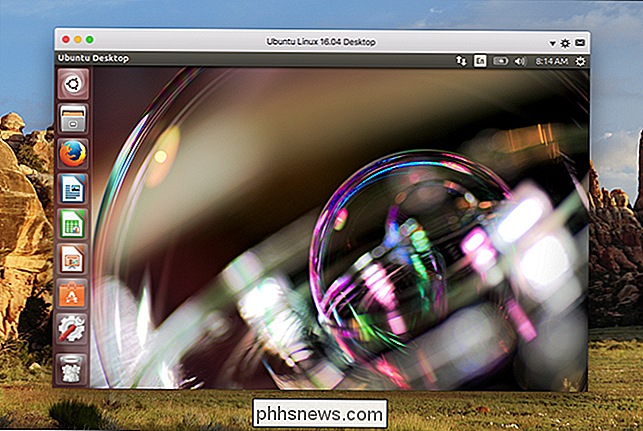
Resumimos cómo cree máquinas virtuales Linux y macOS en Parallels Desktop Lite, y el proceso es idéntico para la versión completa de Parallels Desktop, así que revise ese artículo si le interesa.
RELACIONADO: Cómo liberar espacio en disco en Paralelos
Si tiene la intención de crear muchas máquinas virtuales, también debe leer cómo liberar espacio en el disco en Parallels, ya que estas máquinas consumirán mucho espacio en el disco duro.

Una vez a la semana buscamos en nuestra carpeta de lectores y respondemos a tus preguntas. Hoy daremos un vistazo a cómo habilitar la funcionalidad FTP faltante en XBMC, cambiar el nombre de tus programas de TV descargados y obtener acceso al Market al emular Android. Restaurar el servicio FTP en XBMC Estimado cómo hacerlo Geek, Hace poco abandoné mis antiguas unidades XBMC basadas en Xbox a favor de una moderna unidad XBMC basada en nettop (video HD, ¡aquí estoy!

Cómo establecer los mapas de Apple para evitar peajes y autopistas
Si Apple Maps es su herramienta de navegación preferida y prefiere evitar las autopistas de peaje, mantenerse alejado de las autopistas o ambas cosas, es fácil ajustarlo Apple Maps para satisfacer sus necesidades. Sea cual sea su motivación, ya sea evitando peajes, atascos en las autopistas o simplemente asegurándose de pasar la bola de lana y otras curiosidades más importantes del mundo, solo tiene que saltar a la aplicación de configuración general en tu iPhone para hacerlo realidad.



