Cómo configurar RetroArch, el último emulador All-In-One Retro Games

¿Te gustaría poder navegar por una gran colección de juegos retro desde tu sofá, sin tener que conectar un montón? de sistemas o improvisar varios emuladores? RetroArch lo hace posible. Esta estación de emulación todo en uno puede ejecutar casi cualquier juego retro imaginable, y funciona en computadoras con Windows, Mac y Linux.
RetroArch es increíble, pero es un poco complicado de configurar. Sin embargo, no entre en pánico, porque está lejos de ser imposible. Aquí le mostramos cómo configurar RetroArch en su PC de cine en casa o cualquier otra computadora, para que pueda emular todos sus juegos retro favoritos de una sola vez.
Le mostramos cómo jugar sus juegos retro favoritos en su computadora con Windows , y esas herramientas aún funcionan. RetroArch facilita las cosas al poner todos tus juegos en el mismo lugar y ofrecerte una interfaz lista para el sofá para explorar tu colección. Tanto si eres un fanático de Nintendo, PlayStation, Sega o incluso de DOS, puedes agregar tus favoritos a un menú unificado.
Paso uno: descarga RetroArch
Dirígete a la página de inicio de Libretro, luego haz clic en "Descargas" enlace en el menú superior derecho. Aquí encontrarás la última versión de tu plataforma. Por ejemplo, si usted es un usuario de Windows, haga clic en la carpeta "Windows".
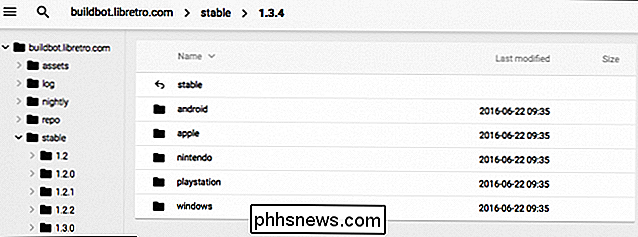
Examinar y encontrará un archivo 7-Zip que contiene Retroarch. Tendrá que descargar e instalar 7-Zip si no lo ha hecho aún, para poder abrir el archivo. Arrastre el contenido de este archivo a una carpeta y coloque esa carpeta en cualquier lugar que desee. Puse el mío en "D: Retroarch", pero depende de usted.
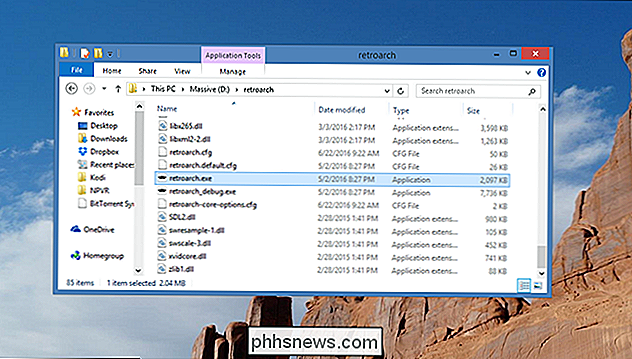
Para iniciar RetroArch, simplemente haga doble clic en "retroarch.exe".
Paso dos: configure sus controladores
La interfaz de usuario de RetroArch puede ser abrumador al principio, arrojándote directamente a un menú de opciones de configuración. No se preocupe: es más simple de lo que parece.
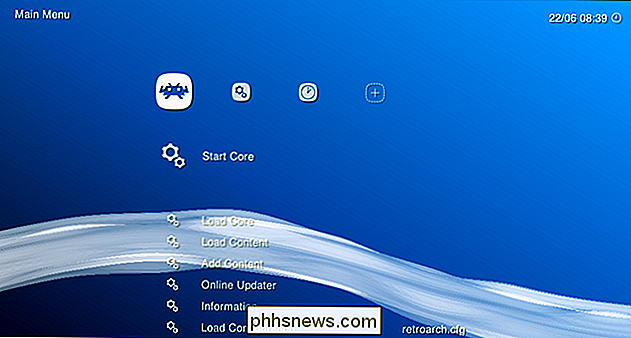
Lo primero que debe saber es que su mouse no es útil aquí. Haga clic donde quiera, nada va a suceder. En su lugar, explore el menú con las teclas de flecha. Arriba y abajo se desplaza por la lista; la derecha y la izquierda saltan de un menú a otro, indicadas por los iconos en la parte superior de la pantalla. "Entrar" le permite seleccionar un elemento de menú, "Retroceso" le permite retroceder un nivel.
Por supuesto, si desea explorar su colección desde el sofá con un tablero de juegos, lo primero que va a querer es Do es configurar su controlador para trabajar con RetroArch. En nuestras pruebas, un controlador Xbox 360 funcionaba de fábrica, pero si su controlador no funciona para navegar por el menú o si desea configurar los botones de manera diferente, podemos cambiar eso.
Con su teclado , dirígete al menú Configuración, que está representado en la parte superior de la pantalla por dos velocidades. Desplácese hacia abajo hasta "Entrada", luego presione Entrar.
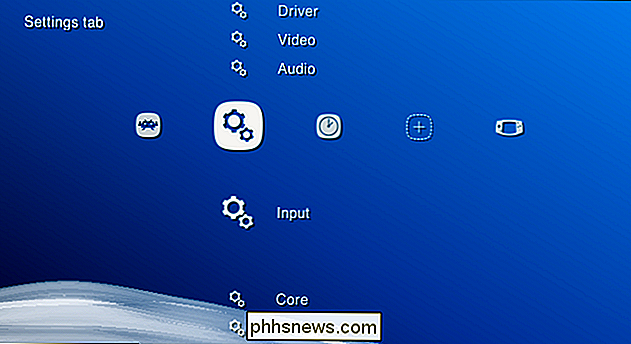
Ahora desplácese hacia abajo hasta "Ingresar Usuario 1 Vincula", y desplácese hacia abajo hasta "Usuario 1 Enlazar Todos". Haz clic y podrás asignar botones a tu gamepad.
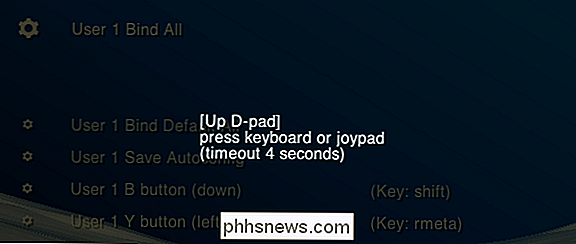
Los enlaces RetroArch funcionan en todos los emuladores, y están diseñados para imitar de manera uniforme los gamepads que vienen con los sistemas apropiados. Debería, idealmente, configurar su joystick para que los botones queden alineados con los de esta imagen:

Haga eso, y la mayoría de los juegos deberían jugar exactamente de la manera que recuerda, aunque puede configurar las cosas de otra manera si lo prefiere. Una vez que esté configurado, puede navegar por los menús de RetroArch usando solo su gamepad, así que guarde el teclado si no lo desea.
Si está configurando un equipo multijugador, repita este proceso para todos sus juegos. Controladores Todo valdrá la pena, lo prometo.
Paso tres: Descarga emuladores (también conocidos como "Núcleos")
Ahora que has aprendido a navegar RetroArch, es hora de aprender algunos conceptos. RetroArch no es en sí mismo un emulador; en cambio, es un front-end capaz de ejecutar una gran cantidad de emuladores. Estos emuladores individuales se llaman núcleos dentro de RetroArch, y necesitará descargar los núcleos apropiados para los juegos que desea ejecutar.
Pero no encienda su navegador: puede instalarlo núcleos desde adentro RetroArch. Regresa a la primera columna en RetroArch, luego desplázate hacia abajo a "Online Updater".
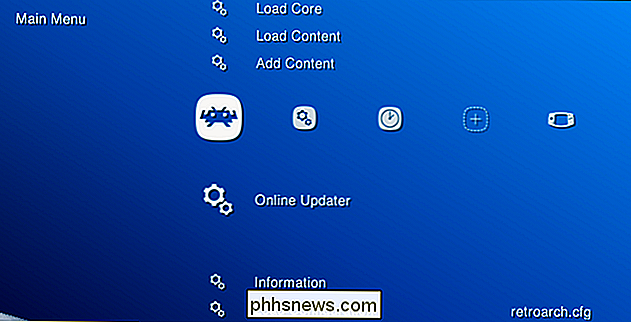
Seleccione "Core Updater", el primer elemento en el menú resultante. Desde aquí puedes descargar una amplia variedad de núcleos. Desplácese por el menú y descargue tantos núcleos como desee. Los núcleos se ordenan según los sistemas que emulan, así que descarga algo para ejecutar todos tus juegos.
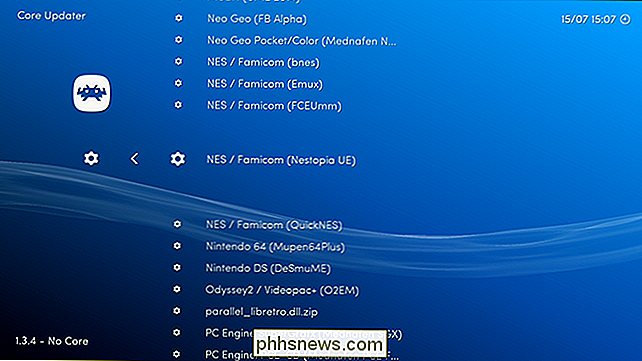
Si no estás seguro de qué núcleo elegir para un sistema en particular, no te preocupes, puedes experimentar para descubrir qué núcleos funciona mejor después En su mayoría, sin embargo, deberían ser similares, así que por ahora simplemente elija uno.
Paso cuatro: Agregue su colección de ROM
Ahora que ha agregado algunos núcleos, es hora de agregar sus ROM. Supondremos que ya tiene una colección de ROM a los fines de esta guía.
RetroArch puede escanear una carpeta llena de ROM y organizarlos para usted. Desde el menú principal, vaya a "Agregar contenido". Elija "Escanear Directorio", luego explore su sistema de archivos hasta que encuentre su carpeta llena de ROM. El texto amarillo en la parte inferior de la pantalla le mostrará su progreso. Una vez que haya finalizado todo, diríjase a la pantalla de inicio y verá un nuevo ícono: los controladores para cada sistema para el que haya agregado roms. Utiliza la tecla de flecha derecha para acceder a estos menús y navegar por los juegos.
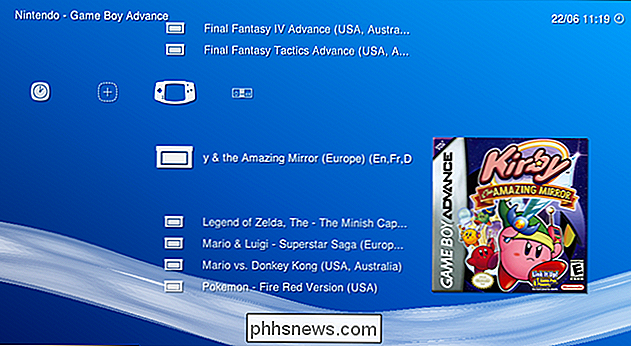
Desde aquí puedes navegar por tu colección de juegos. Intenta abrir cualquiera de ellos, y se te preguntará con qué núcleo quieres ejecutar el juego. Elige uno, y finalmente llegarás a una pantalla desde la que podrás ejecutar el juego.

¡Felicidades! Ahora tienes una configuración de emulación muy buena que puedes controlar desde tu sofá. ¡Juega!
Paso cinco: sigue afinando, si quieres
Los lectores con ojos de águila sin duda notaron las miniaturas que se muestran en el paso anterior. Puede encontrar estas miniaturas en la sección "Actualizador en línea" donde descargó núcleos, en "Actualizador de miniaturas". Simplemente seleccione los sistemas para los que ha agregado ROM y obtendrá imágenes en miniatura en la interfaz.
En realidad, mientras está en la Actualización en línea, también podría actualizar los archivos de información del núcleo, los activos y todo lo demás. más. Solo se trata de desplazarse por la lista y seleccionar todo.
RELACIONADO: Ocho características avanzadas de RetroArch que hacen que los juegos retro sean excelentes otra vez
Los usuarios avanzados también deben consultar la pestaña "Configuración", donde aparecerán encuentre el video, audio y una variedad de otras configuraciones. No tiene que entrar y modificar estas cosas, pero a los usuarios avanzados les encantará sumergirse y hacer que todo funcione correctamente. Este hilo del foro, por ejemplo, tiene excelentes configuraciones para la experiencia ideal de NES y SNES. Consulte nuestra guía de funciones avanzadas de RetroArch si realmente desea obtener la mejor experiencia.

Cómo obtener acceso local Volver en Windows 8
De forma predeterminada, una nueva instalación de Windows 8 le solicita que cree un inicio de sesión sincronizado habilitado para la nube. Si bien existen ventajas distintivas para el sistema de inicio de sesión en vivo de Microsoft, a veces lo único que desea es mantener las cosas simples y locales.

Cómo restringir el acceso a su Xbox One con un código de acceso
Si tiene hijos en la casa y quiere mantenerlos fuera de ciertos programas de transmisión o compañeros de habitación que tienen la mala costumbre de sobrescribir su progreso en Fallout 4, la creación de una clave para su perfil de Xbox One es imprescindible para proteger sus juegos descargados, perfiles de aplicaciones de video y juegos guardados.



