Cómo configurar una respuesta de fuera de la oficina en Outlook.com

Si va a estar fuera de la oficina por un tiempo, Outlook.com hace que sea fácil configurar la configuración automática respuestas que se envían cuando recibe un mensaje, indicando al remitente que no leerá ni responderá mensajes de correo electrónico durante ese tiempo.
Puede configurar un mensaje personalizado que se enviará durante un período de tiempo específico, si eliges, a todos los que te envían correos electrónicos, o solo a las personas en tu lista de contactos. Le mostraremos cómo.
NOTA: solo puede usar Outlook.com con las cuentas de correo electrónico de Microsoft-live.com, outlook.com, hotmail.com y msn.com.
Para comenzar, vaya a //www.outlook.com en su navegador favorito e inicie sesión en la cuenta de correo electrónico de Microsoft desde la cual desea enviar una respuesta automática. A continuación, haga clic en el ícono de ajustes en la esquina superior derecha de la página de Outlook.com y seleccione "Respuestas automáticas" en el menú desplegable.
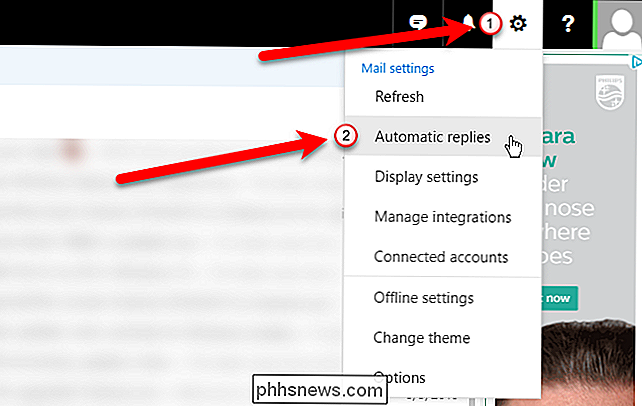
Se abre el panel Respuestas automáticas. Para activar las respuestas automáticas, haga clic en la opción "Enviar respuestas automáticas". Puede establecer un período de tiempo durante el cual se enviará la respuesta automática para que no tenga que preocuparse de recordar encenderla antes de irse o apagarla cuando regrese. Para establecer un período de tiempo, marque la casilla "Enviar respuestas solo durante este período de tiempo".
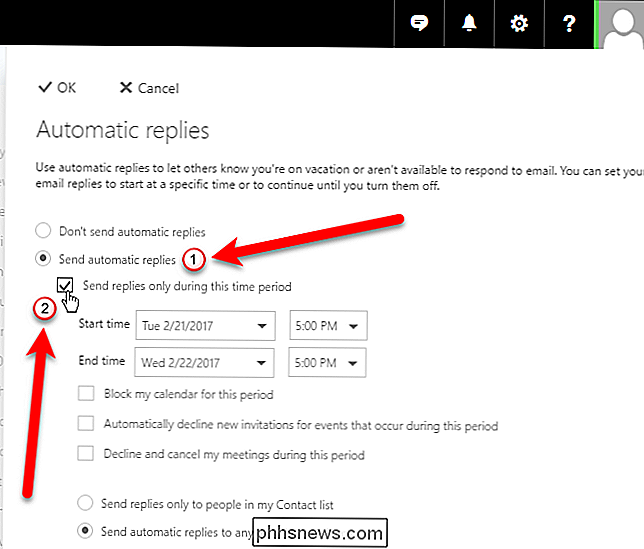
Para especificar cuándo debería comenzar a enviarse la respuesta automática, haga clic en el menú desplegable del calendario "Hora de inicio" y luego haga clic en la fecha deseada .
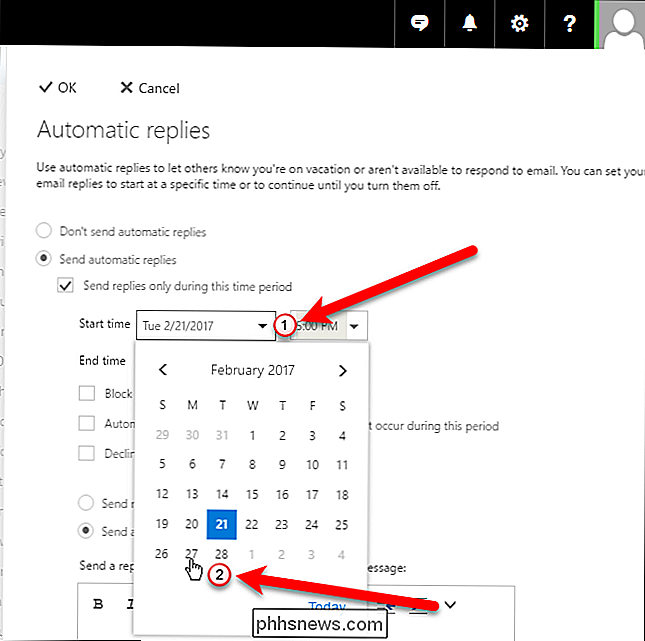
Haga clic en el menú desplegable "Hora de inicio" y seleccione una hora para que comiencen las respuestas automáticas. Luego, seleccione una fecha y una hora junto a "Hora de finalización" para indicar cuándo dejarán de enviarse las respuestas automáticas.
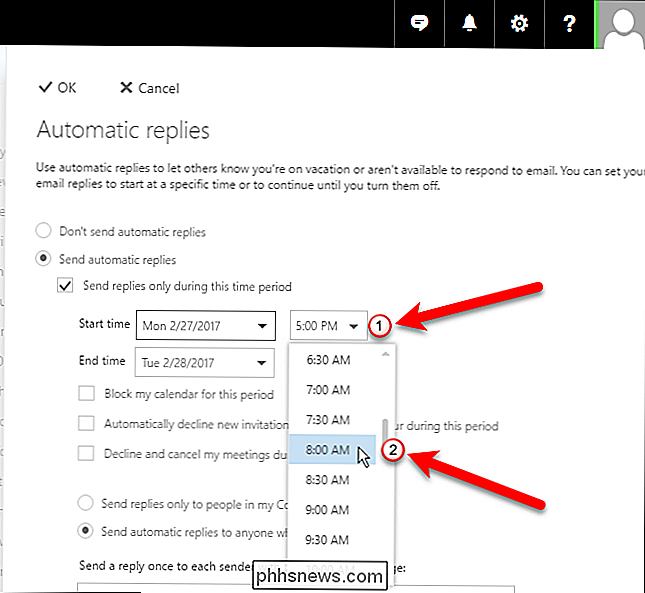
Puede seleccionar algunas opciones adicionales (casillas de verificación) si desea bloquear su calendario para este período, declinar automáticamente nuevas invitaciones para eventos que ocurren durante este período, o rechazar y cancelar sus reuniones durante este período.
También puede optar por enviar las respuestas automáticas solo a personas en su lista de contactos o a todas las personas que le envíen correos electrónicos.
Enter el mensaje que desea enviar automáticamente en el cuadro "Enviar una respuesta una vez a cada remitente con el siguiente mensaje". Use la barra de herramientas en la parte superior del cuadro para formatear su mensaje.
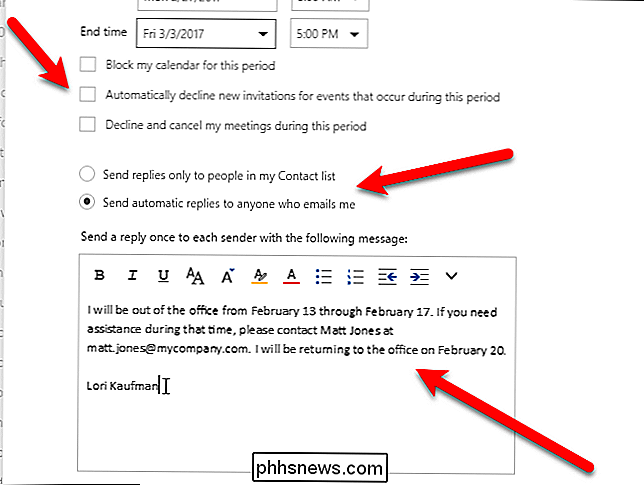
Cuando termine de configurar su respuesta automática, haga clic en "Aceptar" en la parte superior del panel. Su mensaje personalizado se apagará automáticamente durante el período de tiempo establecido en respuesta a los correos electrónicos recibidos que cumplan con los requisitos establecidos.
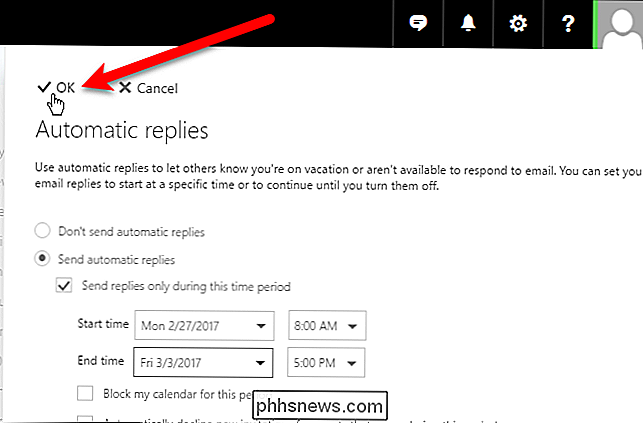
Si establece un período de tiempo para su respuesta automática, se detendrá al final de ese período. Sin embargo, también puede activar manualmente la respuesta automática abriendo nuevamente el panel de respuestas automáticas y seleccionando la opción "No enviar respuestas automáticas".

¿Cuál es la nueva serie de procesadores Core i9 de Intel?
Durante años, la serie de procesadores Core de Intel ha tenido tres niveles de rendimiento: i3, i5 y el i7 de gama alta. Pero después de varias iteraciones de rendimiento decepcionantemente pequeñas y el espectro inminente del procesador Ryzen Threadripper de AMD, Intel anunció un nuevo rey de la colina de la CPU: el Core i9.

¿Puede aumentar sin problemas el volumen de archivos MP3?
Hay pocas cosas tan frustrantes como escuchar su música favorita y, de repente, reproducir una o más canciones a un volumen menor. ¿Existe una manera fácil de solucionar el problema de volumen sin sacrificar la calidad? La publicación de preguntas y respuestas SuperUser de hoy ayuda a un lector frustrado a resolver sus problemas de volumen.


