Cómo ver qué políticas de grupo se aplican a su PC y cuenta de usuario

Le hemos mostrado muchos consejos y trucos a lo largo de los años que implican la modificación de la política de grupo local. Si alguna vez desea ver todas las configuraciones de directiva de grupo vigentes en su PC, aquí le mostramos cómo hacerlo.
En el mundo de Windows, la política de grupo proporciona una forma para que los administradores de red asignen configuraciones específicas a grupos de usuarios o computadoras . Esa configuración se aplica cuando un usuario del grupo inicia sesión en una PC en red o cuando se inicia una PC en el grupo. La Política de grupo local es una versión un poco más limitada que aplica configuraciones solo a una computadora o usuarios locales, o incluso a un grupo de usuarios locales. En el pasado presentamos una serie de trucos que usan la Política de grupo local para cambiar la configuración que no puede cambiar en ningún otro sitio, excepto editando el Registro de Windows. Si tiene la costumbre de cambiar la configuración de la Directiva de grupo local, puede resultarle útil ver todos los cambios que ha realizado en un solo lugar, en lugar de buscar en el Editor de políticas de grupo local.
Nota: La Política de grupo local solo está disponible en las versiones Professional y Enterprise de Windows. Si está utilizando una edición de inicio, no tendrá acceso al Editor de políticas de grupo local.
Ver políticas aplicadas con el conjunto de herramientas de políticas resultantes
La forma más fácil de ver todas las configuraciones de directiva de grupo es ' aplicado a su PC o cuenta de usuario utilizando la herramienta Conjunto resultante de políticas. No muestra todas las políticas aplicadas a su PC, para eso necesitará usar el símbolo del sistema, como describimos en la siguiente sección. Sin embargo, muestra prácticamente todas las políticas que habrá establecido para el uso regular. Y proporciona una interfaz gráfica simple para navegar a través de la configuración de Directiva de grupo actualmente vigente en su PC, ya sea que esas configuraciones provengan de la Política de grupo o la Política de grupo local.
Para abrir la herramienta, presione Inicio, escriba "rsop.msc , "Y luego haga clic en la entrada resultante.
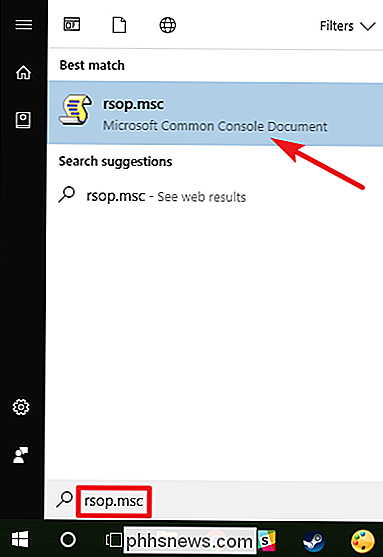
La herramienta Conjunto resultante de políticas comienza escaneando su sistema para ver la configuración aplicada de la directiva de grupo.
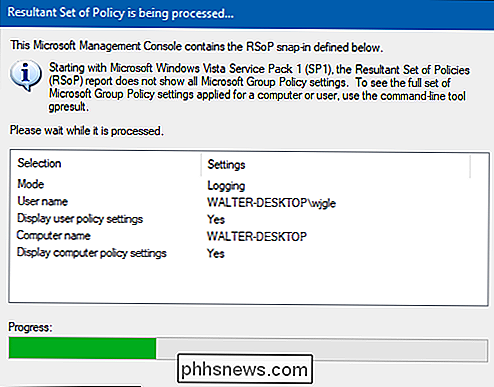
Después de escanear, la herramienta muestra una consola de administración que se parece mucho a la Editor de directivas de grupo local, excepto que solo muestra las configuraciones habilitadas junto con algunas configuraciones de seguridad no configuradas.
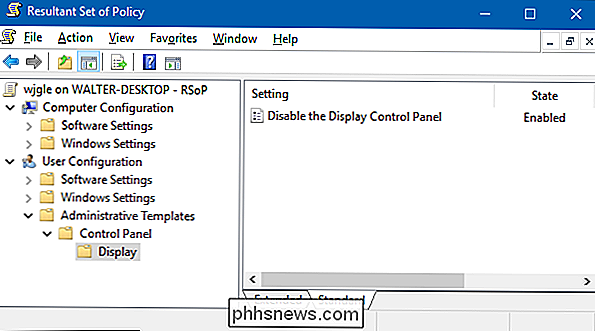
Esto hace que sea más fácil navegar y ver qué políticas están vigentes. Tenga en cuenta que no puede usar la herramienta Conjunto resultante de políticas para cambiar cualquiera de estas configuraciones. Puede hacer doble clic en una configuración para ver detalles, pero si desea deshabilitar o realizar cambios en una configuración, deberá usar el Editor de políticas de grupo local.
Ver políticas aplicadas con la solicitud de comando
Si se siente cómodo utilizando el símbolo del sistema, proporciona algunas ventajas sobre el uso de la herramienta Conjunto resultante de políticas. En primer lugar, puede mostrar todas las políticas vigentes en su PC. En segundo lugar, mostrará información de seguridad adicional, como los grupos de seguridad de los que un usuario es parte o los privilegios que tienen.
Para ello, utilizaremos el comandogpresult. Debe especificar un alcance para los resultados, y los ámbitos válidos incluyen "usuario" y "computadora". Esto significa que para ver todas las políticas vigentes para el usuario y la PC, deberá ejecutar el comando dos veces.
Para ver todas las políticas aplicadas a la cuenta de usuario con la que está actualmente conectado, debería usar el siguiente comando:
gpresult / Scope User / v
El parámetro/ ven ese comando especifica resultados detallados, por lo que verá todo. Desplácese hacia abajo un poco y verá una sección llamada "Conjunto resultante de políticas para el usuario", que contiene la información que busca.
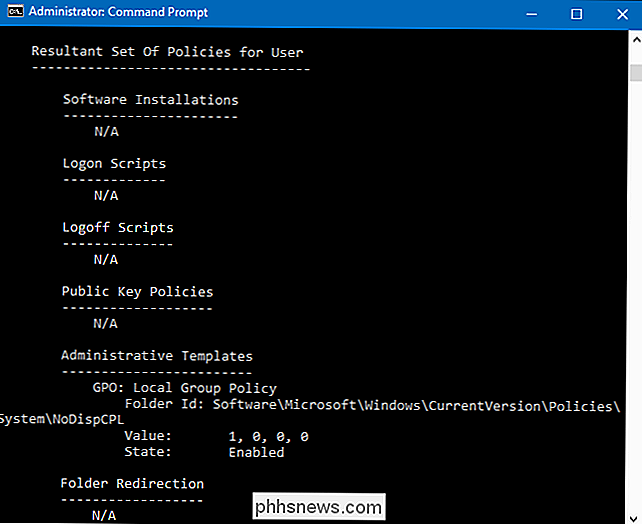
Si busca todas las políticas aplicadas a su computadora, todo lo que necesita es do es cambiar el alcance:
gpresult / Scope Computer / v
Si se desplaza hacia abajo, verá que ahora hay un conjunto resultante de directivas para la sección Computer.
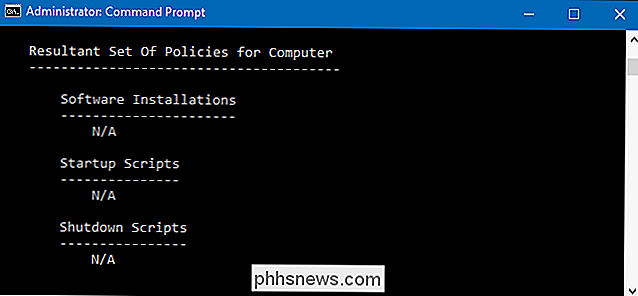
RELACIONADO: Cómo Guarde la salida del aviso de comando en un archivo de texto en Windows
Y hay otras cosas que puede hacer con el comando gpresult. Por ejemplo, si desea guardar el informe en lugar de verlo en el símbolo del sistema, puede cambiar el/ ven cualquiera de esos comandos y en su lugar use/ x(para el formato XML) o/ h(para el formato HTML). Por supuesto, también puede usar la versión/ vdel comando y canalizarla a un archivo de texto, si lo prefiere.

Cómo establecer una pantalla de inicio de sesión personalizada Antecedentes en Windows 7, 8 o 10
Windows hace posible cambiar las pantallas de bienvenida que aparecen cuando inicia su computadora a casi cualquier imagen que quiere usar. Es fácil de hacer en Windows 8 y 10, pero bastante bien escondido en Windows 7. En Windows 8 y 10, en realidad ves dos pantallas diferentes al iniciar sesión. La primera es la pantalla de bloqueo, la que tienes que haga clic o deslice para salir del camino para que pueda iniciar sesión.

Cómo personalizar la nueva interfaz de Firefox Quantum
Firefox Quantum está aquí, y está repleto de mejoras, incluida la nueva interfaz de usuario de Photon. Photon reemplaza la interfaz "Australis" que se usa desde 2014 y presenta una gran cantidad de opciones de personalización. Lo cual es bueno, porque hay algunas molestias, como todo ese espacio vacío a cada lado de la barra de URL.



