Cómo restaurar archivos desde una copia de seguridad de Windows en una Mac

¿Necesita un archivo de una copia de seguridad anterior de Windows en su Mac? Los Mac pueden leer unidades de Windows, pero Time Machine no lo ayudará a recuperar archivos de una copia de seguridad de Windows. Tiene que extraer los archivos de la copia de seguridad manualmente, y tomará un poco de trabajo.
Cubriremos tres tipos diferentes de copias de seguridad de Windows aquí: Copias de seguridad de historial de archivos creadas con Windows 10 u 8, Copias de seguridad de Windows creadas con Windows 7, y copias de seguridad de imágenes del sistema creadas con.
Restaurar archivos del historial de archivos en Windows 10 y 8
RELACIONADO: 8 Herramientas de copia de seguridad explicadas para Windows 7 y 8
Si tiene una copia de seguridad del historial de archivos , verá una carpeta "FileHistory" en la unidad externa que contiene la copia de seguridad cuando la conecte a su Mac. Simplemente conecte la unidad externa a su Mac, abra una ventana del Finder y vea su contenido.
En realidad, puede navegar por esta carpeta y extraer sus archivos. Los encontrará debajo deFileHistory / USERNAME / COMPUTERNAME / Data /. Por ejemplo, si desea recuperar archivos almacenados en su carpeta Documentos, vaya aFileHistory / USERNAME / COMPUTERNAME / Data / C / Users / USERNAME / Documentsen Finder.
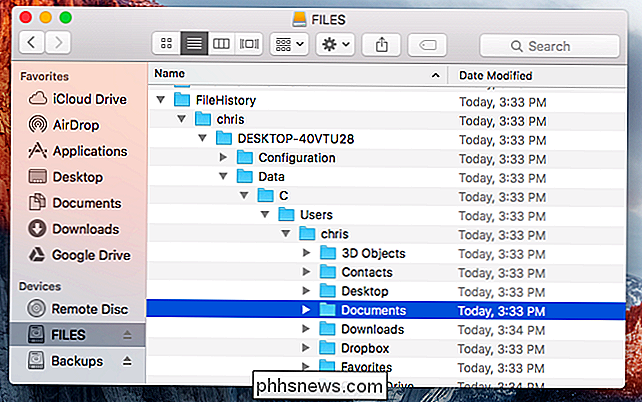
Esto puede sonar como un un poco complicado, pero realmente no es así. No debe haber muchas otras carpetas en su camino, por lo que puede hurgar dentro de la carpeta FileHistory hasta que encuentre los archivos que desea restaurar en su Mac.
Restaurar archivos desde la copia de seguridad de Windows en Windows 7
RELACIONADO: Cómo instalar Windows en una Mac con Boot Camp
Advertencia : Realmente no recomendamos restaurar una copia de seguridad de Windows 7 de esta manera. No conservará la estructura de su directorio, y tendrá problemas para encontrar los archivos que está buscando. Llevaría mucho tiempo restaurar una gran cantidad de archivos de esta manera, pero si está desesperado, este método funcionará. Sin embargo, si tienes una PC con Windows 7, 8 o 10, usarla sería una opción mucho mejor. Podrá restaurar los archivos de la copia de seguridad y luego podrá copiarlos en una unidad USB y moverlos a su Mac. Incluso puede considerar instalar Windows 7, 8 o 10 en Boot Camp.
Si todo lo que tiene es una Mac con OS X, sin embargo, conecte la unidad a su Mac y ábrala en Finder. Verá una carpeta con el nombre del nombre de la computadora en la que se creó. Dentro de esa carpeta, verá al menos una carpeta "Conjunto de copia de seguridad", una carpeta "Catálogos" y un archivo "MediaID.bin".
Las carpetas del Conjunto de copia de seguridad contienen sus archivos. Elija la que tenga la fecha desde la que desea restaurar los archivos, probablemente la copia de seguridad más reciente. Dentro de él, encontrará una carpeta de "Copia de seguridad de archivos". Dentro de eso, encontrará varios archivos de "copia de seguridad" .zip.
La herramienta de copia de seguridad de Windows en Windows 7 en realidad almacena sus archivos dentro de archivos .zip. Sin embargo, cada carpeta de "Copia de seguridad de archivos" es una copia de seguridad incremental. La primera carpeta contiene la primera copia de seguridad y luego la segunda carpeta contiene solo archivos nuevos o modificados.
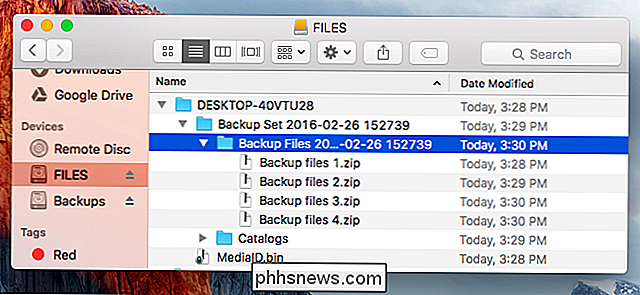
Es posible que desee copiar los archivos .zip "Copias de seguridad de archivos" en su escritorio o en otro lugar de su Mac, y luego haz doble clic en ellos para extraerlos. Los archivos que obtenga serán un desastre; en lugar de estar dentro de las carpetas, recibirán el nombre de la carpeta. Sin embargo, si cava lo suficiente, debería poder encontrar los archivos importantes que está buscando.
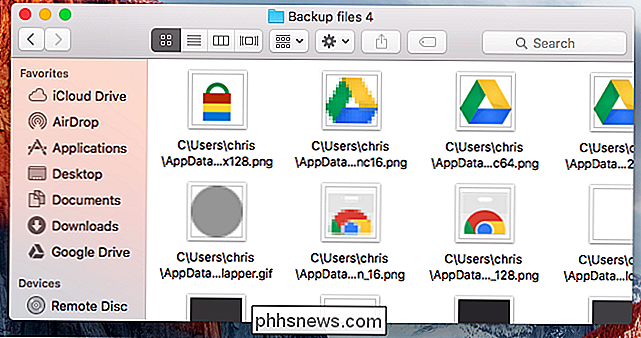
Restaurar archivos desde copias de seguridad de imágenes del sistema
Si tiene una copia de seguridad de imagen del sistema en una unidad, tendrá una Carpeta "WindowsImageBackup" y un archivo "MediaID.bin".
Incluso en Windows, no es posible restaurar archivos individuales desde una copia de seguridad sin hacerlo a mano. Estos archivos se almacenan en archivos de imagen del disco duro virtual de Microsoft VHDX. Mac OS X normalmente no puede acceder a ellos.
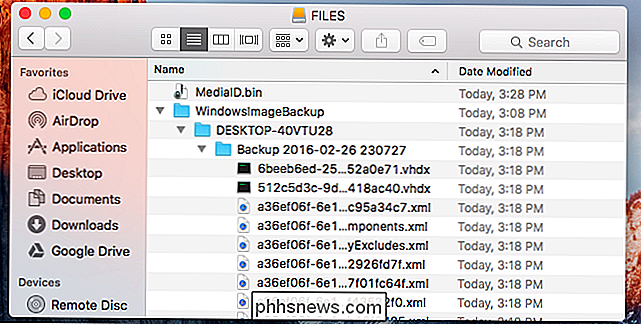
Para obtener acceso a estos archivos, instale la aplicación Mounter de disco virtual de Paragon. Se llama "Paragon VMDK Mounter", pero también puede montar otros tipos de archivos de imagen de disco. Deberá proporcionar su dirección de correo electrónico para registrarse, pero la aplicación es completamente gratuita. Después de que la imagen del disco esté "montada", podrá navegar y extraer archivos.
Una vez que esté instalado, puede abrir Paradig VMDK Mounter y navegar hasta el archivo VMDK que desea montar enWindowsImageBackup / COMPUTERNAME / Backup [date] / [something] .vhdx. También puede hacer doble clic en el archivo .vhdx en Finder.
Puede ver varios archivos VHDX. Cada uno representa una única partición de disco duro diferente. Probablemente quiera abrir la partición más grande del disco duro, que será la unidad del sistema en la mayoría de los casos.
Si el archivo .vhdx está en una unidad externa formateada con el sistema de archivos NTFS de Microsoft, deberá copiar el .vhdx archive en su Mac o en una unidad externa formateada con otro sistema de archivos antes de continuar. Los Mac no pueden escribir en las unidades NTFS de forma predeterminada, y esto causa un error al montar la imagen con la herramienta Paragon.
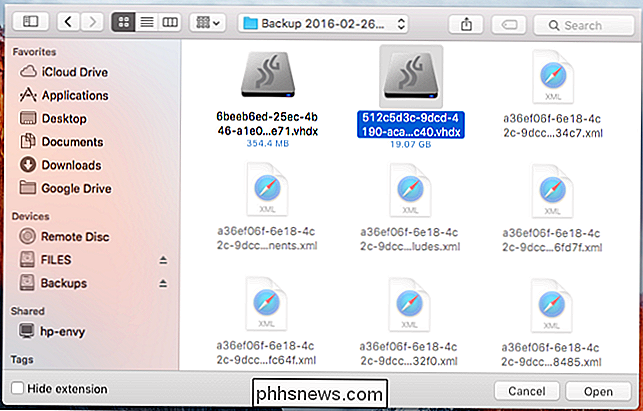
Después de montarlo, lo encontrará en "Dispositivos" en la barra lateral del Finder. Puede navegar por los archivos dentro de la imagen y extraer los archivos que desee. Por ejemplo, encontrará los directorios de su cuenta de usuario enUsuarios / NOMBREdentro de la imagen.
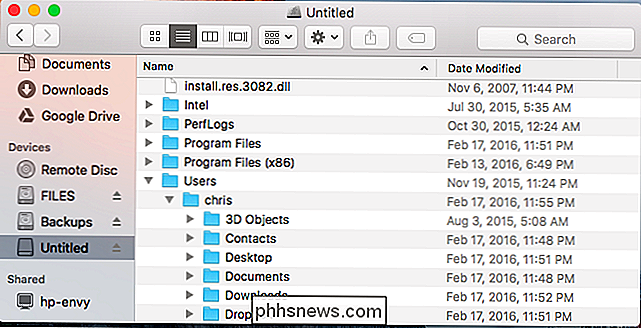
También puede extraer archivos de copias de seguridad de Time Machine en Windows, si es necesario. Sin embargo, normalmente será más fácil restaurar los archivos con la herramienta de restauración oficial del sistema operativo y copiarlos en una unidad extraíble antes de moverlos entre los sistemas operativos.

Cómo formatear unidad USB y Memory Stick con NTFS
Si alguna vez ha intentado formatear una memoria USB o un dispositivo de memoria, es posible que haya notado que las únicas opciones de sistema de archivos que tiene son FAT y FAT32. Este es el comportamiento predeterminado en Windows. Sin embargo, con algunos ajustes leves de la configuración, puede formatear sus dispositivos de almacenamiento extraíbles en formato NTFS, incluidos los discos duros externos, etc.Po

Crear acceso directo de escritorio en modo de incógnito Google Chrome
El modo de incógnito de Google Chrome es una excelente manera de utilizar el navegador sin que ningún historial de navegación o descarga se grabe localmente en su máquina o en su cuenta de Google. Es una forma simple de navegar de forma privada para que cualquiera que tenga acceso físico a la computadora no pueda ver qué sitios visitó.Vale l



