Cómo leer cómics y manga en tu Kindle

El iPad ha sido considerado como el mejor lector de cómics, pero eso no significa que no puedas probarlo. dinero con tu Kindle. Aquí le mostramos cómo optimizar y transferir sus cómics y manga a su Kindle.
Claro, las tabletas pueden tener grandes pantallas de colores, que sin duda son mejores para la mayoría de los cómics. Pero la pantalla de e-ink del Kindle tiene su lugar. Puede leerlo por la noche sin forzar la vista, puede leerlo al aire libre bajo la luz solar directa, y su batería es absolutamente mortal. Su pantalla puede ser pequeña, pero para el manga y otros cómics en blanco y negro, es un pequeño dispositivo perfecto.
Desafortunadamente, el Kindle no puede leer los archivos comunes de CBR y CBZ de inmediato. Sin embargo, hay una herramienta práctica llamada Kindle Comic Converter en Windows, MacOS y Linux que puede convertir sus cómics a un formato compatible con Kindle y optimizarlos para que obtenga la mejor experiencia de lectura posible. (Nota: a pesar de su nombre, Kindle Comic Converter también puede optimizar libros para Kobo, Nook y otros lectores electrónicos).
Paso uno: convierta sus archivos CBR y CBZ para Kindle
Para comenzar, descargue Kindle Comic Converter y inicialo en tu computadora. Para agregar un archivo CBR / CBZ (o grupo de archivos), haga clic en el botón "Agregar archivo".
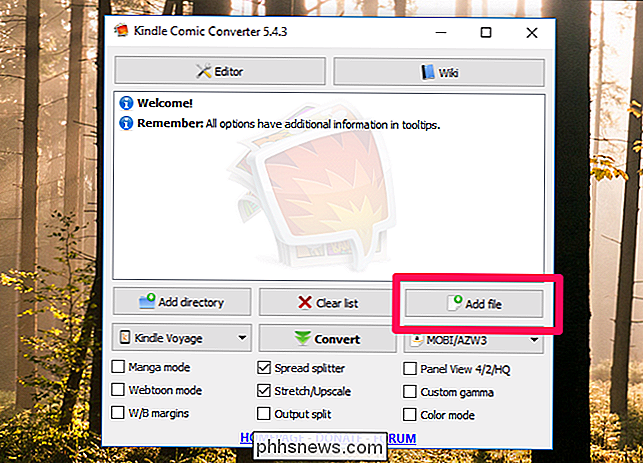
Elija su archivo de la lista. Puede mantener presionadas las teclas Ctrl o Mayús para seleccionar múltiples archivos.
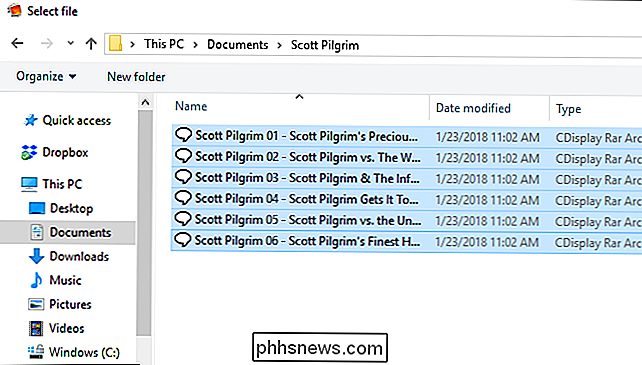
Debería ver una lista de archivos listos para ser convertidos en la ventana del programa.
A partir de ahí, elija su ereader del menú desplegable de la izquierda (estoy usando un Kindle Paperwhite 3), y debe preseleccionar sus opciones para usted. Puedes ajustar ciertas cosas si lo necesitas (como "Modo Manga", si el cómic en cuestión se lee de derecha a izquierda). Simplemente coloque el mouse sobre cualquiera de las otras opciones para ver lo que hacen.
Cuando esté listo, haga clic en el botón Convertir.
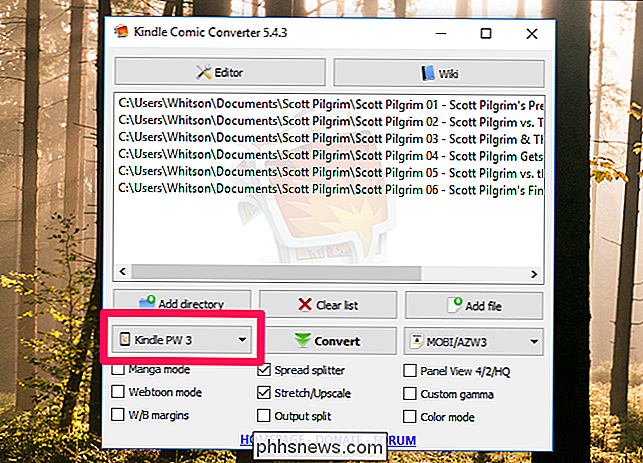
La conversión puede tardar un tiempo dependiendo de la cantidad de archivos que haya seleccionado. Una vez que haya finalizado, debe encontrar sus archivos convertidos en la misma carpeta que los archivos fuente.
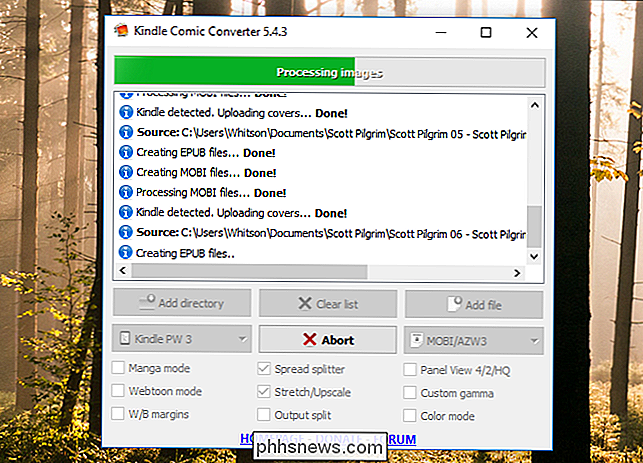
Paso dos: copie sus cómics en su Kindle
Si alguna vez ha copiado un libro en su Kindle, el siguiente paso debería estar familiarizado Conecte su Kindle a su computadora usando su cable USB. Abra el Explorador de archivos de su computadora y navegue hasta la unidad Kindle recientemente montada.
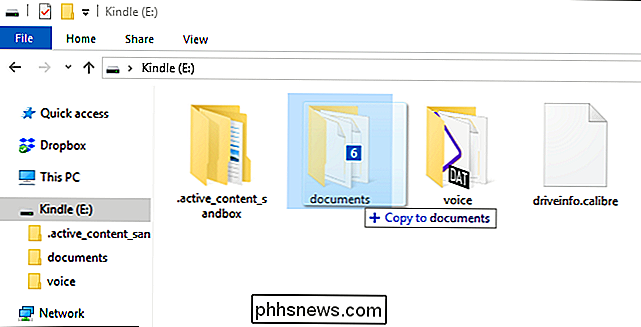
Simplemente arrastre sus nuevos archivos de historietas (que probablemente estarán en formato MOBI o AZW3, a menos que esté usando otro eReader) a su dispositivo: en mi Kindle, los puse en la carpeta "documentos". ¡Expulsa tu Kindle y verás que aparece en tu lista de lectura!
RELACIONADO: Cómo organizar tu colección de libros electrónicos con Calibre
NOTA: también puedes usar una herramienta como Calibre para copiar tus cómics a su Kindle, como lo haría con cualquier otro libro. ¡Es una gran herramienta si tienes que organizar muchos libros locales!
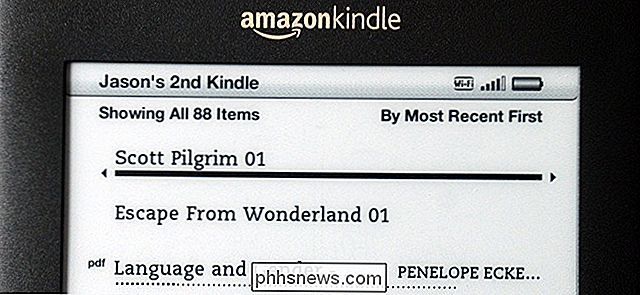
Esto es lo que puedes esperar de los cómics en tu dispositivo. Seleccionamos Scott Pilgrim porque el arte de línea extremadamente simple y de alto contraste utilizado en la serie es un buen indicador de cómo se verá el estilo de Manga en general:
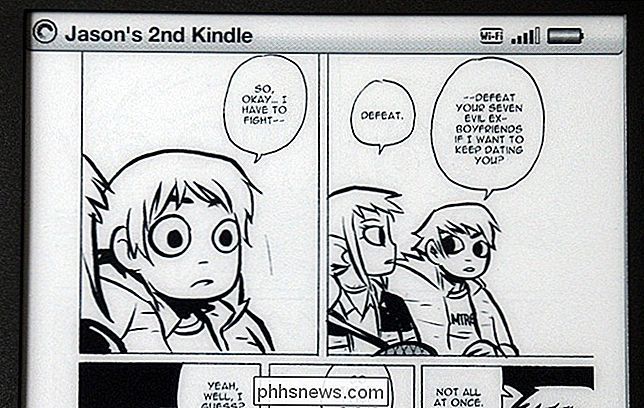
Parece fantástico, ¿verdad? Es fácil de leer, la línea de arte y las burbujas de diálogo son nítidas. Y cuanto más nuevo sea el Kindle, mejor se verá.
A modo de comparación, aquí hay una página de Escape from Wonderland :
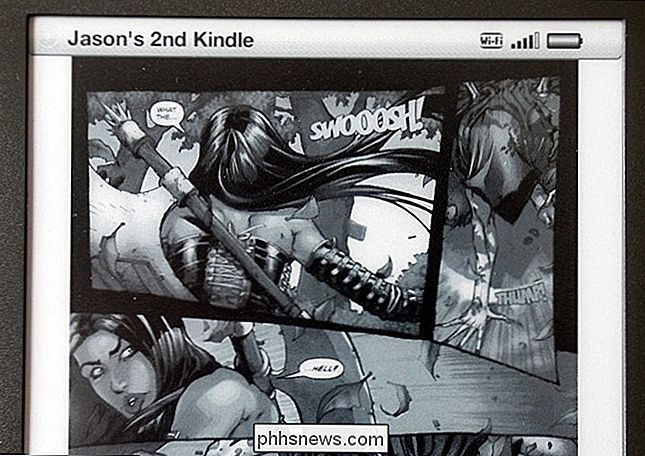
Dado el detalle y la saturación de color de la obra de arte original, esto es una conversión muy agradable, aunque se pierda mucho de lo que hace que el libro sea genial. Esto definitivamente sería un libro para leer en una tableta, pero es bueno saber que aún es factible en un Kindle.

Cómo recuperar el botón "Ver imagen" en Google Image Search
El motor de búsqueda basado en imágenes de Google ha sido un elemento básico de Internet durante más de una década. Pero esta mañana se volvió un poco menos útil: además de hacer que la herramienta de búsqueda de imágenes inversa sea más difícil de encontrar, el botón "Mostrar imagen" ha desaparecido.

Cómo mejorar la recepción de su antena HDTV
Si tiene suerte, puede colocar su antena de TV donde quiera y obtener canales de alta definición totalmente nítidos en el aire gratis. Sin embargo, la mayoría de las veces debe pasar por una pequeña prueba y error para que todo funcione correctamente. RELACIONADO: Cómo obtener canales de televisión de alta definición de forma gratuita (sin pagar por el cable) Hay un Hay muchos factores que afectan la señal de la antena de TV, por lo que si parece que su televisor está constantemente deslumbrado y rezagado, es probable que necesite hacer algunos ajustes.



