Cómo crear notas seguras en OS X

Sabemos lo difícil que es recordar contraseñas y otra información confidencial. La tentación de escribirlo es genial, pero eso nunca se recomienda. Afortunadamente, si usa OS X, puede crear notas seguras y solo necesita recordar una contraseña.
Las Notas seguras son poco más que archivos de texto con una contraseña que los protege. Residen en su llavero y puede tener tantas como desee.
Para crear notas seguras, abra la herramienta de acceso de llavero, que está disponible en la carpeta de utilidades, o búscalo usando Spotlight. Verá que hay una serie de elementos enumerados en "Llaveros" y, a continuación, hay seis categorías, una de las cuales es "Notas seguras".
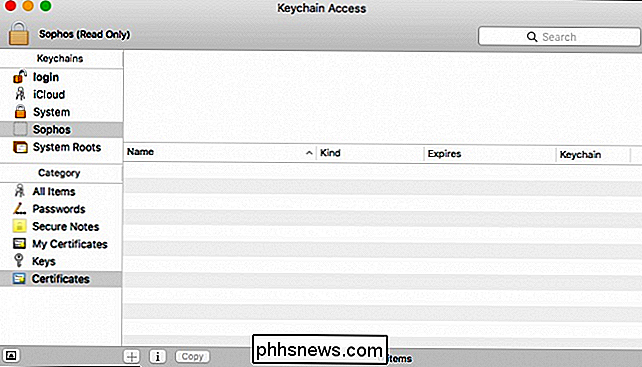
Haga clic en "Notas seguras" y luego haga clic en "+" en la parte inferior de la utilidad.
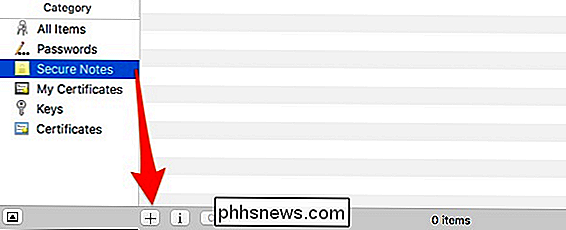
El "+" creará una nueva nota segura, la "i" abrirá sus propiedades y luego también podrá "copiarla" en una nueva nota segura.
A continuación, se le presentará con un diálogo en el que se le pedirá que ingrese un "Nombre del elemento de llavero" y luego agregue detalles para su nueva nota.
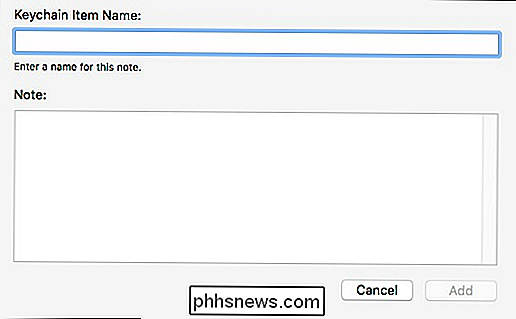
Proporcione un nombre de nota seguro y luego escriba o pegue su información desde otra fuente.
Aquí es donde se guarda nuestra nueva nota segura. Esta nota segura se guarda en el llavero de "inicio de sesión". También puede guardarlo como una nota segura "iCloud", "Sistema", "Sophos" o "Raíces del sistema", aunque con el propósito de simplemente crear una nota que contenga información privada, en realidad no importa.
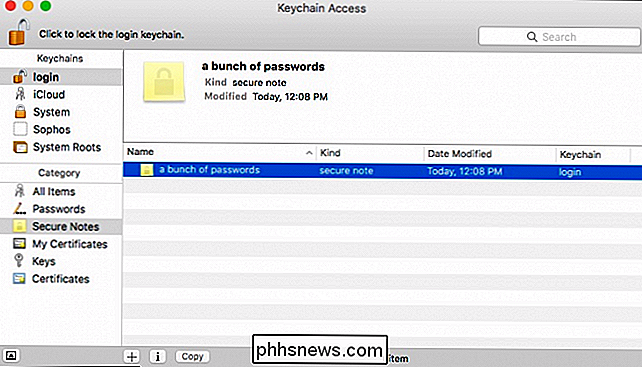
Una vez que haya creado su nota segura, puede hacer doble clic en ella y permitir que todas las aplicaciones accedan a ella, o solo a algunas. También puede solicitar su contraseña de llavero antes de que una aplicación pueda acceder a ella.
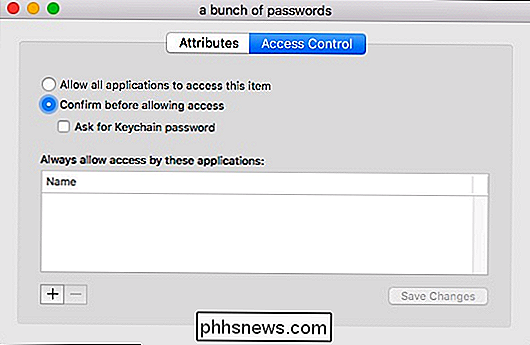
La opción "Atributos" le permitirá cambiar el nombre de su nota segura, ver cuándo se creó y modificar, así como mostrar la nota.
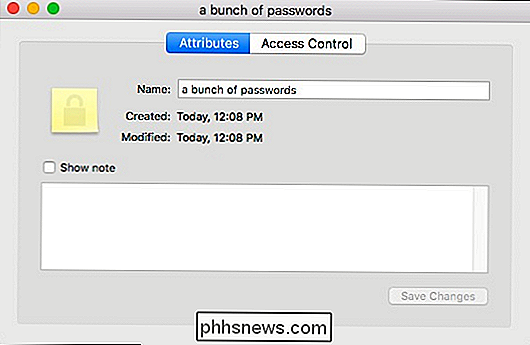
Al hacer clic en "mostrar nota", podrá ver su nota después de ingresar su contraseña.
Cuando haga clic en "mostrar nota", aparecerá un cuadro de diálogo de contraseña. Si selecciona "Permitir siempre", cada vez que quiera mostrar la nota, no requerirá la contraseña. Por lo tanto, si desea mantener la nota segura, debe seleccionar "Permitir" para que la próxima vez que vaya a abrirla, se le solicite la contraseña nuevamente.
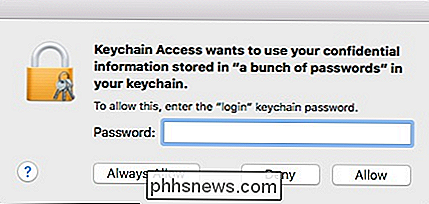
Ingrese la contraseña del sistema aquí y elija "Permitir" por lo que su nota segura no puede abrirse sin ella en el futuro.
Las notas seguras son una excelente forma de proteger la información privada o secreta. Si desea escribir una nota larga o transferir algo desde otra fuente, simplemente copie y pegue en su nota segura y luego elimine el elemento anterior.
Es importante recordar, sin embargo, que cualquier nota segura que cree es solo tan segura como su contraseña, y como todos deberíamos saber ahora, las contraseñas no son la mejor manera de asegurar la información. A pesar de todo, dado que esta es la única forma de proteger sus elementos de llavero, asegúrese de utilizar una contraseña segura que sea difícil de adivinar o descifrar.
Si tiene alguna pregunta o comentario que quiera agregar, deje sus comentarios en nuestro foro de discusión.

Cómo renderizar tus creaciones de Minecraft en 3D Glory con Chunky
Si estás buscando una forma de renderizar en 3D y preservar tus creaciones de Minecraft favoritas, grandes o pequeñas, como bellas imágenes, luego mira no más que Chunky. Ya sea que quieras inmortalizar una ciudad entera o una pequeña cabaña, es la herramienta adecuada para el trabajo. ¿Qué es Chunky?

Cómo ocultar automáticamente o mostrar la barra de menú en OS X El Capitan
Los usuarios de Windows tienen la capacidad de ocultar la barra de tareas, pero la barra de menús en OS X es una presencia constante. Esto no es necesariamente malo porque la barra de menú no ocupa mucho espacio. Sin embargo, si desea ocultarlo, ahora puede hacerlo. RELACIONADO: Acceso a opciones ocultas e información con la tecla de opción de su Mac La barra de menú es bastante versátil.



