Cómo superponer texto (o cualquier otra cosa) sobre GIF animados en Photoshop

A veces, un GIF solo no es suficiente; a veces quieres agregar un poco de texto. Photoshop puede hacer el trabajo, pero el proceso no es tan intuitivo como podría imaginar, especialmente si nunca antes ha editado una animación en Photoshop.
Cuando importa un GIF en Photoshop, notará que cada fotograma aparece en "Capas". Cabe destacar que cambiar el orden de las capas no cambia el orden en que se reproducen los cuadros. ¿Qué sucede exactamente?
Para descubrirlo, debe abrir la ventana de la Línea de tiempo, que usted ' Encontrarás en Ventana> Línea de tiempo.
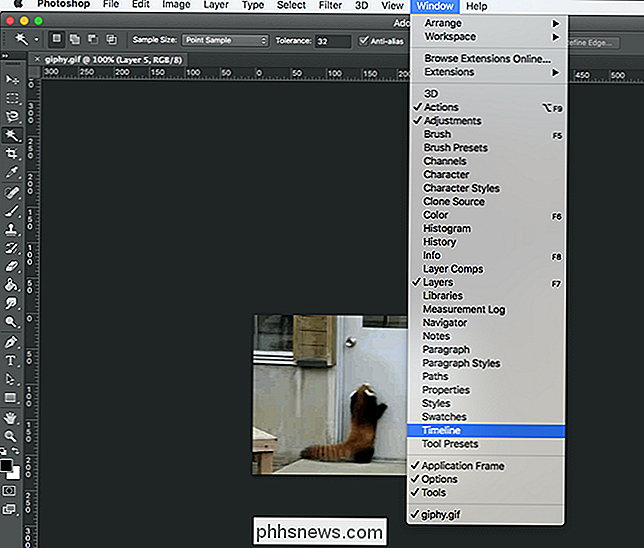
Esto agregará una nueva ventana, donde puedes ver los marcos en tu GIF, e incluso presionas el botón de reproducción para obtener una vista previa de la reproducción.
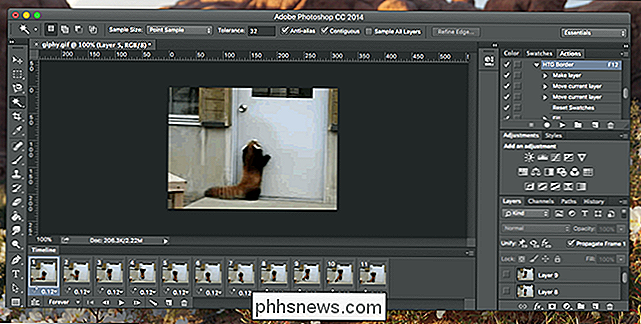
Las cosas pueden ser un poco confusas, así que revisemos . A los fines de nuestro ejercicio ...
- La ventana Línea de tiempo le permite controlar en qué orden se reproducen sus cuadros y obtener una vista previa de su animación.
- La ventana Capas controla marcos superposiciones transparentes se mostrarán más. Una superposición en la parte superior de la lista se mostrará en todos los marcos, por ejemplo.
Con acceso a esto, continuemos y agreguemos nuestra superposición. Para este ejemplo, agregaremos texto, por lo tanto, cree un cuadro de texto como lo haría normalmente.
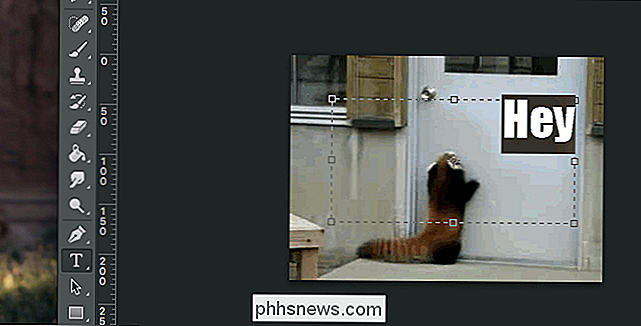
Como siempre, su texto se agregará en una nueva capa. Continúa y arrastra esta superposición a la parte superior de la lista de capas.
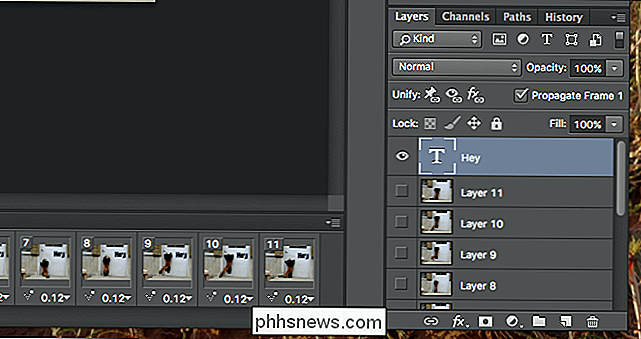
Así, la superposición de texto aparecerá en todo tu GIF.
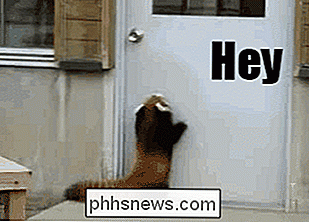
¡Si eso es todo lo que quieres hacer, listo! Pero si desea que su superposición aparezca en un cierto punto de la animación, las cosas se complican un poco. Arrastra tu cuadro de texto hacia el centro para ver a qué me refiero.
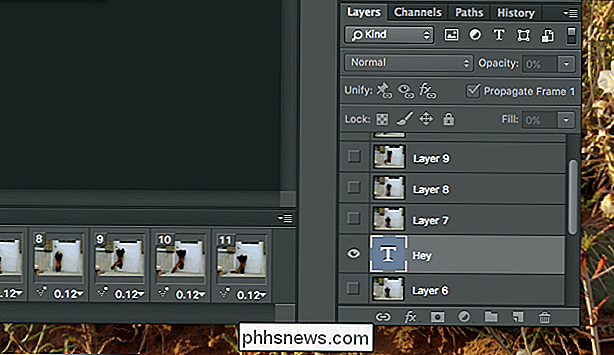
En mi ejemplo, hacer esto hizo que el texto apareciera en la primera mitad de los cuadros, luego desapareció.
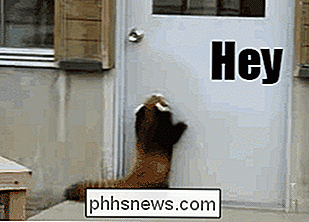
Eso es probablemente lo contrario de lo que quieres , y la única forma de solucionarlo es reorganizar todas tus capas. Arrastre los primeros fotogramas a la parte superior de la lista y coloque el texto en el centro.
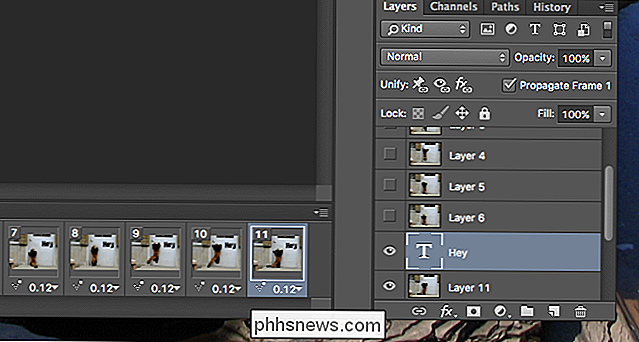
Esto hace posible que su texto aparezca a la mitad del GIF. Incluso puede agregar otro pedacito de texto, más tarde.
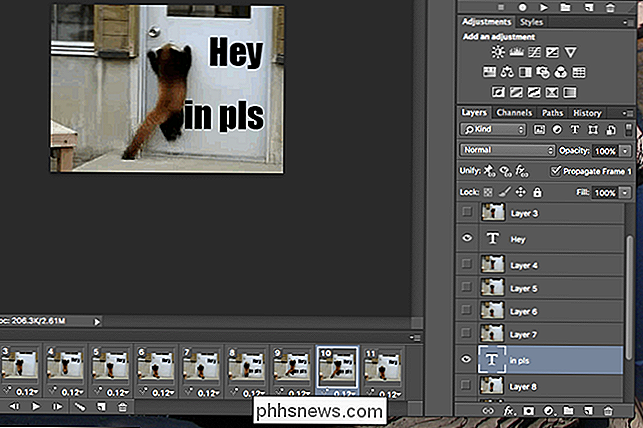
Conseguirlo?

Hacer las cosas bien puede tomar un tiempo, pero jugar con el orden de las capas el tiempo suficiente y su texto aparecerá exactamente cuando lo desee.
Cuando esté listo, le sugiero que haga clic en Archivo> Guardar para Web para exportar el GIF; Obtendrá mucho control sobre la calidad, lo que puede ayudar a reducir el tamaño del archivo. ¡Disfruta de tu GIF recién completado!

¿Cómo se compara el zoom "8x" con Mi apunte y dispare? Compare con mi DSLR?
Su cámara puede presumir de "zoom 8x", pero la mayoría de las DSLR no anuncian valores como estos. Entonces, ¿cómo se comparan? La respuesta es más compleja de lo que crees. Ese valor "8x" que no necesariamente significa que los objetos en la foto se verán 8 veces más grandes que con los ojos. Simplemente significa que las cosas serán 8 veces más grandes que su posición más alejada, pero las dos cámaras en sus posiciones más alejadas no se verán del mismo tamaño.

Cómo desactivar el uso compartido de la ubicación en las aplicaciones móviles de Twitter
Las aplicaciones móviles de Twitter hacen que sea muy fácil compartir su ubicación sin tener la intención de hacerlo. Veamos cómo saber cuándo Twitter comparte su ubicación y cómo detenerla. Aquí está la nueva pantalla de Tweet. En este momento, estoy redactando un nuevo Tweet, y Twitter ha adjuntado mi ubicación: "Fingal, Irlanda".



