Cómo abrir el indicador de comando como administrador en Windows 8 o 10

La mayoría de las veces, abrir el Símbolo del sistema como un usuario normal es todo lo que necesita. A veces, sin embargo, tendrá que abrir el símbolo del sistema como administrador para poder ejecutar comandos que requieren privilegios administrativos.
Windows ofrece muchas maneras diferentes de abrir el símbolo del sistema, y con muchos de esos métodos también puede abrir el símbolo del sistema con privilegios de administrador. Anteriormente, le mostramos cómo hacerlo en Windows 7 y Vista, por lo que aquí nos centraremos en tres formas rápidas de abrir el símbolo del sistema con privilegios de administrador en Windows 8 y 10.
Opción 1: Usar el menú de Usuarios avanzados (Windows + X)
Tanto Windows 8 como 10 ofrecen un menú de Usuarios avanzados al que puede acceder presionando Windows + X o simplemente haciendo clic con el botón derecho en el botón Inicio. En el menú Usuarios avanzados, seleccione "Símbolo del sistema (Administrador)."
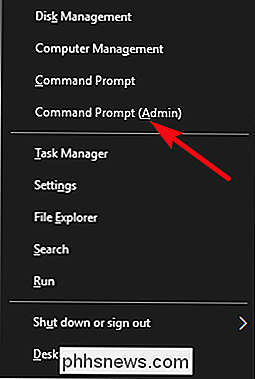
Nota : Si ve PowerShell en lugar de Símbolo del sistema en el menú Usuarios avanzados, se trata de un cambio que se produjo con la Actualización de creadores para Windows 10 Es muy fácil volver a mostrar el Símbolo del sistema en el menú Usuarios avanzados si lo desea, o puede probar PowerShell. Puede hacer prácticamente todo lo que PowerShell puede hacer en Command Prompt, además de muchas otras cosas útiles.
Cuando inicia el símbolo del sistema con privilegios de administrador, es probable que vea una ventana de "Control de cuentas de usuario" que pregunta por permiso para continuar. Continúe y haga clic en "Sí".
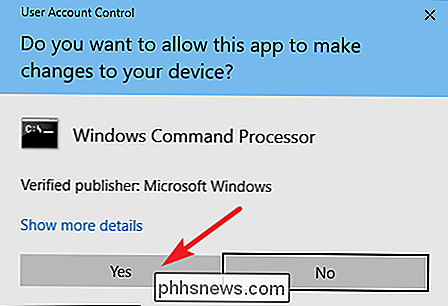
Una vez que haya abierto la ventana "Administrador: símbolo del sistema", puede ejecutar cualquier comando, ya sea que requiera privilegios administrativos o no.
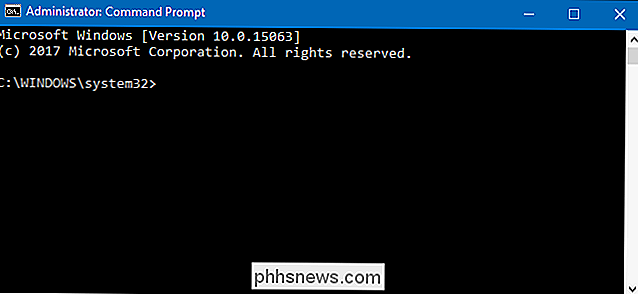
Opción dos: use el menú Inicio
También puede abrir un símbolo del sistema administrativo usando solo el menú Inicio (o la pantalla de inicio en Windows 8). Pulse Inicio, escriba "comando" y verá "Símbolo del sistema" listado como el resultado principal. Haga clic con el botón derecho en ese resultado y seleccione "Ejecutar como administrador".
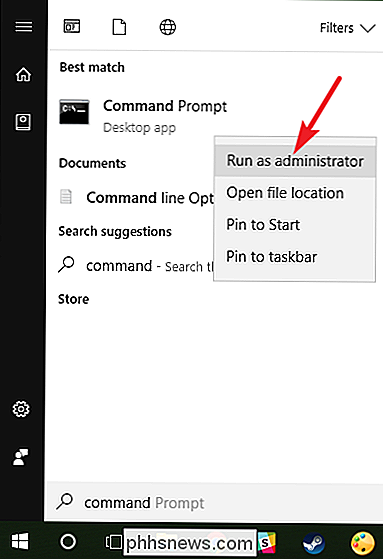
Opción tres: utilice el cuadro Ejecutar
Si está acostumbrado a usar el cuadro "Ejecutar" para abrir aplicaciones, puede usarlo para ejecutar el símbolo del sistema con privilegios de administrador. Presione Windows + R para abrir el cuadro "Ejecutar". Escriba "cmd" en el cuadro y luego presione Ctrl + Shift + Enter para ejecutar el comando como administrador.
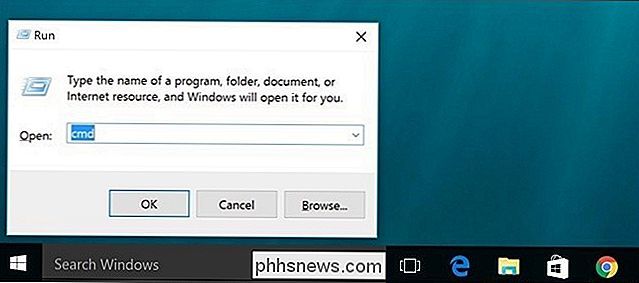
Y con eso, tiene tres maneras muy sencillas de ejecutar comandos en la ventana del símbolo del sistema como administrador.
![Descarga gratuita para lectores de First 1000: Convertidor de video móvil y administrador de archivos [Patrocinado]](http://phhsnews.com/img/how-to-2018/free-download-for-first-1000-readers-mobile-video-converter-and-file-manager.jpg)
El mercado de consumidores electrónicos alcanza el crecimiento máximo al final de cada año. Los teléfonos móviles y las tabletas se convierten en los mejores regalos de Navidad para la familia y los amigos, pero ¿cómo se consiguen los medios en el nuevo teléfono? La mejor forma de hacerlo es con un convertidor de video específico para dispositivos móviles y un administrador de archivos para iPhone.

Cómo evitar que otra persona compre cosas con su Amazon Echo
Amazon quiere que use Alexa para comprar cosas con solo un comando de voz. Suena útil, hasta que se dé cuenta de que todos, desde los invitados de su casa de black hat hasta el reportero de televisión, pueden pedir cosas desde su cuenta. Aquí le mostramos cómo asegurarse de que nadie más que usted pueda comprar cosas en Amazon con su Echo.



