Cómo actualizar manualmente tu teléfono Samsung con Odin

Odin, el padre absoluto, gobierna el reino de Asgard como la deidad suprema del panteón nórdico. Odin, una pieza de software de Windows lanzado internamente por Samsung, se usa para flashear imágenes de firmware en teléfonos y tabletas basados en Android. Es importante no confundirlos.
A diferencia de Google y algunos otros fabricantes de teléfonos, Samsung mantiene un estricto control sobre su software, utilizando firmware bloqueado y gestores de arranque para disuadir a los usuarios de ejecutar ROM personalizados y hacer otras modificaciones. Eso significa que Odin a menudo es la forma más fácil de cargar software en un teléfono Samsung, tanto legítimo como hecho en casa. Así que tira una copia de Thor y empecemos.
Lo que necesitarás
Afortunadamente, solo necesitas algunas cosas para esto (además del software Odin en sí mismo, vamos a llegar a eso):
- Un teléfono o tableta de Samsung
- Un equipo de escritorio o computadora portátil de Windows
- Un cable de USB
¿Lo tiene todo? Genial.
¿Qué es Odin?
Odin es un programa basado en Windows que automatiza el proceso de actualizar el firmware a los dispositivos basados en Android de Samsung. No está destinado a los consumidores: la herramienta está diseñada para el propio personal de Samsung y centros de reparación autorizados. Todas las versiones de Odin que se han filtrado en Internet se publican en sitios de entusiastas y foros de usuarios, específicamente para que los usuarios finales reparen o personalicen sus dispositivos.
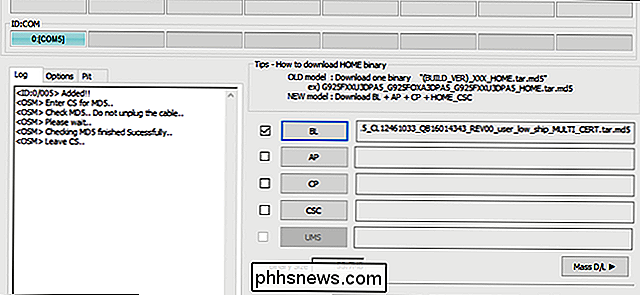
El objetivo de utilizar Odin es que es un software oficial de Samsung, que el teléfono o la tableta reconoce como autorizado para cargar archivos de arranque en el dispositivo. Es posible rootear o modificar algunos dispositivos Samsung sin él, pero es necesario usar muchas técnicas y reparaciones.
Dicho eso, preste mucha atención aquí: usar Odin usted mismo tiene el potencial de bloquear su teléfono. Muchos entusiastas de Android lo han usado de forma segura, pero existe la posibilidad de que si carga el archivo de firmware incorrecto o interrumpe el proceso de flasheo, el teléfono no podrá reiniciarse nuevamente. También es posible que incluso si envía su teléfono a Samsung para una reparación más oficial, el uso del software Odin anulará la garantía. Si está flasheando una nueva ROM en su teléfono, probablemente también perderá todos sus datos de usuario y aplicaciones ... pero probablemente ya lo sabía.
¿Tiene todo eso? De acuerdo, entonces, esto es lo que tienes que hacer.
Primer paso: encuentra la versión correcta de Odin
Antes de usar Odin, deberás buscar y descargar Odin. Sí, eso parece bastante obvio, pero es más fácil decirlo que hacerlo. Como se mencionó anteriormente, Odin no es publicado por Samsung para su descarga pública, por lo que tendrá que encontrar una versión alojada por un tercero. Estos están generalmente vinculados a foros de usuarios, siendo los más prodigiosos los desarrolladores de XDA. Este gigantesco sitio tiene subsecciones para casi todos los principales dispositivos Android.
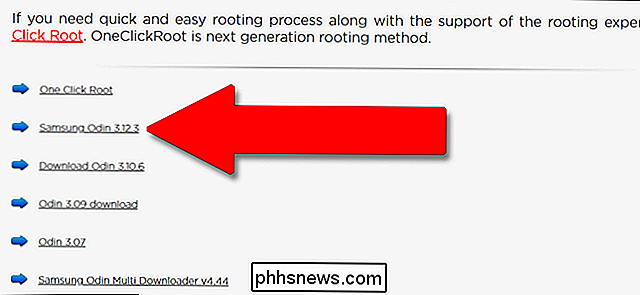
En el momento de escribir este artículo, la última versión de Odin que llegó a manos de los clientes de Samsung es 3.12. Desconfiamos de recomendar sitios de descarga específicos, ya que ninguno es realmente oficial, pero hemos tenido éxito con OdinDownload en el pasado. Pero como siempre, al descargar software de fuentes desconocidas, asegúrese de tener primero un buen antivirus y antimalware instalado.
Descargue el instalador de Odin en su PC con Windows y descomprímalo si está en una carpeta comprimida. El programa es portátil, no necesita ser instalado.
Paso dos: encuentra un archivo de firmware Odin-Flashable
Esta es probablemente la razón por la que quieres Odin en primer lugar. Los archivos de Odin varían en tamaño, desde enormes archivos de firmware de varios gigabytes (el sistema operativo principal para un teléfono Android) hasta pequeñas actualizaciones de otros sistemas necesarios, como el gestor de arranque o la radio. La mayoría de las veces, usará Odin para mostrar una imagen de software sin modificar, o una ligeramente modificada que agregue herramientas como el acceso raíz.
Nuevamente, busca principalmente sitios de entusiastas de usuarios como XDA como el principales distribuidores de estos archivos. Los usuarios generalmente encontrarán el software, lo subirán a un servicio de hospedaje de archivos como AndroidFileHost, luego harán una nueva publicación en el foro para anunciarlo y vincularlo al servicio de alojamiento. Estas publicaciones cumplen otra función importante: permitirte asegurarte de que el archivo que estás utilizando sea realmente compatible con tu dispositivo.
Hay varias cosas que debe verificar antes de elegir un archivo para descargar y actualizar:
- Compatibilidad del dispositivo : asegúrese de que el archivo esté diseñado para el flasheo en su dispositivo específico y variante del dispositivo. No todos los teléfonos "Samsung Galaxy S8" son iguales: las diferencias regionales pueden ser leves o importantes, con variaciones en los procesadores, radios y otro hardware. Verifique el número de modelo completo para estar seguro ... y si no está seguro, probablemente no deba flashear.
- Compatibilidad con el operador : algunas variantes de teléfonos Samsung son solo para operadores de telefonía móvil específicos, mientras que otros se pueden usar para múltiples operadores. Eso hace que algunos teléfonos sean incompatibles con algunos firmware. De nuevo, probablemente pueda hacer esta determinación basándose en el número de modelo de su teléfono.
- Bloques de degradación : Si una actualización de software es particularmente extensa, es posible que no se pueda actualizar una versión anterior del software del teléfono. Casi la única forma de saber esto es verificar los informes de otros usuarios. Lea un montón de temas relevantes antes de pasar al próximo paso si está intentando degradar el software.
- Compatibilidad con Odin : Es posible que las versiones anteriores del programa Odin no puedan actualizar el último firmware archivos, por lo que es posible que deba esperar a que se filtre la última versión antes de continuar.
Una vez que haya verificado todo, revísela. No puedo enfatizar esto lo suficiente: es probable que los archivos incompatibles arruinen su teléfono cuando los muestra. Si está seguro de que tiene todo correcto, descargue el archivo. Por lo general, se cargan en un archivo ZIP o RAR; extráigalo a una carpeta fácil de encontrar en su escritorio.
Paso tres: conecte su teléfono o tableta
Apague su teléfono, luego inícielo en el "Modo de descarga". Este es un modo especial previo al inicio que prepara el dispositivo para actualizar el nuevo software. Arrancar en este modo requiere una combinación específica de pulsaciones de botones; para teléfonos Samsung anteriores, a menudo era Power + Home + Volume Down, que se mantenía durante cinco segundos. En las series Galaxy S8 y Note 8, es el botón Power + Bixby + Bajar volumen. Una búsqueda rápida en Google debería indicarle la combinación que necesita para su modelo específico.
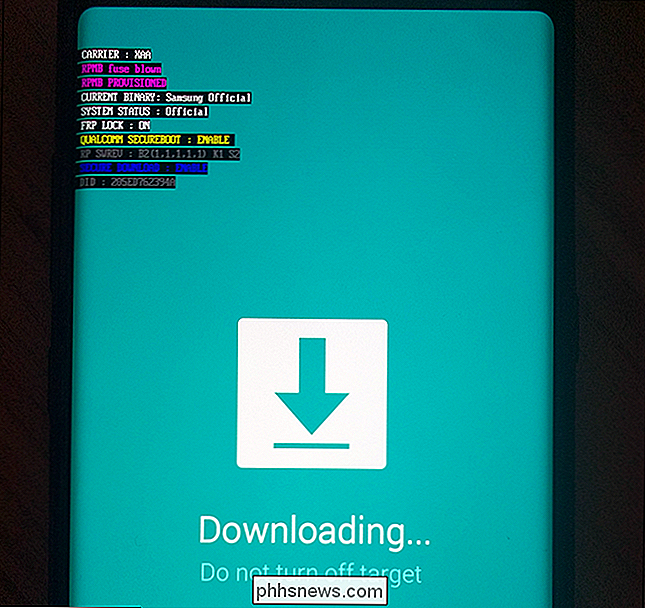
La pantalla del modo de descarga en el Galaxy Note 8.
Tenga en cuenta que el "Modo de descarga" es específico de los dispositivos Samsung, y tiene un estado diferente "Modo de recuperación", que todos los dispositivos Android pueden ingresar. Su teléfono o tableta tendrá secuencias de botones separadas para cada uno. Se verán similares entre sí, pero el modo de recuperación tiende a tener un puñado de opciones accesibles por el usuario en una lista, mientras que el modo de descarga es simplemente una pantalla donde el teléfono espera la entrada a través de USB.
Ahora que estás en modo de descarga, conecte su teléfono a su PC con su cable USB.
Paso cuatro: usando Odin para Flash
Con su teléfono o tableta conectado a su PC, inicie la aplicación Odin. Debería ver una sola entrada en el campo ID: COM, color verde azulado en la última versión, así como un mensaje "¡Añadido!" En la sección de registro de la interfaz. Si no ve esto, puede que necesite buscar un controlador de Samsung para su teléfono.
En este punto, sus opciones variarán. Para obtener un Flash ROM completo, presione cada uno de los siguientes botones:
- BL : el archivo del gestor de arranque.
- AP : "Partición de Android", el archivo principal del sistema operativo.
- CP : el firmware del módem.
- CSC : "Personalización del software del consumidor", una partición extra para datos regionales y de operador.
Haga clic en cada botón y seleccione el archivo .md5 correspondiente en la ROM u otro software que descargó en el Paso Dos. Dependiendo de lo que esté haciendo exactamente, su paquete puede no tener los cuatro tipos de archivos. Si no lo hace, ignóralo. Asegúrese de obtener el archivo correcto en el campo correcto. Haga clic en la marca de verificación al lado de cada archivo cargado. Los archivos más grandes, especialmente "AP", pueden hacer que el programa se congele durante uno o dos minutos, pero solo dale tiempo para cargar el archivo.
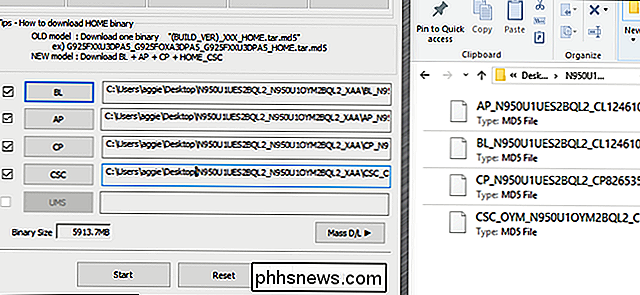
Este paso del proceso puede variar mucho dependiendo de si estás flasheando una acción ROM, un nuevo gestor de arranque o archivo de módem, etcétera. Verifique las instrucciones del archivo según la publicación desde la que lo descargó para saber qué hacer exactamente. Si no está seguro de qué archivo md5 va a dónde, no continúe hasta que lo haga.
Si todo parece correcto, haga clic en el botón "Inicio" para comenzar el proceso de actualización. Puede llevar bastante tiempo transferir toda esa información, especialmente si está conectado a través de USB 2.0. Verá los archivos destellados en el campo "Registro" o "Mensaje", y aparecerá una barra de progreso cerca del área ID: COM.
Una vez que el proceso haya finalizado, aparecerá un botón "RESTABLECER" arriba de la ID. : COM. Haga clic en él y su teléfono se reiniciará y cargará en su nuevo software. ¡Felicidades!
Los pasos anteriores son generalizados. Siéntase libre de modificar el proceso si las instrucciones proporcionadas para su dispositivo específico y el software de flasheo son diferentes, especialmente si está tratando de actualizar una versión personalizada del software del teléfono que no proviene de Samsung.
Crédito de imagen: Samsung , Marvel.

Cómo cambiar la dirección "Responder a" para mensajes de correo electrónico en Outlook
A veces, al enviar un correo electrónico, desea que las respuestas vayan a una dirección de correo electrónico diferente de la que envió el original de . Puede hacer esto en Outlook para mensajes individuales o para todos los mensajes enviados desde una cuenta de correo electrónico específica. Digamos que su jefe le pide que envíe un correo electrónico sobre una próxima reunión y quiere saber sobre cualquier respuesta que provenga de personas diciendo que no pueden asistir.
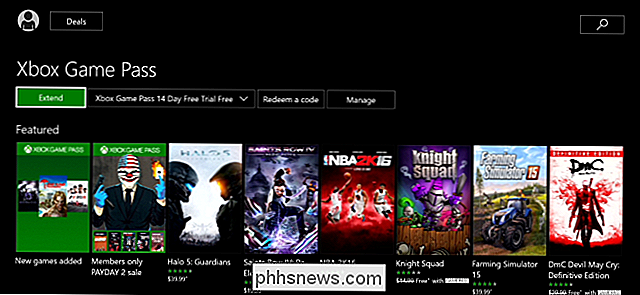
¿Qué es Xbox Game Pass y vale la pena?
Microsoft Xbox Game Pass promete acceso a más de 100 juegos por una tarifa de suscripción de $ 10 por mes. Microsoft quiere que Xbox Game Pass sea el "Netflix de los videojuegos", pero ¿realmente lo vale? ¿Qué es Xbox Game Pass? Xbox Game Pass le brinda acceso ilimitado a una biblioteca de juegos por una tarifa mensual.



