Cómo actualizar de forma manual y automática sus paquetes de Synology NAS

Mantener actualizado el sistema operativo de su Synology NAS es solo la mitad de la experiencia del servidor doméstico sin problemas: la otra mitad mantiene a todos sus paquetes de aplicaciones actualizados también. Veamos cómo actualizar manualmente sus paquetes y cómo automatizar el proceso.
RELACIONADO: Cómo configurar y comenzar a usar Synology NAS
En nuestra guía para comenzar a usar su NAS de Synology , le mostramos cómo actualizar el sistema operativo principal; ahora es el momento de revisar también sus paquetes de aplicaciones. Como la plataforma Synology es mucho más que un simple almacenamiento conectado a la red, mantener sus aplicaciones actualizadas es fundamental para garantizar una experiencia sin problemas y sin errores.
Actualizar manualmente sus paquetes de Synology
RELACIONADO: Cómo crear , Reorganizar, organizar y eliminar accesos directos en su Synology NAS Desktop
Para comenzar con el proceso de actualización, simplemente vaya a la interfaz basada en web para su Synology NAS. En el escritorio predeterminado, verá el acceso directo del Centro de paquetes (si hay paquetes que necesitan actualización, verá, como en la captura de pantalla siguiente, un indicador rojo que muestra el número de ellos). Si ha reorganizado un poco el escritorio, siempre puede encontrar el acceso directo para el Centro de paquetes haciendo clic en el botón de menú Inicio en la esquina superior para acceder a su lista completa de aplicaciones.
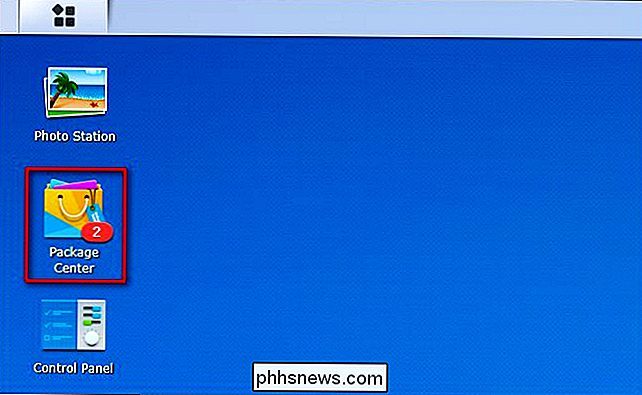
Dentro del Centro de paquetes, usted ' Por defecto, la vista "Instalado" muestra todos los paquetes instalados con los paquetes que necesitan actualizaciones, si corresponde, que se muestran en la parte superior de la lista en la sección "Atención requerida", que se ve a continuación.
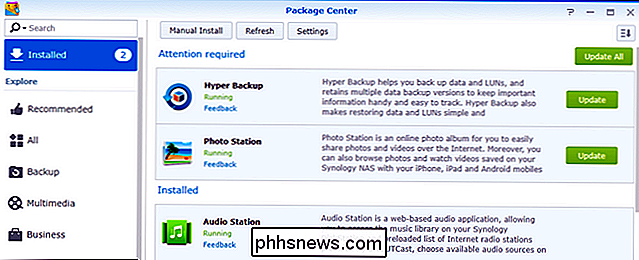
Hay tres formas para acercarse a actualizar manualmente sus paquetes. Puede presionar el botón "Actualizar todo" para revisar todas las actualizaciones sin revisión. Puede actualizar selectivamente seleccionando el botón "Actualizar" junto a cada entrada que necesite actualizaciones. Finalmente, si desea revisar las notas de la versión de una actualización en particular antes de aprobarla, puede hacer clic en la entrada general de un paquete de aplicación individual para ver la vista detallada. Hagámoslo ahora con el paquete "Hyper Backup" para ver qué implica la actualización.
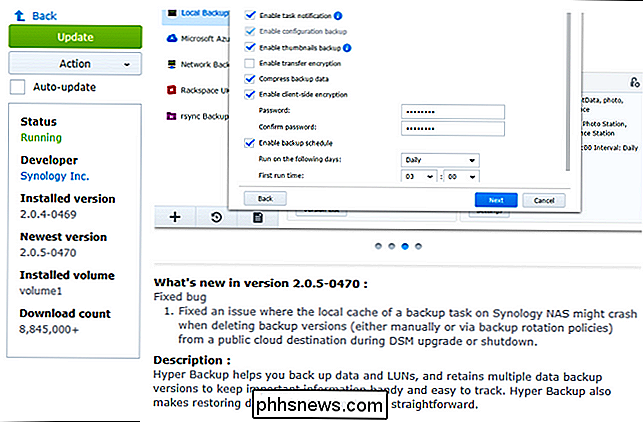
Aquí en la vista detallada, podemos ver que hay un botón adicional de "Actualización" y, más importante para nuestro propósito, el "Qué hay de nuevo" en la versión ... "sección de la nota de la versión que resalta lo que la actualización agrega / quita / repara. En este caso, se trata simplemente de una solución de error.
En este punto, puede aprobar manualmente la actualización haciendo clic en el botón verde "Actualizar" o volver al menú anterior para revisar sus otras actualizaciones y hacer clic en "Actualizar todo" "Ocuparse de todos ellos de una vez.
Una cosa que puede notar en esta vista detallada es la pequeña casilla de verificación" Actualizar automáticamente "debajo del botón" Actualizar ". Echemos un vistazo a la función de actualización automática ahora.
Configurando sus paquetes para (Autoactivo) Actualizar automáticamente
Mientras puede marcar la casilla de verificación "Actualización automática" en la vista detallada, como vimos en la sección anterior, hay una forma mucho más rápida de activar las actualizaciones automáticas masivas (y selectivas). Desde la vista detallada en la que nos encontramos o desde la lista principal de paquetes, haga clic en el botón gris con la etiqueta "Configuración" en el borde superior de la ventana.
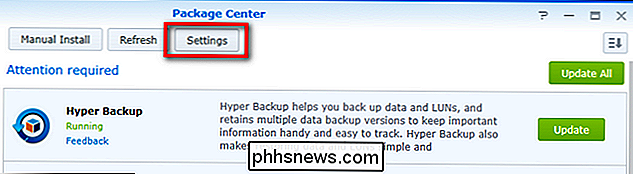
En el menú Configuración, seleccione la pestaña "Actualizaciones automáticas" junto la barra de navegación superior.
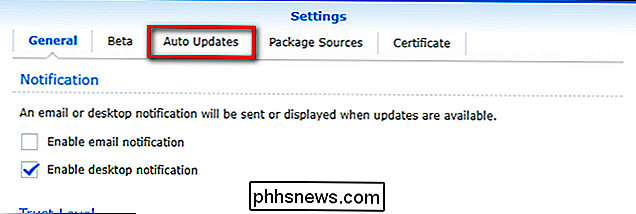
En el menú Actualizaciones automáticas, puede marcar "Actualizar paquetes automáticamente" como hicimos a continuación y configurarlo como "Todos los paquetes" o "Solo los paquetes debajo".
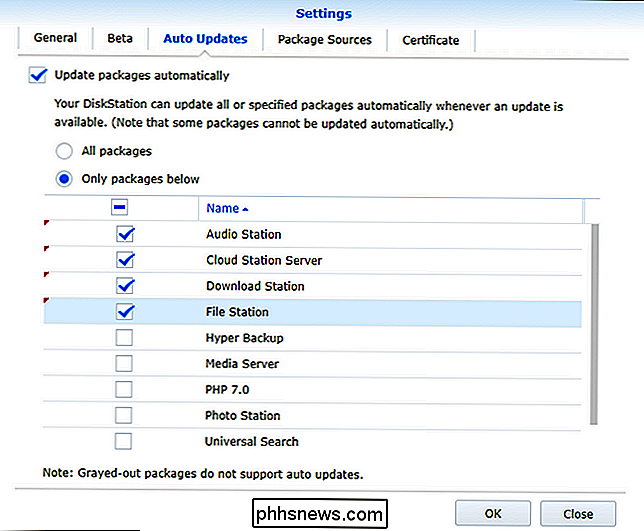
Si opta por habilite la actualización automática selectiva, simplemente marque todos los paquetes que desea mantener actualizados automáticamente. Cuando hayas terminado, haz clic en "Aceptar" para guardar tus cambios. Su Synology NAS ahora actualizará automáticamente sus paquetes de aplicaciones a medida que se desplieguen nuevas actualizaciones, sin la intervención del usuario.
Ya sea que opte por apegarse a un estricto método manual o mezclar en actualizaciones completas (o semi) automáticas, es fácil mantenerse conectado parte superior de las actualizaciones del paquete gracias al optimizado gestor de paquetes de Synology.

¿Es segura la nueva aplicación "Messenger Kids" de Facebook para mis hijos?
Cuando se trata de seguridad en línea, "Facebook" no es el nombre que todos usualmente pensamos. Pero acaban de lanzar Messenger Kids, una aplicación de mensajería enfocada en niños (similar a Facebok Messenger o Snapchat) que asegura que mantendrá a sus hijos más seguros en línea. Pero, ¿cómo funciona, y es realmente seguro?

Cómo crear y editar listas usando Cortana (y sincronizarlas con Wunderlist)
Cortana ahora le permite crear y administrar listas con su voz, e incluso le permite conectarse a Wunderlist si lo desea. He aquí cómo hacerlo. Cortana en Windows 10 se anuncia como un asistente personal, al igual que Siri en los dispositivos de Apple, y para asegurarse de que puede hacer algunas cosas bastante útiles con él.

