Cómo hacer que su computadora le lea documentos

Desde el comienzo de la era de la informática, las personas siempre han disfrutado haciendo que las computadoras les hablen. En estos días, esa funcionalidad está integrada en Windows y puede usarla fácilmente para que su PC le lea documentos.
Usar la funcionalidad de texto a voz de su computadora puede ahorrarle mucho tiempo si necesita estudiar para prueba, lee libros, revisa informes, o si solo quieres escuchar en lugar de leer. Si bien la voz puede sonar generada por computadora, siempre existe la opción de descargar nuevos perfiles de voz compatibles con SAPI desde varios sitios en Internet, aunque la mayoría de ellos no son gratuitos.
La mayoría de las PC con Windows están equipadas con al menos dos estadounidenses Voces en inglés (un hombre, una mujer). Muchas computadoras también ofrecen una variedad de voces que son fluidas en diferentes idiomas. Al acceder a la configuración a través de su panel de control, que veremos más adelante, puede ajustar el tono, la velocidad y el volumen de la voz SAPI de su computadora.
En este artículo, cubriremos cómo lograr que su PC interprete los dos tipos más comunes de documentos que usa la mayoría de las personas, archivos PDF y documentos de Word, y explíqueles sus contenidos. También hablaremos un poco sobre cómo ajustar la voz de su PC.
Haga que Adobe Reader le lea documentos PDF
Adobe Reader es la opción predeterminada para muchas personas para ver archivos PDF. Si bien Adobe Reader se hinchó a lo largo de los años, las versiones recientes son mejores y bastante agradables de usar. Adobe Reader también puede leerle documentos. Si aún no tiene Reader instalado, diríjase a la página de descarga de Adobe Reader. Asegúrese de desmarcar sus descargas opcionales de McAffee y luego haga clic en el botón "Instalar ahora".
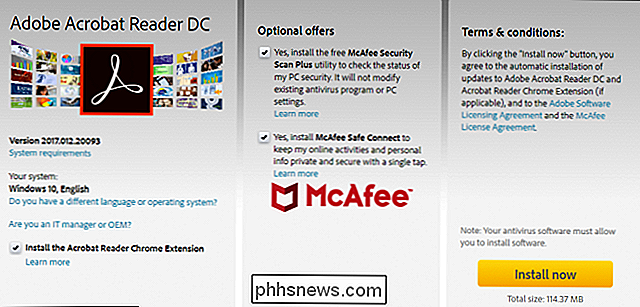
RELACIONADO: Cómo ver y desactivar complementos instalados en cualquier navegador
Nota: Adobe Reader también instala complementos del navegador para integrar herramientas PDF en su navegador. Si prefiere no utilizarlo, puede seguir estos pasos para desactivar los complementos en su navegador web de su elección, inhabilitando el complemento "Adobe Acrobat".
Cuando haya instalado Reader, abra un archivo PDF que desea que la computadora le lea. Abra el menú "Ver", señale el submenú "Leer en voz alta" y luego haga clic en el comando "Activar lectura en voz alta". También puede presionar Ctrl + Shift + Y para activar la función.
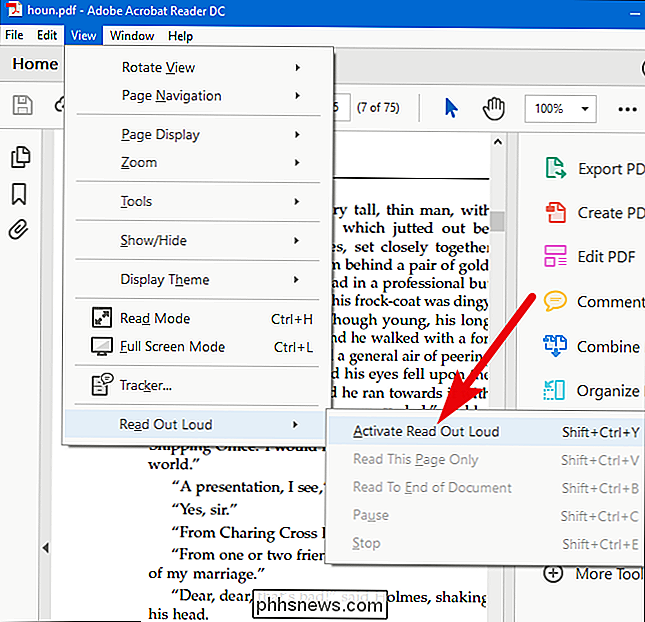
Con la función Leer en voz alta activada, puede hacer clic en un solo párrafo para que Windows lo lea en voz alta. Aparece una barra de progreso en la pantalla para indicarle qué tan lejos está de la selección.
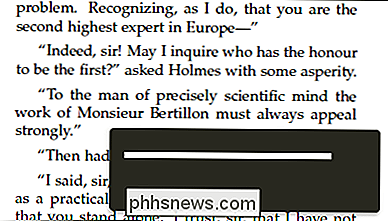
También puede elegir otras opciones al volver al menú Ver> Leer en voz alta. Allí, puede hacer que Reader lea la página actual, lea desde la ubicación actual hasta el final del documento, o pause, detenga y reproduzca la lectura. También puede desactivar la característica de Lectura de salida si ya ha terminado.
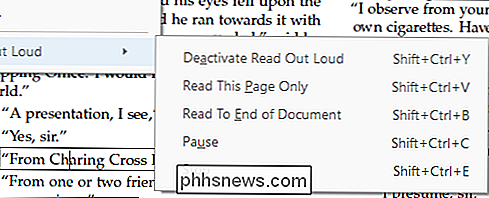
Solicite a Microsoft Word que le lea documentos de Word
Si tiene archivos .doc, .docx o .txt que desea que su computadora para leerle a usted, puede hacerlo bien en Microsoft Word.
Es más fácil comenzar agregando el comando Hablar directamente a la barra de herramientas de acceso rápido en la parte superior de la ventana de Word. Haga clic en la flecha hacia abajo pequeña a la derecha de la barra de herramientas de acceso rápido y luego haga clic en la opción "Más comandos".
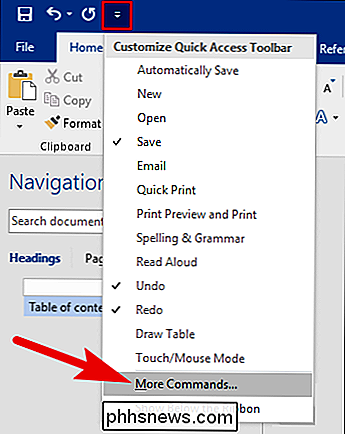
En la ventana "Opciones de Word", haga clic en el menú desplegable "Elegir comandos de" y luego seleccione "Todos Comandos "opción. En la lista de comandos, desplácese hacia abajo y luego seleccione el comando "Hablar". Haga clic en el botón "Agregar", y luego haga clic en "Aceptar" para cerrar la ventana.
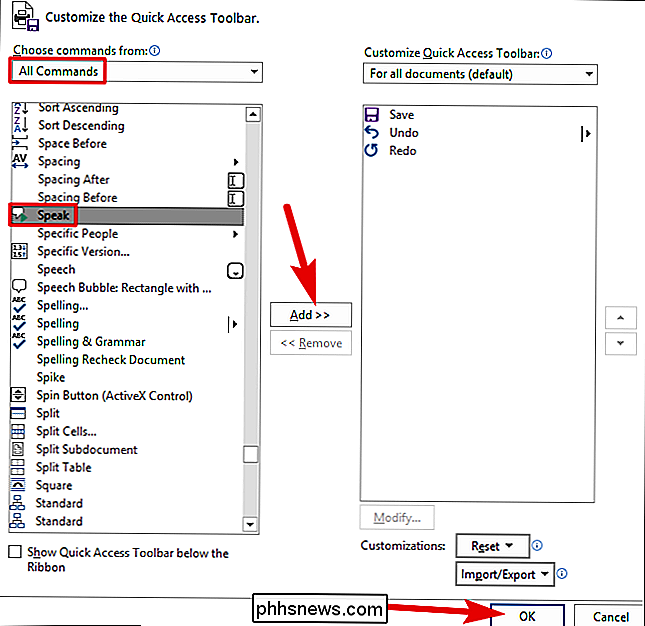
Si mira la barra de herramientas de acceso rápido, verá que se ha agregado el comando Hablar (el pequeño icono de "cuadro de mensaje" con un símbolo de reproducción).
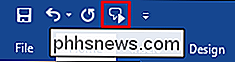
En su documento de Word, seleccione un texto. Puede seleccionar una palabra, párrafo, página completa, o simplemente presionar Ctrl + A para seleccionar el documento completo. Haga clic en el botón "Hablar" que agregó para que Word le lea su selección.
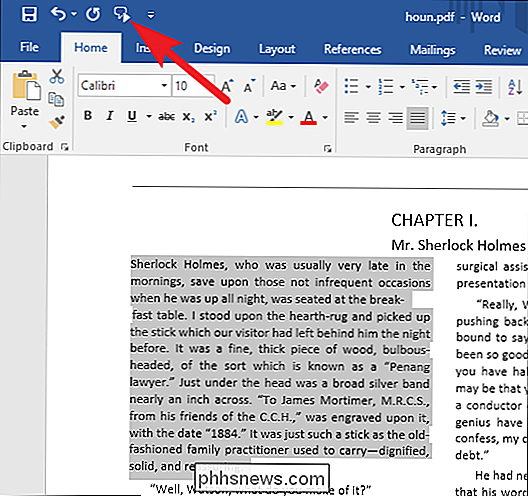
Ajuste la configuración de voz
Si el habla de su computadora suena demasiado generada por la computadora o si habla demasiado rápido, puede ajustar la configuración. Haga clic en Inicio, escriba "Narrador" en el cuadro de búsqueda y luego haga clic en el resultado.
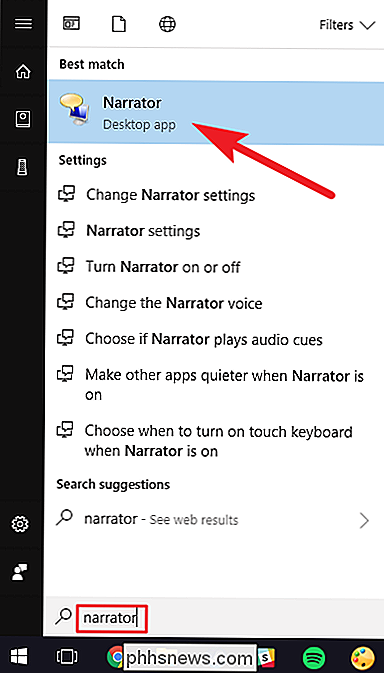
Nota : Mientras tenga la herramienta Narrador abierta, Windows leerá en voz alta todo lo que haga, todo lo que haga clic o escriba, títulos de ventanas, todo. Si te molesta mientras configuras las configuraciones, solo silencia tu PC.
En la ventana "Narrador", haz clic en la opción "Configuración de voz".
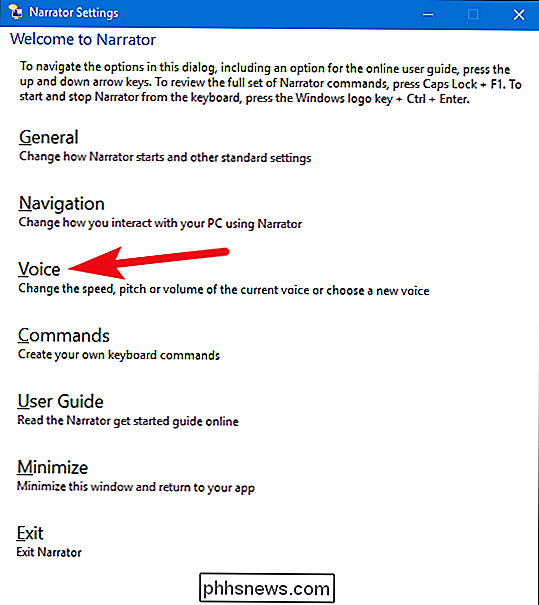
En la página "Voz", puedes configurar la velocidad de voz , volumen y tono a su gusto. También puede elegir diferentes voces que haya instalado.
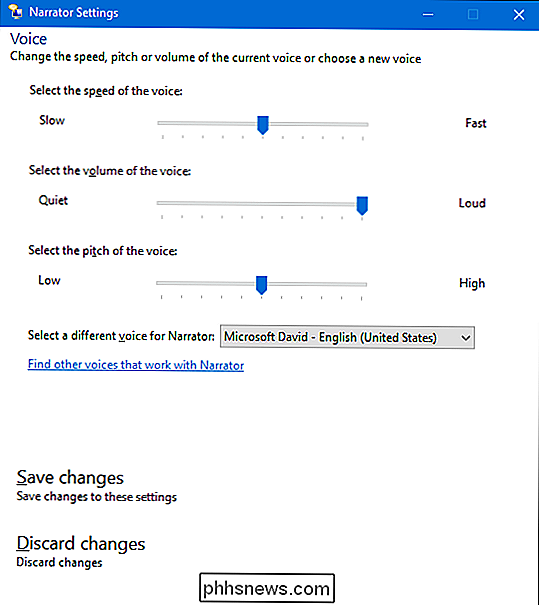
Cuando termine, cierre la herramienta Narrador (para que no se le lea todo) y pruébela en su documento PDF o Word.
Puede también use el Narrador para leer otros tipos de documentos (como páginas web). Puede ser un poco complicado trabajar con él, ya que quiere leer todo (incluido el texto de la interfaz), pero a veces puede resultarle útil.

¿Qué es el rango dinámico en la fotografía?
En fotografía, el "rango dinámico" es la diferencia entre los tonos más oscuros y más claros en una imagen, generalmente negro puro y blanco puro. Se usa con más frecuencia para hablar sobre el rango dinámico máximo que una cámara es capaz de hacer. RELACIONADO: ¿Qué es un "alto" en la fotografía? El rango dinámico se mide en "paradas".

La guía completa para dominar las pestañas en Safari
¡Pestañas, gloriosas pestañas! Todos los navegadores web los tienen ahora, incluido el Safari de Apple. De hecho, las pestañas han sido parte de Safari desde el principio, pero hay mucho más de lo que te has dado cuenta. Le guiaremos y le mostraremos todo lo que necesita saber para convertirse en un maestro de pestañas de Safari.


