Cómo invertir los colores en la pantalla de su teléfono Android

Si usted (o alguien que ama) tiene problemas de visión, sin embargo, las fuentes diminutas y los colores complejos en los teléfonos modernos pueden hacerlos casi imposibles usar. Afortunadamente, hay una función incorporada en Android que permite a los usuarios invertir fácilmente los colores, haciendo las cosas mucho más fáciles para quienes tienen peor vista.
RELACIONADO: Cómo invertir los colores de la pantalla de su iPhone
Cómo Invertir colores en stock Android
Si está usando un dispositivo Android estándar, como un Google Pixel, invertir los colores es realmente muy fácil.
Primero, despliegue el tono de notificación y luego dele un segundo tirón. Busque una opción que diga "Invertir colores". Si no aparece en el primer panel del tono de configuración rápida, es posible que tenga que deslizar el dedo hacia adentro; estará en el segundo.
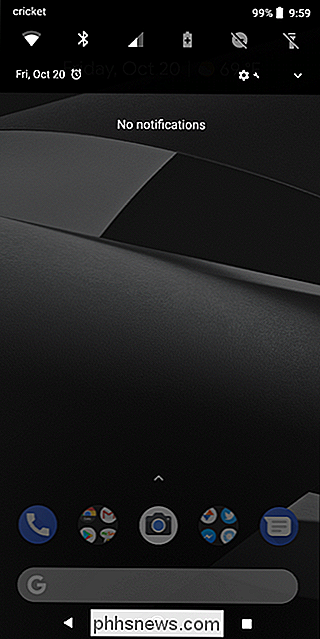
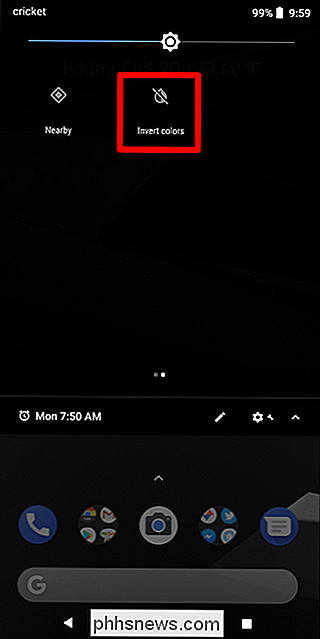
Si, para algunos razón, todavía no aparece aquí, puede agregar fácilmente este mosaico. Toque el pequeño icono de lápiz en la parte inferior (esto le permite editar el panel de configuración rápida), busque el mosaico Invertir colores y luego arrástrelo al área superior. De manera similar, si este mosaico aparece en la segunda página y le gustaría tenerlo en la primera página para un acceso rápido, puede moverlo a los nueve primeros lugares para asegurarse de que siempre aparezca donde lo necesite. Si lo ubica en los primeros seis lugares, incluso se mostrará en la persistente barra de configuración rápida, por lo que no tendrá que bajar el tono una segunda vez. Todo se trata de conveniencia.
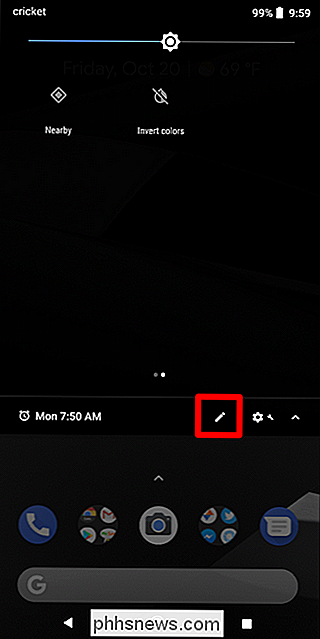
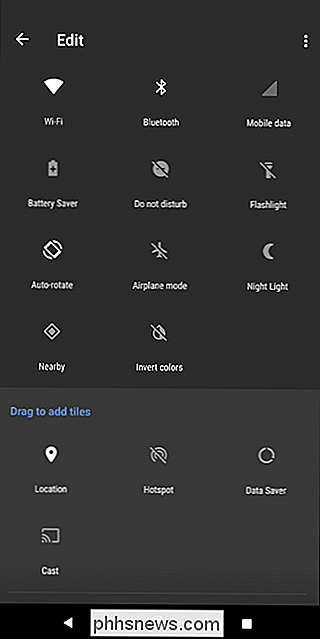
Cómo invertir colores en dispositivos Samsung Galaxy
Si está usando un dispositivo Galaxy, tendrá que cavar un poco más para llegar a la configuración de colores invertidos, ya que no está sujeto a un azulejo de configuración rápida como está en stock Android. Por norma, a Samsung le gusta cambiar cosas, literalmente, sin motivo.
Continúa y baja el tono de notificación y toca el ícono de ajustes.
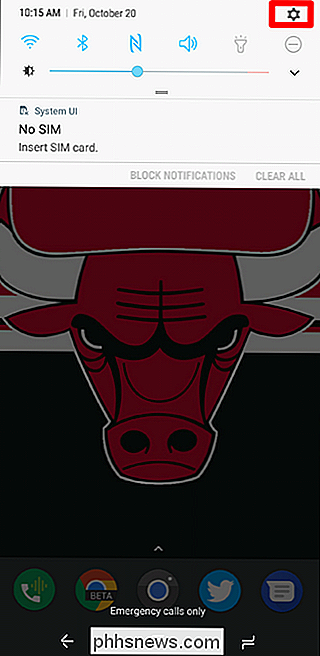
Desplázate hacia abajo hasta encontrar la entrada "Accesibilidad", luego toca ese menú . A partir de ahí, elija "Visión".
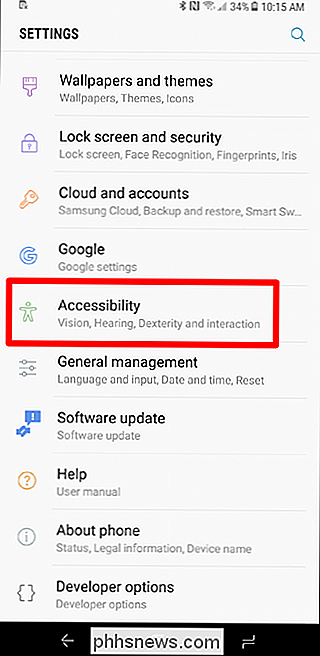
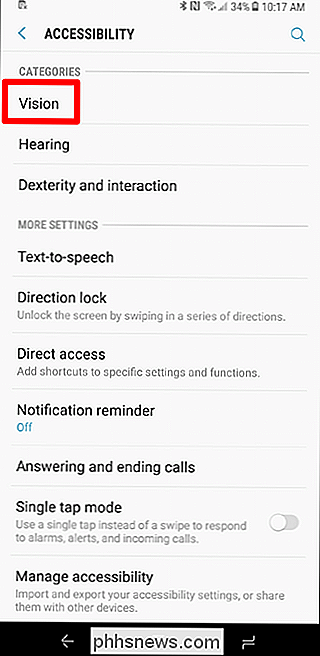
Hay muchas opciones en este menú, pero debe desplazarse hacia abajo casi hasta la parte inferior, la penúltima opción debe leer "Colores negativos". Toque la barra al lado para para habilitar la función.
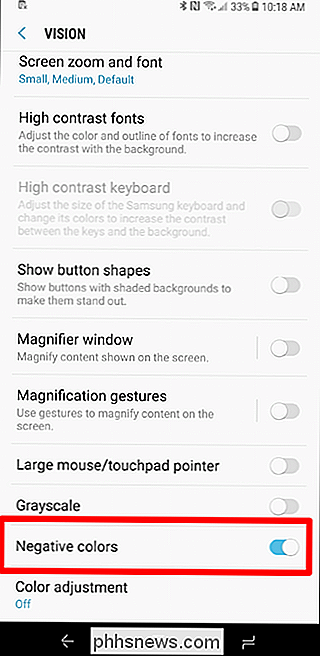
Boom, eso es todo. Si esto es algo que planea dejar habilitado todo el tiempo, está bien. El único problema con tres menús profundos es la inconveniencia que causa si es algo que solo usas una parte del tiempo. Es por eso que desearía que hubiera una alternancia en el panel de configuración rápida, como en los dispositivos estándar.
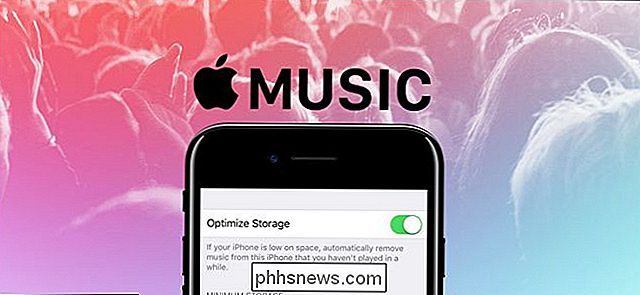
Cómo optimizar el almacenamiento de música de su iPhone para liberar espacio automáticamente
A pesar del creciente tamaño de almacenamiento de cada generación de iPhones y otros dispositivos iOS, es realmente fácil llenarlos por completo. Si su problema de administración de almacenamiento es el resultado de demasiada música, hay una nueva característica introducida en iOS 10 que hace que sea fácil optimizar su almacenamiento y liberar espacio.

Cómo bloquear tu perfil de Google Chrome con una contraseña
Chrome hace que sea muy fácil cambiar de perfil mientras estás en el navegador. Si otras personas usan tu computadora y quieres evitar que accedan a tu perfil de Chrome, que contiene tus marcadores, historial e incluso contraseñas guardadas, puedes bloquearlo con la contraseña de tu cuenta de Google.



