Cómo obtener una notificación de la barra de tareas cuando Bloq Mayús o Bloq Num están habilitados

Todos nosotros, en un momento dado, hemos pulsado accidentalmente la tecla Bloq Mayús o la tecla Bloq Num. Luego, escribe una contraseña y se pregunta por qué no funciona. ¿No sería bueno saber de un vistazo el estado de las teclas Bloq Mayús y Bloq Num?
RELACIONADO: Cómo hacer que Windows reproduzca un sonido cuando presiona Bloq Mayús, Bloq Num o Bloq Despl
Puede hacer que Windows reproduzca un sonido cuando presiona la tecla Bloq Mayús o la tecla Bloq Num. Sin embargo, si eso te vuelve loco, puedes instalar un programa freeware muy pequeño, llamado TrayStatus, que te notifica visualmente el estado de las teclas Bloq Mayús y Bloq Num, así como otras teclas e incluso la actividad del disco duro en time.
Descargue TrayStatus, haga doble clic en el archivo .exe y siga las instrucciones en pantalla para instalar el programa. Durante la instalación, se le preguntará si desea iniciar TrayStatus en el inicio de Windows. Si desea que TrayStatus esté disponible automáticamente cuando se inicie Windows, seleccione esta casilla y haga clic en "Siguiente".
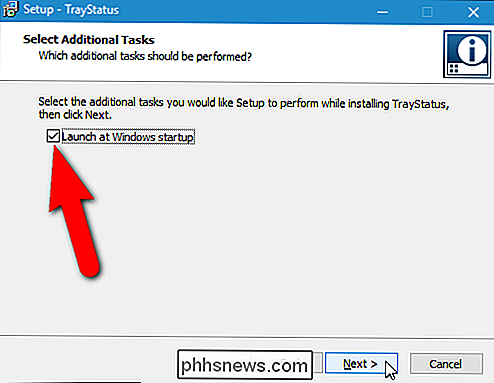
En la pantalla de instalación final, seleccione el botón "Iniciar ahora" para iniciar TrayStatus automáticamente cuando cierre el asistente de configuración. Haga clic en "Finalizar".
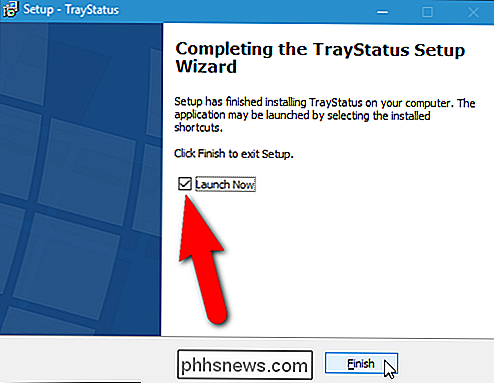
TrayStatus muestra un icono separado para cada tecla para la que puede ver el estado. De forma predeterminada, los iconos Bloq Mayús y Bloq Num se muestran en la bandeja del sistema, pero puede habilitar más íconos de estado haciendo clic derecho en el icono Bloq Mayús o en el icono Bloq Num en la bandeja del sistema y seleccionando "Configuración de TrayStatus" del menú emergente.
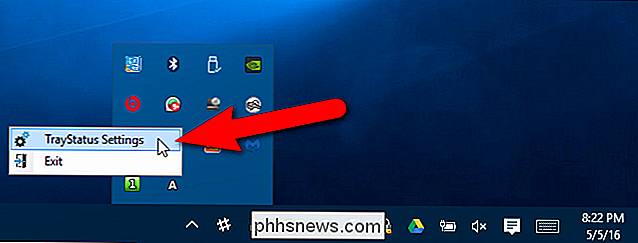
En el cuadro de diálogo Configuración, asegúrese de que la pestaña Opciones esté activa. En la sección Opciones a la derecha, puede elegir si TrayStatus comienza con Windows.
Para agregar más íconos de estado a la bandeja del sistema, seleccione las casillas de verificación de los iconos que desea ver en la sección Iconos predeterminados. Todos los iconos con una marca de verificación en su casilla de verificación se mostrarán en la bandeja del sistema y le mostrarán el estado de ese elemento en tiempo real.
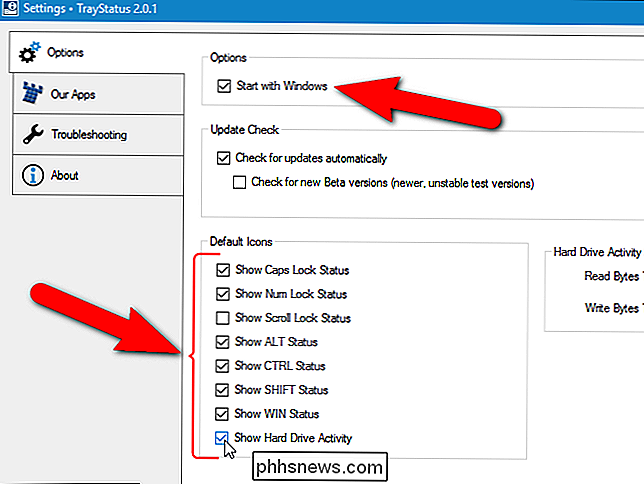
Haga clic en "Aceptar" para aceptar los cambios y cerrar el cuadro de diálogo Configuración.
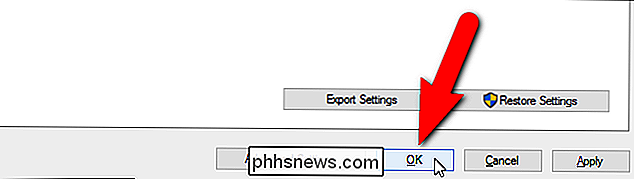
los iconos predeterminados que elige en el cuadro de diálogo Configuración se muestran en la bandeja del sistema como se muestra a continuación.
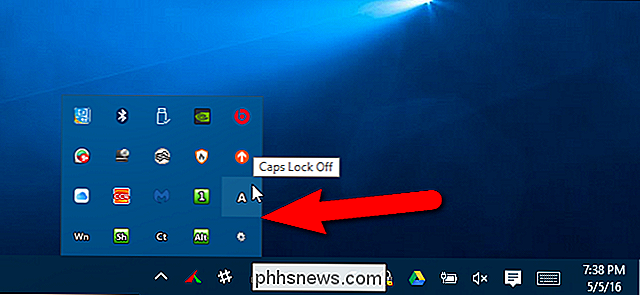
Solo hay un problema: de forma predeterminada, en la mayoría de las computadoras, estos iconos aparecen en la bandeja del sistema emergente, no en la barra de tareas. Si desea tenerlos visibles todo el tiempo, simplemente haga clic en ellos y arrástrelos a la barra de tareas. (Tenga en cuenta que hay un ícono separado para cada elemento que verifica en la configuración de TrayStatus.)
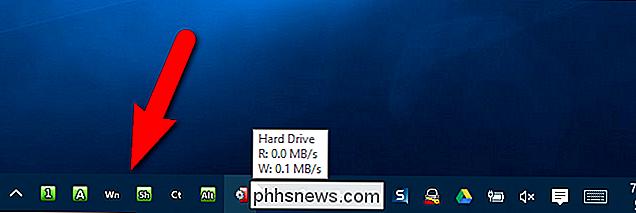
Ahora, vemos todos los iconos en la barra de tareas y podemos monitorear el estado de cada tecla y la actividad del disco duro. Para el disco duro, la actividad de lectura se muestra en verde en el lado izquierdo del icono y la actividad de escritura se muestra en rojo a la derecha. Cuando mueve el mouse sobre el icono de actividad del disco duro, la velocidad actual de la actividad de lectura y escritura se muestra en una información sobre herramientas.
RELACIONADO: ¿Cómo se hacen las teclas Mayús, Ctrl y Alt? Alternan como Bloq Mayús ?
Ahora que puede controlar el estado de las teclas Shift, Ctrl y Alt, así como Bloq Mayús y Bloq Num, es posible que desee hacer que las teclas Shift, Ctrl y Alt alternen como Bloq Mayús y Teclas Num Lock. Esto puede ser útil si selecciona muchos archivos a menudo o realiza otras tareas que implican el uso intensivo de estas claves. Puede alternar las teclas con una sola pulsación y no tener que mantener presionadas las teclas mientras presiona otras teclas.

¿Necesita preocuparse por la actualización de sus programas de escritorio?
Hubo un momento en que tuvimos que preocuparnos por actualizar manualmente las aplicaciones de escritorio. Adobe Flash y Reader estaban llenos de agujeros de seguridad y no se actualizaban, por ejemplo, pero esos días en gran parte nos respaldan. El escritorio de Windows es la única plataforma de software grande que no actualiza automáticamente las aplicaciones, lo que obliga a cada desarrollador para codificar su propio actualizador.

Cómo ocultar el cuadro Buscar / Cortana Box y Task View en la barra de tareas de Windows 10
Windows 10 agrega un poco más a la barra de tareas: ahora puede buscar (o usar Cortana) sin presionando el botón Inicio, y puede hacer clic en el botón "Vista de tareas" para ver todas sus ventanas. ¿No quieres que ocupen espacio? He aquí cómo ocultarlos. Cortana es un asistente digital que va más allá de la función de búsqueda de Windows y lo ayuda a encontrar más que lo que está en su computadora.



