Cómo seguir hipervínculos en Word 2013 sin mantener presionada la tecla Ctrl

De forma predeterminada, los hipervínculos activos en Word se abren en el navegador predeterminado presionando y manteniendo presionado el botón "Ctrl" y haciendo clic en enlazar. Si prefiere hacer clic solo para seguir un hipervínculo, puede desactivar fácilmente el "Ctrl + clic" usando una configuración.
Para acceder a esta configuración, haga clic en la pestaña "Archivo".
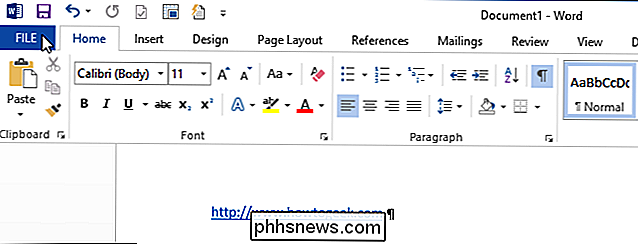
En la pantalla de backstage, haga clic en "Opciones" en la lista de elementos de la izquierda.
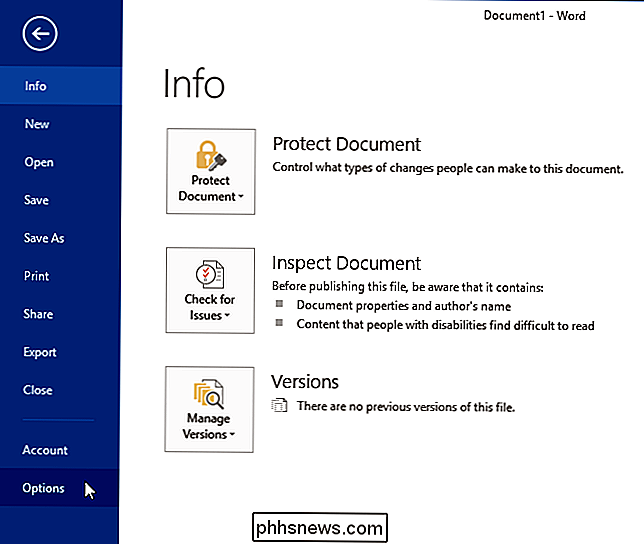
En el cuadro de diálogo "Opciones de Word", haga clic en "Avanzado" en la lista de elementos de la izquierda.
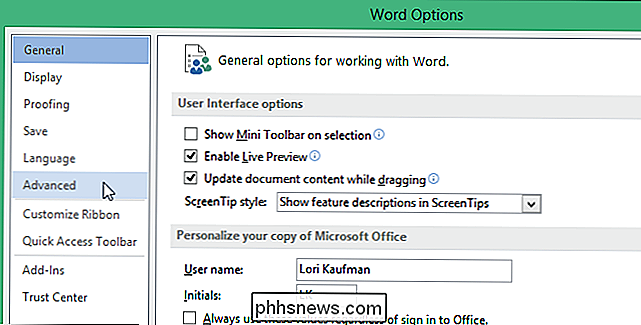
En la sección "Opciones de edición", seleccione "Utilizar CTRL + clic para seguir el hipervínculo" casilla de verificación para que NO haya ninguna marca de verificación en el cuadro.
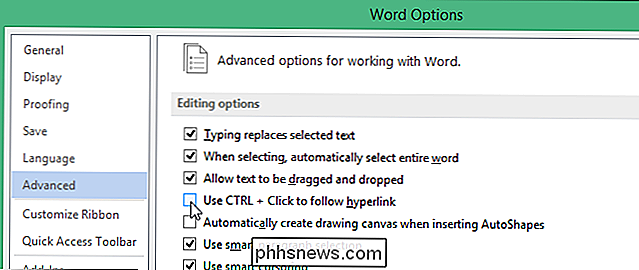
Haga clic en "Aceptar" para aceptar el cambio y cierre el cuadro de diálogo "Opciones de Word".
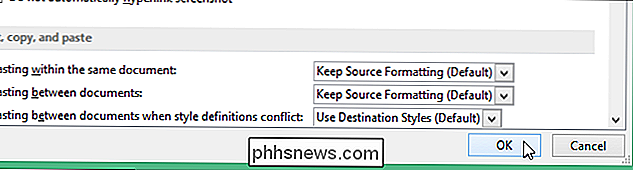
Ahora, cuando se mude su mouse sobre un hipervínculo, el cursor cambia inmediatamente a una mano y puede hacer clic una vez para seguir el enlace.
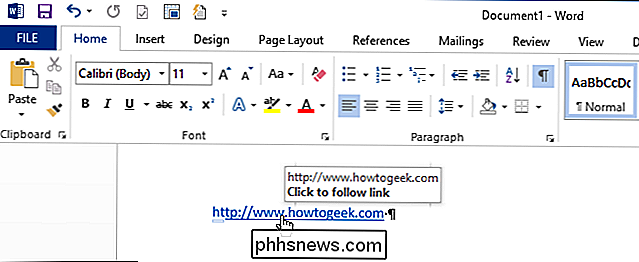
NOTA: Desactivar esta opción le impide simplemente hacer clic en el texto del hipervínculo para colocar el cursor allí, como al hacer clic se abrirá el enlace en el navegador predeterminado. Debe usar las teclas de flecha para mover el cursor a un hipervínculo.
Si tiene una dirección web con espacios, esta es una manera fácil de que Word cree automáticamente un hipervínculo activo a medida que escribe. También puede desactivar la capacidad de crear hipervínculos automáticamente a medida que los escribe, o eliminar los hipervínculos existentes de su documento.

Cómo abrir pestañas de la última sesión Siempre que inicie su navegador
¿Siempre tiene muchas pestañas abiertas en su navegador? Si su navegador se ha bloqueado, o si solo desea mantener esas pestañas abiertas la próxima vez que inicie su computadora, no entre en pánico. Hay una solución. Te mostraremos cómo hacer que cada uno de los cinco navegadores principales abra todas las pestañas de tu última sesión de navegación cada vez que abras el navegador, para que siempre retires justo donde lo dejaste.

Cómo reiniciar Windows y 10 usando Just the Keyboard
Todo el mundo sabe que para apagar Windows siempre ha tenido que hacer clic en el botón de Inicio ... pero ¿y si no quiere? ¿hacer clic? ¿Qué pasa si tu mouse se rompió o te sientes perezoso y no quieres alcanzarlo? Aquí se explica cómo reiniciar o apagar Windows 8 usando solo el teclado. En las ediciones anteriores de Windows, puede hacer esto fácilmente al abrir el menú Inicio y navegar con la tecla Windows y luego con las teclas de flecha, pero con Windows 8.



